Cómo solucionar el problema de la pantalla al revés en Windows 10/8/7
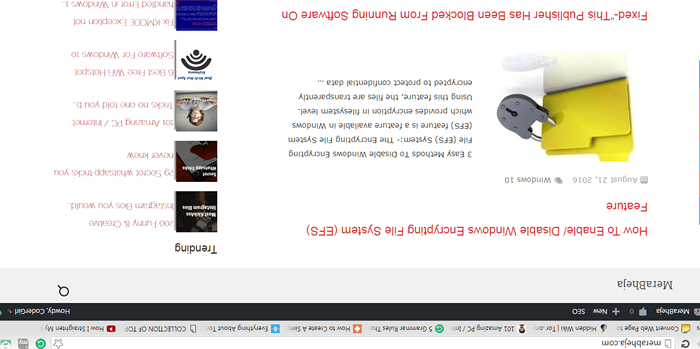
- 819
- 93
- Carmen Casillas
Cómo solucionar el problema de "pantalla volteada al revés" en Windows 10/8/7:- Sales a caminar dejando su computadora portátil puesta y vuelve después de un tiempo para descubrir que su pantalla se voltea al revés. No se asuste todavía. Tu hermano pequeño podría haber experimentado un poco con tu teclado y huido. O su gato podría haber caminado por su teclado pensando que es una especie de juguete con el que podría jugar con. Cualquiera sea la razón, el resultado es obvio; Su pantalla de Windows se voltea boca abajo. Entonces, ¿hay alguna manera de recuperar su pantalla a la normalidad?? Definitivamente, hay. Sumergirse en el artículo para probar los dos métodos más efectivos para resolver el problema de Pantalla volteada boca abajo en Windows.
Método 1
El primer método es bastante simple. Aquí intentemos algunas combinaciones de llave simples para que la pantalla vuelva a la normalidad.
- Prensado Ctrl+Alt+Arrow Up teclas Obtenga su pantalla a la posición normal o vertical.
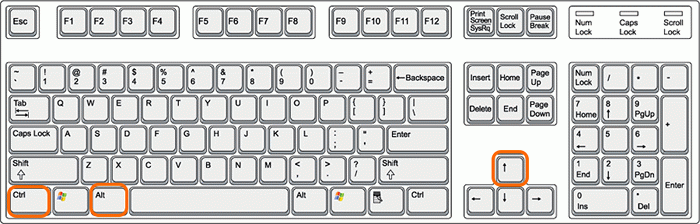
- Prensado CTRL+ALT+FLALA ABAJO llaves voltea tu pantalla hacia abajo.
- Prensado Ctrl+Alt+flecha derecha Las teclas voltean tu pantalla hacia la derecha.
- Prensado Ctrl+Alt+Flecha izquierda llaves voltea tu pantalla a la izquierda.
Método 2
Si la solución dada anterior no resuelve su problema, vamos a la segunda solución. A veces, este problema podría ser causado por el software de la tarjeta de video instalado en su sistema. En ese caso, seguir los siguientes pasos puede solucionar efectivamente el problema.PASO 1
- Haga clic derecho en cualquier lugar en su escritorio de Windows. Esto revelaría el menú contextual de clic derecho. Desde el menú contextual de clic derecho, busque y haga clic en la opción nombrada Resolución de la pantalla.
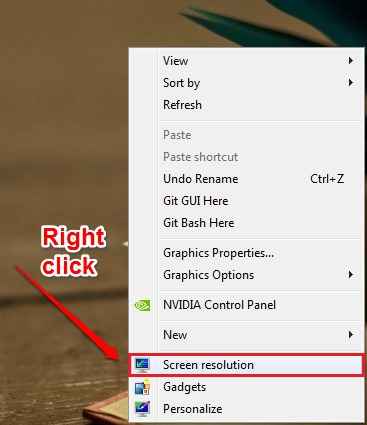
PASO 2
- El Resolución de la pantalla La configuración se le mostrará como resultado del paso anterior. Clickea en el Ajustes avanzados Enlace como se muestra en la captura de pantalla.
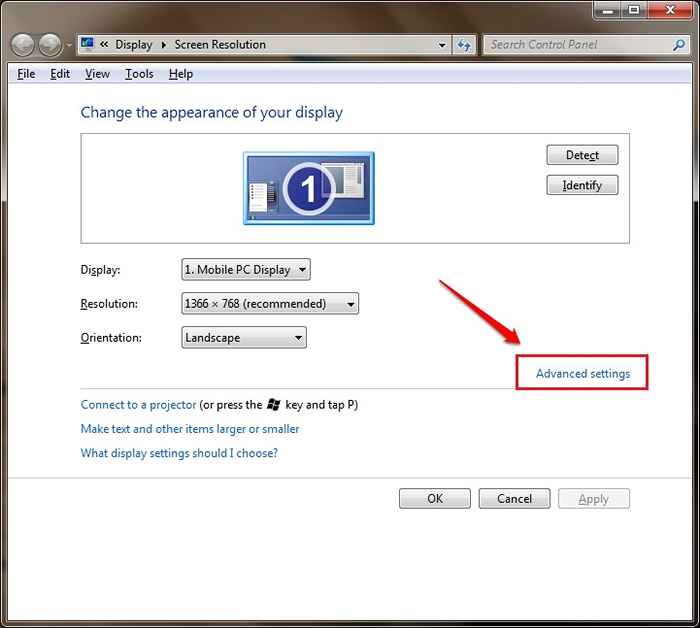
PASO 3
- Ahora se le mostrará la configuración del software de la tarjeta de video instalado en su máquina. Haga clic en la pestaña que tiene el nombre de su software de tarjeta de video.
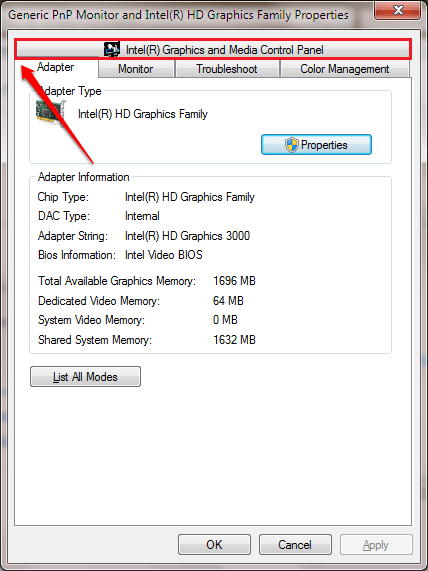
ETAPA 4
- En la ventana recién abierta, busque una opción que diga Rotación o Orientación. En mi sistema, es Rotación. Elija la opción similar a Girar a la normalidad Para recuperar su pantalla al estado normal.
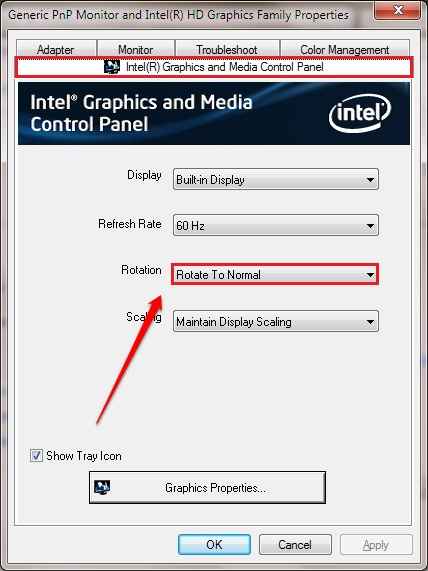
Espero que su problema esté resuelto. No dude en dejar comentarios si está atrapado con alguno de los pasos. estariamos felices de ayudar. Estén atentos para más trucos, consejos y hacks.
- « Cómo solucionar el problema de bloqueo de la cámara web después de la actualización del aniversario de Windows 10
- Habilitar/ deshabilitar la opción Administrar en Esta PC en Windows 10 »

