Cómo solucionar este dispositivo está deshabilitado (código 22) Error [resuelto]
![Cómo solucionar este dispositivo está deshabilitado (código 22) Error [resuelto]](https://ilinuxgeek.com/storage/img/images_1/how-to-fix-this-device-is-disabled-code-22-error-[solved].png)
- 4977
- 867
- Eduardo Tapia
Cada dispositivo necesita un controlador dedicado a que se instale en el sistema para que el dispositivo se ejecute de manera eficiente. Por lo tanto, cada vez que el sistema detecta cualquier dispositivo de hardware externo o interno, intenta buscar un controlador adecuado para ese dispositivo. Esto también se aplica a dispositivos que están conectados de forma inalámbrica a través de Bluetooth.
Pero de repente, muchos usuarios de Windows comenzaron a recibir un mensaje de error mientras conectaban un dispositivo externo o mientras usaban cualquier dispositivo de hardware interno. El mensaje de error dice Este dispositivo está deshabilitado. (Código 22).
Incluso después de conectar el dispositivo correctamente al sistema, no funciona y reciben un mensaje de error como se discutió anteriormente. Puede haber varias razones por las cuales esto está ocurriendo en el sistema de Windows y algunas de ellas se enumeran a continuación.
- El usuario debe haber deshabilitado el dispositivo sin saberlo.
- Controlador de dispositivos obsoleto.
- Cambios realizados en la configuración de CMOS/BIOS.
- Daño físico al dispositivo interno o externo que está conectado al sistema.
- Un software de terceros poco confiable podría estar interrumpiendo.
Al investigar estos factores mencionados anteriormente, hemos reunido un montón de soluciones detalladas que resolverán este error y puede usar el dispositivo sin ningún problema.
Soluciones intentarlo antes de ir más allá -
- Reinicie su sistema varias veces y luego verifique si el problema se resolvió.
- Encuentre todo el software/aplicaciones/juegos de terceros instalados en el sistema y desinstale todos y vea si estaban interrumpiendo.
- A veces, el dispositivo externo en sí podría estar dañado/defectuoso, así que verifíquelo conectando el dispositivo a otro sistema. Si funciona sin ningún error en otros sistemas.
- Actualice el BIOS de su sistema utilizando las herramientas de utilidad de actualización para actualizar el BIOS sin ningún riesgo de dañar el sistema. Todo lo que necesita es visitar el sitio web del fabricante de su sistema y descargar la herramienta de utilidad, que es el método más seguro para actualizar el BIOS/UEFI.
Tabla de contenido
- FIJAR 1 - Intente habilitar el dispositivo
- SEX 2 - Actualice el controlador del dispositivo
- SEX 3 - Vuelva a instalar el controlador del dispositivo
- Arreglar 4 - Borre el CMOS de su sistema
FIJAR 1 - Intente habilitar el dispositivo
Si el usuario ha desactivado el dispositivo por error, hará que ocurran tales errores en el sistema. Así que intentemos habilitar el dispositivo y ver si esto podría solucionarse habilitándolo.
Siga los pasos dados a continuación sobre cómo habilitar el dispositivo utilizando la aplicación Administrador de dispositivos.
Paso 1: presione el Windows y Riñonal llaves juntas que abre el Ejecutar comando caja.
Paso 2: Tipo devmgmt.MSC en el correr Box y presione el Ingresar llave.
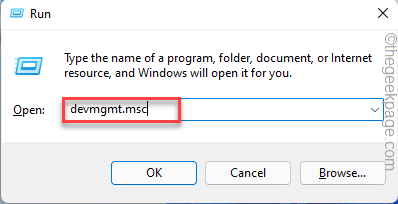
Paso 3: Después de que se abra la ventana de la aplicación del administrador de dispositivos, vaya a la dispositivo buscando en la lista de dispositivos como se muestra.
Paso 4: una vez que obtenga el dispositivo, botón derecho del ratón en él y seleccionar Habilitar dispositivo Desde el menú contextual.
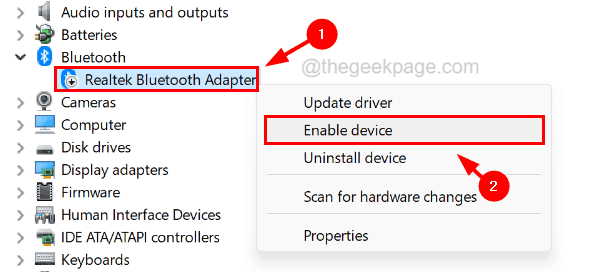
Paso 5: Esto habilitará el dispositivo y no recibirá dicho error en adelante.
Paso 6: Una vez hecho, cierre el administrador de dispositivos.
SEX 2 - Actualice el controlador del dispositivo
Las posibilidades de obtener tales errores en el sistema si el controlador del dispositivo está desactualizado. Por lo tanto, recomendamos que nuestros usuarios actualicen el controlador de su dispositivo utilizando el Administrador de dispositivos.
Paso 1: Abra el Administrador de dispositivos en su sistema presionando el Ganar+x teclas juntas y luego presionando el METRO clave en el teclado.
Paso 2: Una vez que se abra la ventana del administrador de dispositivos, vaya a la controlador de dispositivo y botón derecho del ratón en él y seleccionar PAGrOperties Desde el menú contextual.
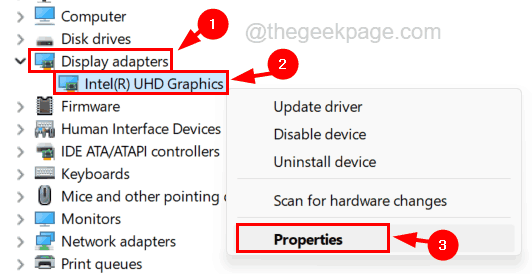
Paso 3: En la ventana Propiedades, haga clic Conductor pestaña en la parte superior y luego haga clic Actualizar conductor.
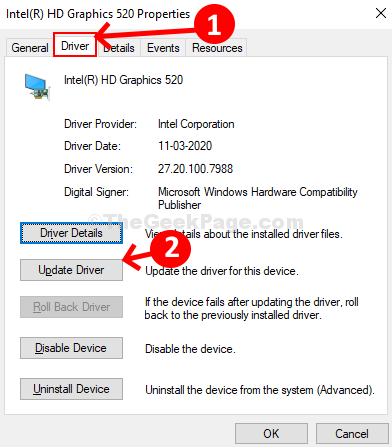
Paso 4: Esto aparecerá una ventana de actualización y luego seleccionará Buscar automáticamente los controladores opción.
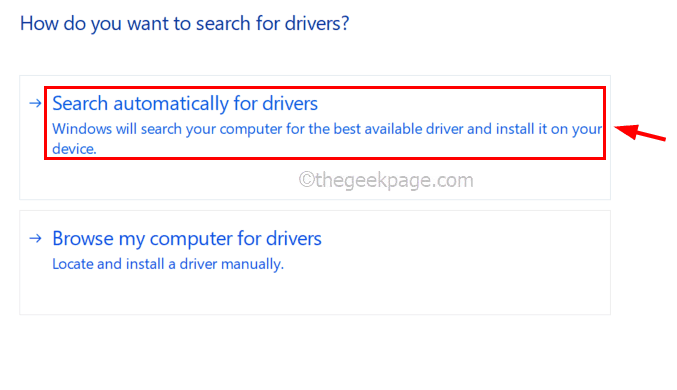
Paso 5: Esto comenzará a buscar una actualización y comenzará a actualizar el controlador del dispositivo.
Paso 6: Una vez que haya terminado de actualizarse, cierre el Administrador de dispositivos y vea si el problema aún persiste.
SEX 3 - Vuelva a instalar el controlador del dispositivo
Si actualizar el controlador del dispositivo no ayuda a solucionar el problema, entonces es mejor reinstalar el controlador y ver si esto funciona. Muchos usuarios afirmaron que pudieron solucionar este problema reinstalando el controlador del dispositivo una vez en el sistema.
Siga los pasos a continuación sobre cómo hacerlo.
Paso 1: presione el Ganar clave en su teclado y escriba dispositivo gerente.
Paso 2: luego haga clic Administrador de dispositivos aplicación de los resultados de búsqueda a abierto el Administrador de dispositivos Ventana en el sistema como se muestra a continuación.
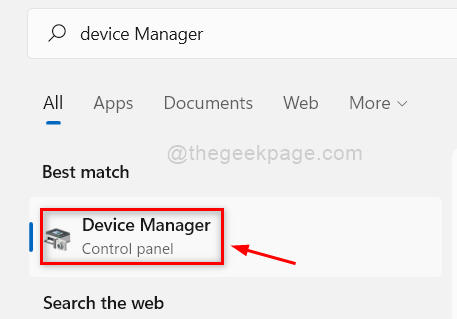
Paso 3: Una vez que se abra la ventana del administrador de dispositivos, navegue hasta el controlador del dispositivo y botón derecho del ratón en él.
Paso 4: ahora haga clic Desinstalar dispositivo Desde el menú contextual como se muestra en la siguiente captura de pantalla.
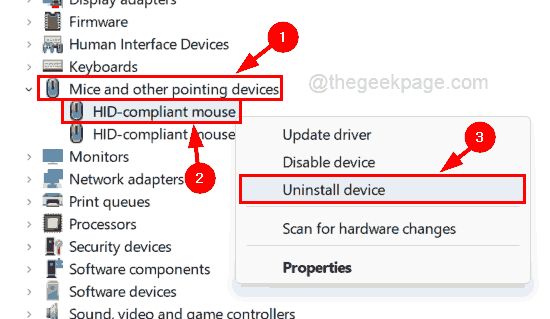
Paso 5: Esto comienza a desinstalar el dispositivo y luego cierre el administrador del dispositivo.
Paso 6: Reinicie su sistema una vez.
Paso 7: Mientras se inicia el sistema, elegirá un controlador adecuado para el dispositivo cuyo controlador está faltando porque lo habíamos desinstalado.
Paso 8: luego instalará el controlador del dispositivo y cuando comience el sistema, verifique si el problema aún persiste o no.
Arreglar 4 - Borre el CMOS de su sistema
Algunos usuarios de Windows aseguraron que este tipo de problemas se puede solucionar al borrar el CMOS de su sistema. Hay dos métodos para limpiar el CMOS, uno está usando la batería y otro está usando el puente en la placa base.
El método de puente es un poco arriesgado de realizar, ya que involucra la placa base. Por lo tanto, recomendamos tomar la ayuda de cualquier técnico informático, que pueda hacerlo de manera fácil y cuidadosa.
Podemos continuar con el método de la batería si la batería del sistema puede ser desmontable fácilmente y si la batería incorporada y no extraíble, omita este método.
Siga los pasos para limpiar el CMOS.
Paso 1: Desconecte todos los dispositivos externos conectados al sistema y apague el sistema.
Paso 2: Después de apagar el sistema, desenchufe el cable de alimentación del sistema si estaba conectado.
Paso 3: ahora puede quitar la batería del sistema y esperar unos minutos.
NOTA - Se deben descubrir algunas computadoras portátiles/sistemas para eliminar la batería, pero si se trata de diconectar los cables para eliminar la batería, consulte a cualquier técnico informático antes de hacerlo.
Paso 4: Después de unos minutos, vuelva a colocar la batería en el sistema y conecte el cable de alimentación.
Paso 5: conecte todos los dispositivos externos al sistema y enciéndalo.
Paso 6: Esto borrará el CMOS y el error debe corregirse por ahora.
- « Cómo cambiar el menú de navegación de MS Outlook desde el texto hasta los iconos
- Se corrigió el problema de los archivos no puede cambiar el nombre de los archivos en Windows 11/10 »

