Se corrigió el problema de los archivos no puede cambiar el nombre de los archivos en Windows 11/10
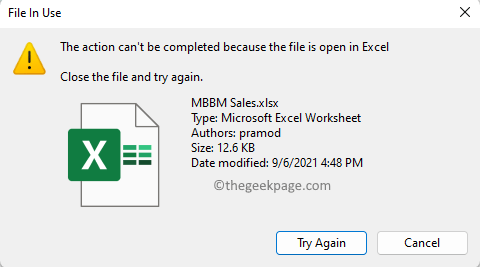
- 1568
- 300
- Mateo Pantoja
Muchos usuarios han experimentado un problema en el que están no puede cambiar el nombre de los archivos En sus Windows 11/10 PCS. El problema debe solucionarse en función del mensaje de error que se le muestra. Puede haber razones variadas por las que no puede cambiar el nombre de archivos en Windows 11/10 PC. Entonces, si está enfrentando este problema al intentar cambiar el nombre de los archivos, lea este artículo para identificar la situación en la que se encuentra y la solución para solucionarlo.
Tabla de contenido
- Escenario 1: No puede cambiar el nombre del nombre del archivo demasiado tiempo
- Escenario 2: No se puede cambiar el nombre de la acción del archivo no se puede completar porque el archivo está abierto en otro programa
- Escenario 3: No puede cambiar el nombre del acceso de archivo denegado
- Escenario 4: No se puede cambiar el nombre del archivo en el escritorio
Escenario 1: No puede cambiar el nombre del nombre del archivo demasiado tiempo
Uno de los escenarios en los que puede enfrentar este problema con el nombre de un archivo es cuando el nombre del archivo es muy largo. Si el número de caracteres en nombre del archivo cruza 255, Windows no le permitirá cambiar el nombre del archivo y mostrarle el error "El nombre del archivo es demasiado largo". En este caso, deberá acortar el nombre de archivo para reducir el número de caracteres en él.
Escenario 2: No se puede cambiar el nombre de la acción del archivo no se puede completar porque el archivo está abierto en otro programa
Cuando ves el mensaje de error La acción no se puede completar porque el archivo está abierto en [Nombre del programa] Al cambiar el nombre de un archivo, significa que el archivo que está intentando cambiar el nombre está abierto en alguna otra aplicación.
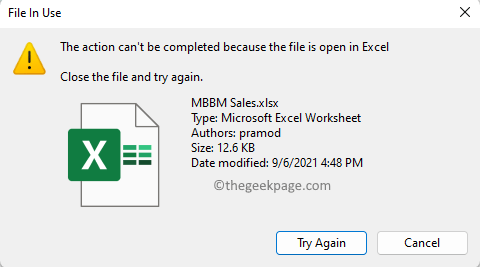
Si lee el mensaje de error, encontrará el nombre de la aplicación en la que está abierto el archivo que está intentando cambiar el nombre. Una vez que conozca la aplicación, puede abrirla y cerrar el archivo que estaba dando el error.
Por ejemplo, si el error mostraba que el archivo está abierto en Excel, entonces debe abrir la aplicación Excel en su sistema. Cierre el archivo que tiene un problema con el nombre de nombre y luego cierre Excel. Ahora, intente cambiar el nombre del archivo para ver si el problema está resuelto.
Escenario 3: No puede cambiar el nombre del acceso de archivo denegado
Muchos usuarios han enfrentado problemas de cambio de nombre de archivos al intentar cambiar el nombre de un archivo que se compartió con ellos a través de OneDrive. En este caso, verá un error que lee Deberá proporcionar permiso del administrador para cambiar el nombre de este archivo. La razón de este error es que no tiene la propiedad de este archivo o no se le da permiso para hacer ninguna modificación al archivo.
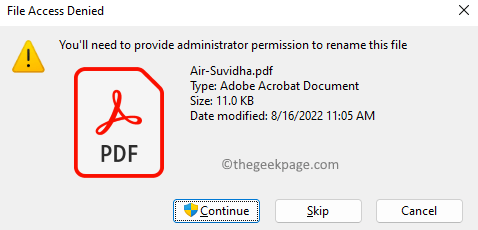
Si está viendo este mensaje de error y es su propio archivo, puede cambiar el propietario del archivo a su cuenta de administración. Siga los pasos mencionados a continuación para tomar posesión del archivo.
1. Haga clic con el botón derecho en el archivo que está intentando cambiar el nombre y elegir Propiedades.
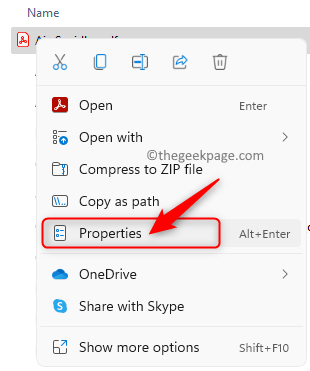
2. Ve a la Seguridad pestaña en el Propiedades ventana.
3. Verá que no tiene permiso para hacer ningún cambio en el archivo.
Para tomar posesión del archivo, haga clic en el Avanzado botón.
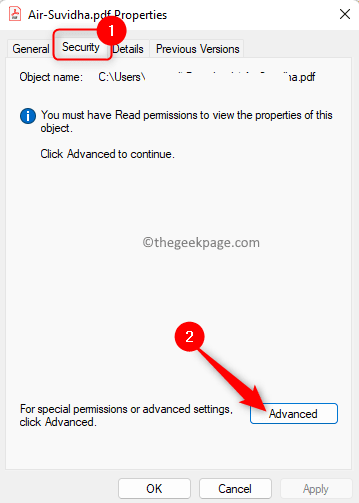
4. En el Configuración de seguridad avanzada Ventana, haga clic en el Cambiar enlace junto al Dueño nombre que se muestra.
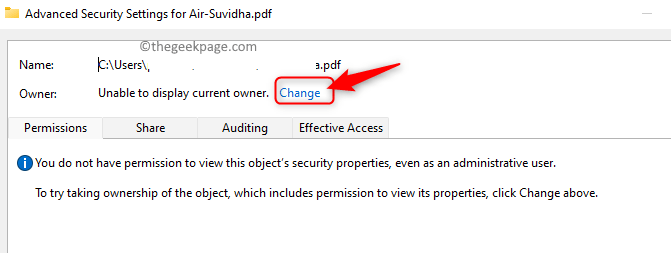
5. En el Seleccione el usuario o el grupo Ventana, haga clic en el Avanzado botón.
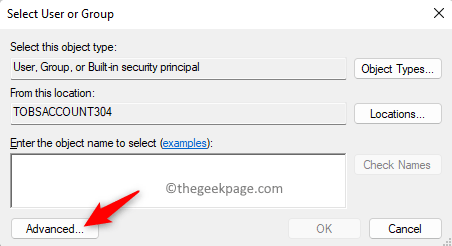
6. En la ventana que aparece, haga clic en Encuentra ahora.
En el Resultados de la búsqueda A continuación, busque su nombre en la lista y seleccione.
Entonces, haga clic en DE ACUERDO.
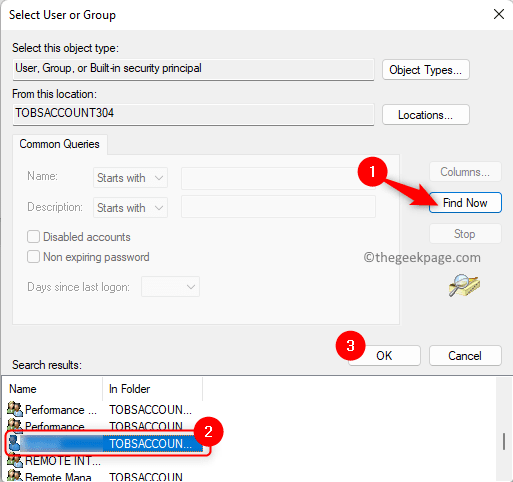
Regreso en el Seleccionar usuario o grupo Ventana, haga clic en DE ACUERDO Para confirmar el nombre del objeto.
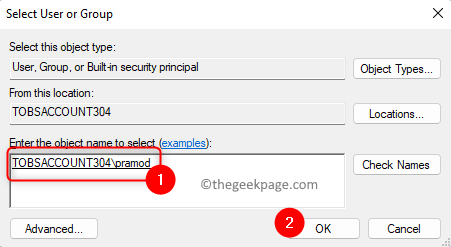
7. Notarás que el Propietario el nombre ha cambiado a tu nombre.
Entonces, haga clic en Aplicar.
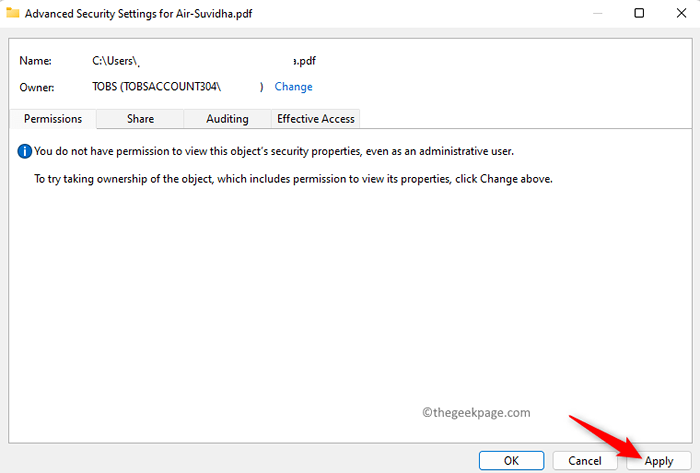
En el mensaje de advertencia que se muestra, haga clic en Sí para continuar con esta operación.
Haga clic en DE ACUERDO Dos veces para completar el cambio de proceso de permiso.
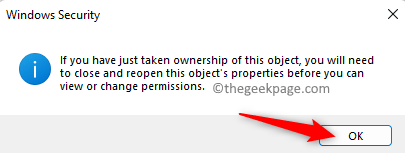
8. Ahora, haga clic en el Avanzado botón nuevamente en el Propiedades ventana.
En el Configuración de seguridad avanzada Ventana, verá el cambio en el nombre del propietario junto con las opciones para agregar varios objetos.
9. Puedes hacer clic en Cambiar permisos Para agregar múltiples objetos y heredar permisos.
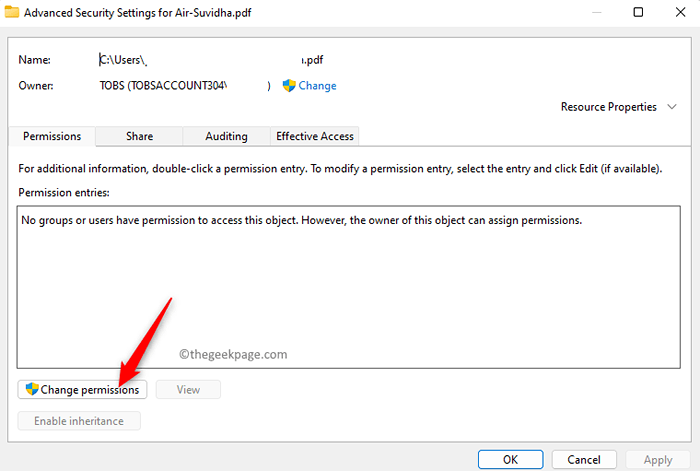
10. Para agregar un nuevo objeto, haga clic en Agregar.
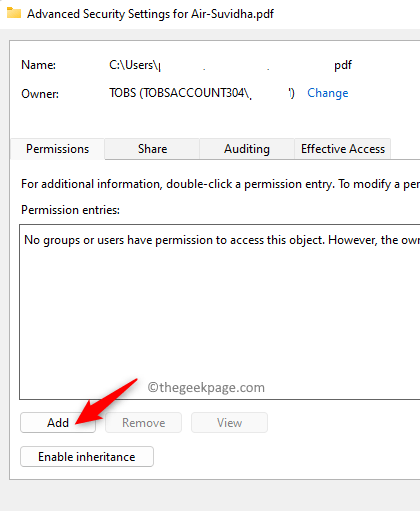
Entonces, haga clic en Seleccione un director.
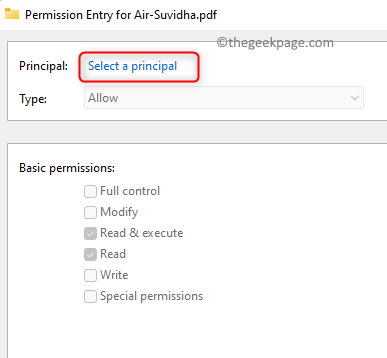
Escriba el nombre del objeto.
Entonces, habilite el Permisos básicos revisando las cajas a su lado.
Finalmente, haga clic en DE ACUERDO.
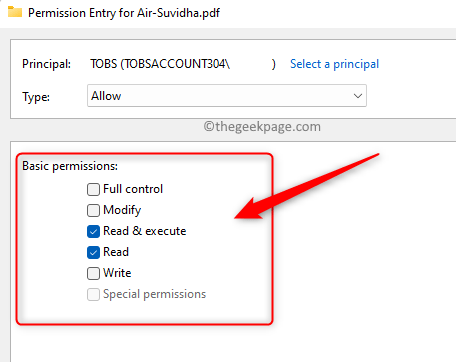
11. Para heredar permisos para un objeto, haga clic en el Habilitar la herencia botón.
Cerrar la ventana Propiedades.
Compruebe si puede cambiar el nombre del archivo.
Escenario 4: No se puede cambiar el nombre del archivo en el escritorio
En su PC con Windows 11, si está intentando cambiar el nombre de un archivo en su escritorio y no puede hacerlo, intente cualquiera de los métodos mencionados a continuación.
1. Haga clic una vez en el archivo a seleccionar y luego presiona el F2 clave en su teclado para cambiar el nombre del archivo. Escriba un nuevo nombre para el archivo.
2. Haga clic con el botón derecho en el archivo en el escritorio que se cambiará el nombre. Luego, haga clic en el Rebautizar opción en el menú contextual que se abre.
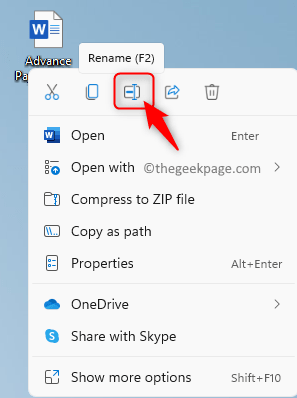
3. Haga clic con el botón derecho en el archivo y haga clic en la opción Mostrar más opciones.
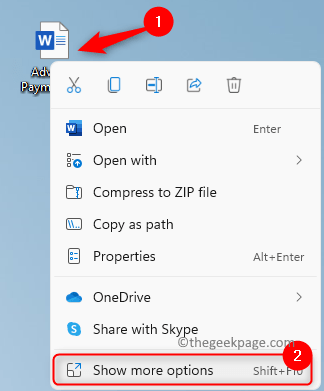
Ahora, seleccione Rebautizar En el nuevo menú contextual que se abre.
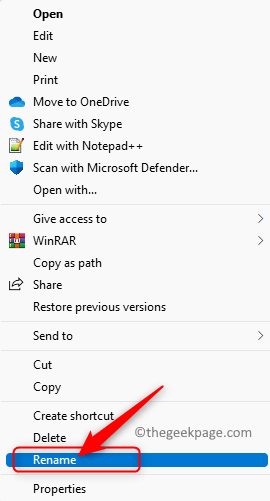
Si se encuentra con cualquier otro mensaje de error que no sea el mencionado en este artículo con respecto a renombrar un archivo, haga clic en este enlace para encontrar una solución a este problema de cambio de nombre de archivo.
Eso es todo!
Gracias por leer.
Esperamos que se resuelva el problema que enfrentaba con respecto a renombrar archivos en su PC Windows 11/10. Por favor comente y háganos saber sus pensamientos y opiniones sobre el mismo.
- « Cómo solucionar este dispositivo está deshabilitado (código 22) Error [resuelto]
- Cómo evitar valores duplicados al ingresar datos en MS Excel »

