Cómo evitar valores duplicados al ingresar datos en MS Excel

- 1606
- 74
- Sra. Lorena Sedillo
Hay muchas maneras de encontrar y eliminar las entradas de datos duplicados desde su archivo de Excel. Pero todas estas formas funcionan principalmente después de haber ingresado todos los datos. Pero ¿te has estado preguntando si puedes obtener Excel para advertirte cuando escribas un valor duplicado?? ¿Te has estado preguntando si de alguna manera puedes obtener Excel para evitar que ingreses un valor duplicado?? Bueno, hemos leído perfectamente tu mente!
En este artículo, le decimos en detalle cómo puede aplicar una regla de prevención de entrada de datos duplicados en una variedad de celdas que seleccione. También le decimos cómo puede personalizar la ventana del mensaje de error que aparece cuando ingresa un valor duplicado. Y si está confundido acerca de si la regla puede ser revertida, también tenemos una solución para eso. Entonces, ¿qué estás esperando? Vamos a sumergirnos directamente en el artículo,?
Lea también: Cómo eliminar o resaltar los duplicados en Excel
Tabla de contenido
- Sección 1: Cómo prevenir entradas de valor duplicada
- Sección 2: Cómo personalizar el mensaje de error de entrada duplicada
- Sección 3: Cómo eliminar la regla de validación de datos
Sección 1: Cómo prevenir entradas de valor duplicada
Paso 1: En primer lugar, Seleccione el rango de celdas donde no desea permitir entradas de datos duplicados.
Una vez que se selecciona el rango de celdas, haga clic en el DATOS Pestaña de la cinta superior.
Ahora haga clic en el botón desplegable llamado Validación de datos y haga clic en el Validación de datos opción de la lista de opciones disponibles.

Paso 2: Sobre el Validación de datos Ventana, haga clic en el Ajustes Pestaña en la parte superior.
Ahora, haga clic en el botón desplegable asociado con la opción Permitir.
De la lista de opciones disponibles, haga clic en la que dice Costumbre.
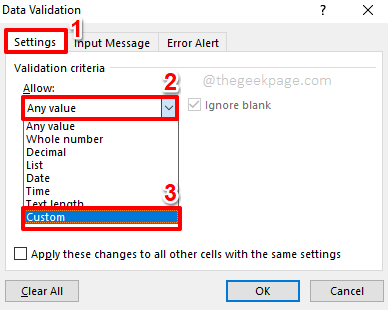
Paso 3: Debajo del campo de fórmula, escriba o copiar y pegar el siguiente siguiente.
= Countif (
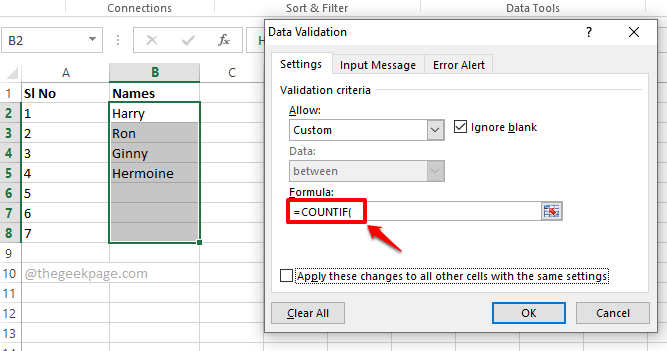
Etapa 4: Después de eso, en el fondo, Seleccione el rango de celdas donde desea aplicar la regla de prevención duplicada.
Ahora, si miras tu Validación de datos Ventana, puede ver que la porción después = Countif ( se llena parcialmente. Sigamos adelante y completemos la fórmula en los próximos pasos.
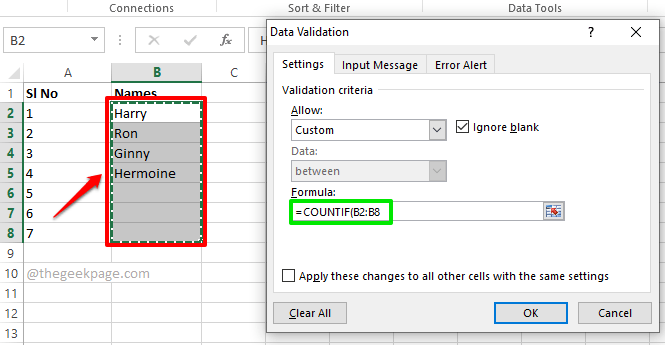
Paso 5: El siguiente paso sería simplemente presionar el F4 llave. Esto agregaría ps Señales en tu fórmula, bloqueando esos valores dónde ps se ha agregado.
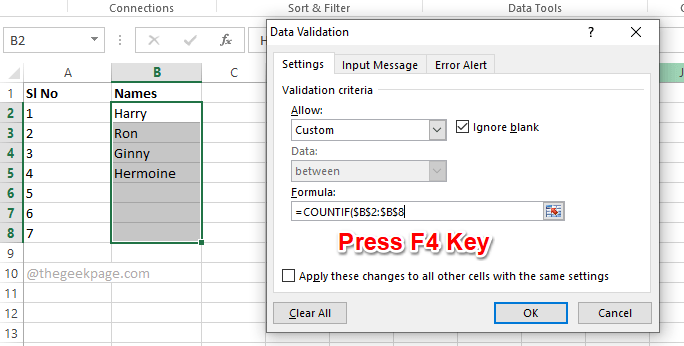
Paso 6: Como a continuación, pon un coma, y luego en la hoja de Excel, haga clic en el primero celda en su rango seleccionado de células.
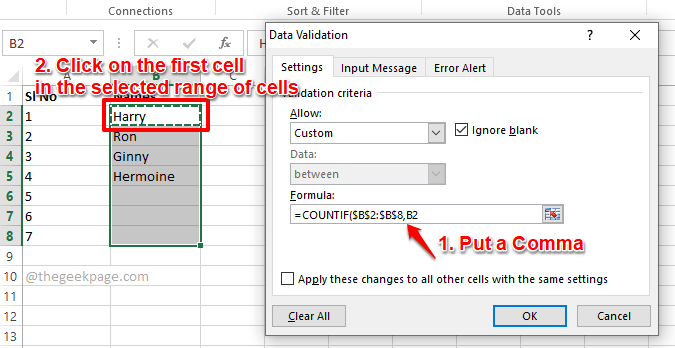
Paso 7: Para completar su fórmula, ahora solo necesita escribir o copiar y pegar lo siguiente debajo del campo de fórmula.
) = 1
Tu fórmula final debería verse como la de la siguiente captura de pantalla. Obviamente, los ID de celda serán diferentes.
Una vez que hayas terminado, presione el DE ACUERDO botón.
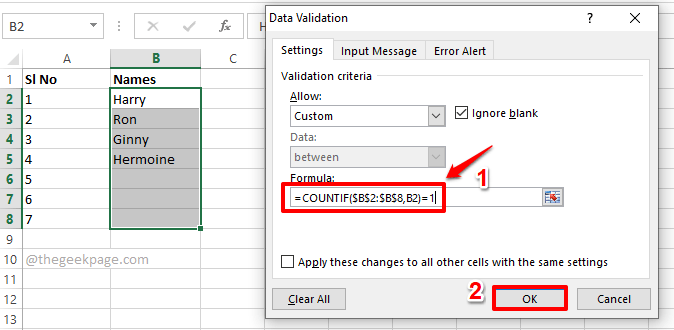
Paso 8: Eso es todo. Si ahora intenta escribir un valor duplicado, a una celda donde se aplica su regla de validación de prevención duplicada, obtendrá la siguiente ventana de error, eso no le permitirá continuar hasta que ingrese un valor único en su celda.
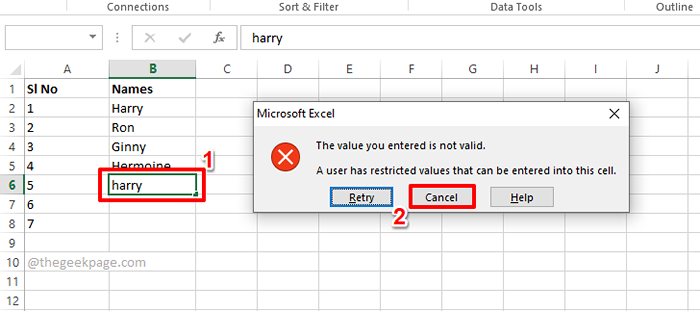
Sección 2: Cómo personalizar el mensaje de error de entrada duplicada
Si no desea que se muestre la ventana del mensaje de error predeterminado mientras se detecta una entrada duplicada, puede crear su propia ventana de mensaje de error personalizado siguiendo los pasos a continuación.
Paso 1: Una vez más, Seleccione el rango de celdas donde ha aplicado la regla en la sección anterior.
Luego haga clic en el DATOS Pestaña de la cinta superior.
Ahora haga clic en el Validación de datos botón desplegable y luego haga clic en el Validación de datos oPtion de la lista de opciones disponibles.

Paso 2: Sobre el Validación de datos Ventana, haga clic en el Alerta de error Pestaña en el extremo derecho.
Ahora, bajo el Estilo menú desplegable, elija el estilo Detener. Esto evitará que se ingrese un valor duplicado.
Nota: Los otros estilos disponibles en el Estilo El menú desplegable es Advertencia y Información. Solo el estilo llamado Detener evitaría que se ingresen valores duplicados. Los otros 2 estilos le permitirían continuar su entrada de datos después de mostrar un mensaje de advertencia o información respectivamente.
Una vez que se selecciona el estilo, debajo del Título campo, puede escribir un título para su ventana de error. He escrito en mi título como Entrada duplicada encontrada.
También tiene la opción de establecer el mensaje de error que desea que se muestre cada vez que se ingresa un valor duplicado. Puede escribir el mensaje de error para su ventana de error en el Mensaje de error campo. El mensaje que he ingresado es Hola! Esa es una entrada duplicada que estás tratando de ingresar!.
Golpea el DE ACUERDO botón una vez que haya terminado.
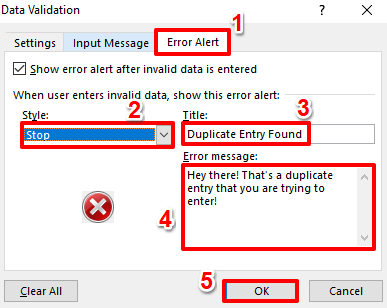
Paso 3: Eso es todo. Si ahora intenta ingresar un valor duplicado, puede ver aparecer su ventana de mensaje de error personalizado, reemplazando el predeterminado. Disfrutar!
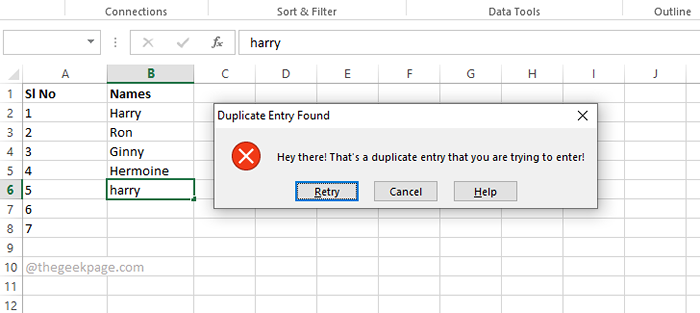
Sección 3: Cómo eliminar la regla de validación de datos
Si en el futuro desea permitir valores duplicados en el rango de celdas donde establece la regla de prevención duplicada, puede hacerlo fácilmente siguiendo los pasos a continuación.
Paso 1: Seleccione el rango de celdas donde se aplica la regla de prevención duplicada. Como siguiente, haga clic en el DATOS Pestaña de la cinta superior.
Ahora haga clic en el Validación de datos botón desplegable y luego seleccione el Validación de datos opción.

Paso 2: Sobre el Validación de datos ventana, debajo del Ajustes pestaña, elija la opción desplegable Algún valor desde el Permitir Menú desplegable.
Golpea el DE ACUERDO botón para continuar. Eso es todo. Ahora puede ingresar tantos valores duplicados como desee.
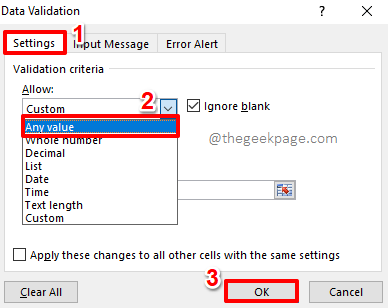
Por favor, cuéntenos en la sección de comentarios si tiene alguna inquietud con respecto a cualquiera de los pasos.
Estén atentos para más trucos increíbles, consejos, cómo-tos y hacks.
- « Se corrigió el problema de los archivos no puede cambiar el nombre de los archivos en Windows 11/10
- Cómo corregir el código de error 1058-13 en MS Office (resuelto) »

