Cómo corregir el código de error 1058-13 en MS Office (resuelto)
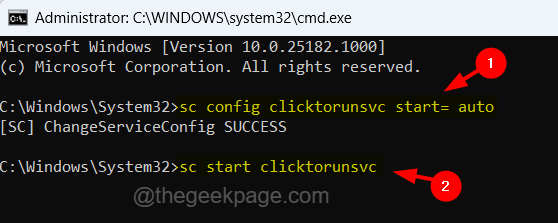
- 1582
- 286
- Sr. Eduardo Menchaca
MS Office es un conjunto de aplicaciones introducidas por Microsoft para el sistema de Windows. Estas aplicaciones son necesarias para crear y editar varios tipos de documentos, como diapositivas de presentación, documentos de palabras, hojas de cálculo, etc.
Recientemente, muchos usuarios de Windows comenzaron a recibir un mensaje de error al intentar abrir cualquiera de las aplicaciones de MS Office en su sistema Windows. El mensaje de error dice
- Algo salió mal
- Lo sentimos, pero no podemos comenzar su programa.
- Asegúrese de que el sistema no lo desactive.
- Código de error: 1058-13
Debido a este mensaje de error, no pudieron abrir y usar ninguna aplicación de oficina que esté creando un gran problema para ellos. Las posibles razones para causar este mensaje de error se enumeran a continuación.
- Problemas de VPN o servidor proxy.
- Servicio de Clicktorun de Office Desactivado.
- Programa obsoleto de Sistema de Windows y Suite de Office.
- Problemas con el controlador de la tarjeta gráfica.
Después de analizar estas posibles razones, recopilamos mucha información y compilamos algunas soluciones para todos los usuarios que enfrentan este problema.
Si está pasando por lo mismo, continúe leyendo este artículo que lo ayudará a solucionar el problema.
Fuente: https: // techCult.COM/FIX-OFFICE-Error-Code-1058-13-in-Windows-10/
Tabla de contenido
- FIJAR 1 - Inicie el servicio clicktorun de la suite de la oficina
- FIJAR 2 - Apague la configuración de proxy y VPN
- Fix 3 - Reinstale la suite de MS Office
- SEGIR 4 - Actualice el controlador de la tarjeta gráfica
- FIJO 5 - Actualice el sistema de Windows
- FIJAR 6 - Visite la página de soporte de Microsoft
FIJAR 1 - Inicie el servicio clicktorun de la suite de la oficina
El servicio Clicktorun de MS Office es una herramienta que descarga los paquetes requeridos para instalar los productos de MS Office reduciendo el tiempo necesario para la transmisión. Si el servicio ClickTorun se detiene por cualquier motivo, seguramente arrojará tales errores al intentar abrir la suite de la oficina en el sistema de Windows.
Por lo tanto, debemos asegurarnos de que este servicio se inicie y se ejecute en el Sistema a través del símbolo del sistema utilizando la ayuda de los pasos que se dan a continuación.
Paso 1: a abierto el Correr Cuadro de comando en el sistema, presione el Windows + Riñonal teclas en tu teclado.
Paso 2: una vez el Correr el cuadro aparece en la pantalla, escriba CMD en el caja de texto del correr Cuadro de diálogo y presione Control + Cambio + Ingresar llaves juntas a la vez.
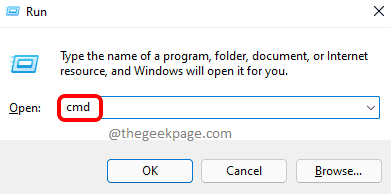
Paso 3: Esto solicitará a UAC en la pantalla que debe aceptar haciendo clic en Sí continuar.
Paso 4: Esto abre la ventana del símbolo del sistema como administrador.
Paso 5: Ahora tipo el por debajo de la línea En el símbolo del sistema y presione Ingresar Para ejecutar el comando.
SC configSkickTorUnsvc start = Auto
Paso 6: esto configura la opción de configuración de inicio del servicio ClickTorun para iniciar siempre automáticamente.
Paso 7: una vez hecho, ejecutar el debajo del comando para comenzar el servicio clicktorun de la oficina que lo habilitará.
SC Inicio ClickTorunSVC
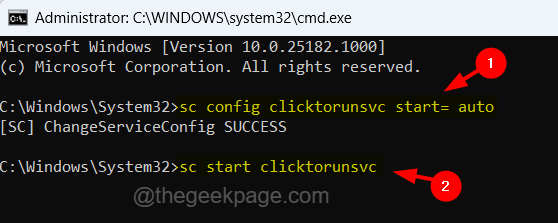
Paso 8: Después de que estos dos comandos anteriores se ejecuten correctamente, verifique si el problema se resuelve.
FIJAR 2 - Apague la configuración de proxy y VPN
A veces, la configuración del servidor proxy y VPN establecida por el usuario interfiere en algunas de las aplicaciones porque protegen las aplicaciones de los ataques de virus y malware. Por lo tanto, solicitamos a nuestros usuarios deshabilitar tanto la configuración del servidor proxy como VPN en su sistema siguiendo los pasos que se dan a continuación.
Cómo apagar la configuración del proxy
Paso 1: para abrir la página de proxy en el sistema, presione el Windows clave y tipo Cambiar la configuración de proxy.
Paso 2: seleccione el Cambiar la configuración de proxy Configuración del sistema de los resultados de búsqueda como se muestra en la siguiente captura de pantalla.
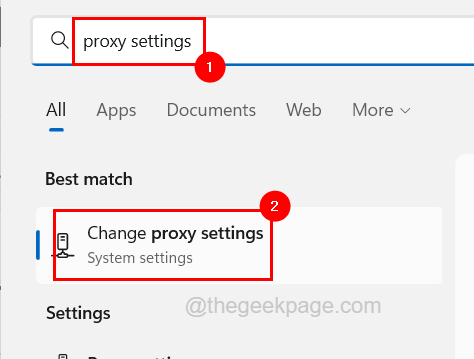
Paso 3: en la página proxy en la configuración automática de proxy, haga clic en el Detectar automáticamente la configuración Botón de alternación para girarlo Apagado Como se muestra abajo.
Paso 4: luego haga clic en el Editar Botón de la opción Usar script de configuración para abrir la ventana Editar.
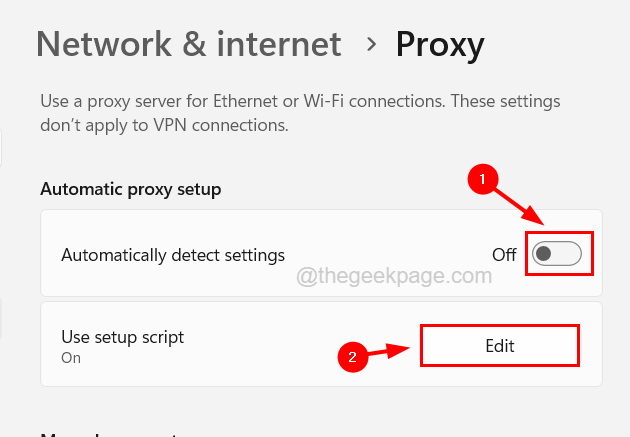
Paso 5: En la ventana de script de configuración de edición, gire apagado el Usar script de configuración Al hacer clic en su botón de palanca y luego hacer clic en Ahorrar.
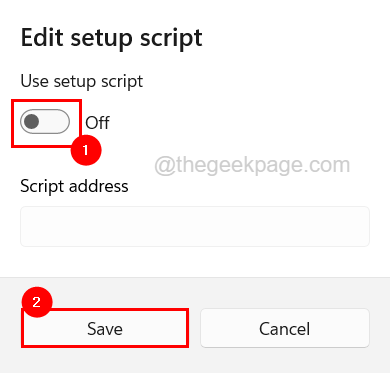
Paso 6: Una vez hecho esto, vaya al Configuración de proxy manual sección y haga clic en el Editar botón debajo para abrir la ventana Editar.
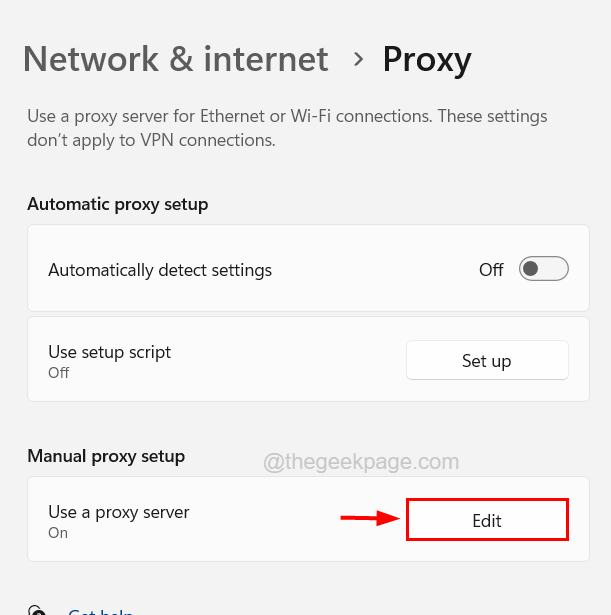
Paso 7: girar apagado el Configuración de proxy manual Al hacer clic en su botón de palanca y hacer clic en Ahorrar Para guardar los cambios y cerrar la ventana de edición como se muestra a continuación.
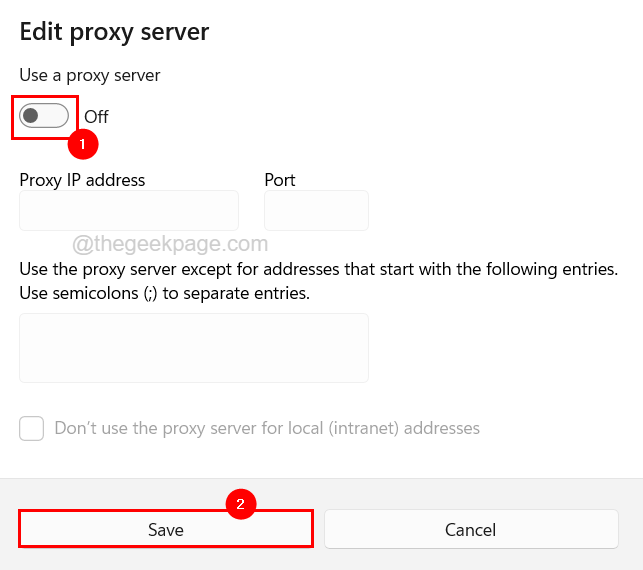
Cómo apagar la configuración de VPN
Paso 1: presione el Windows clave y tipo Configuración de VPN.
Paso 2: haga clic Configuración de VPN Opción de los resultados como se muestra en la siguiente captura de pantalla.
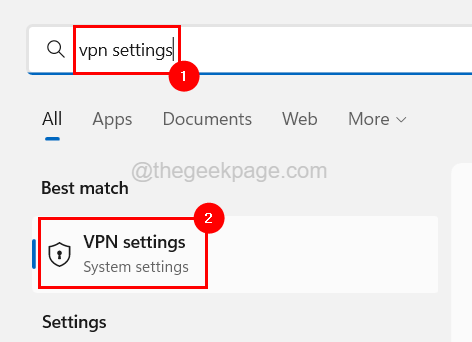
Paso 3: en la página VPN, encontrará dos opciones en la configuración avanzada para todas las conexiones VPN.
Paso 4: Entonces, primer turno apagado el Permitir VPN sobre redes medidas opción haciendo clic en su botón de alternancia como se muestra a continuación.
Paso 5: Entonces haz lo mismo para el Permitir VPN mientras deambula opción para girarlo apagado Como se muestra abajo.
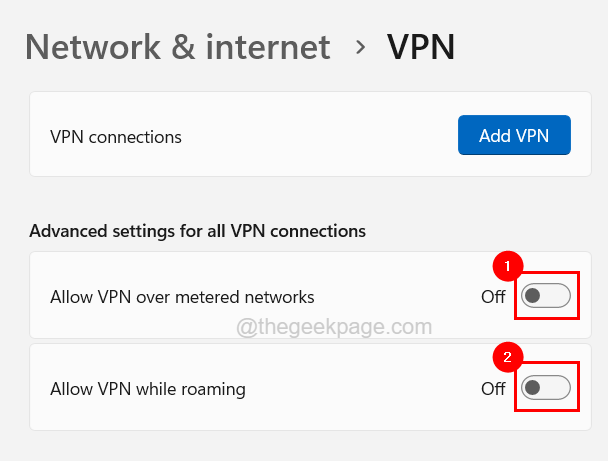
Fix 3 - Reinstale la suite de MS Office
Si hay algún problema porque el proceso de instalación de MS Office Suite no se realiza correctamente, entonces dichos errores tienden a ocurrir en el sistema como se discutimos anteriormente en este método. Por lo tanto, podemos resolver este problema intentando reinstalar la suite de MS Office cuidadosamente en el sistema.
Siga los pasos que se dan a continuación sobre cómo hacerlo.
Paso 1: abra la página de aplicaciones instaladas por prensado el Windows llave y escritura instalado aplicaciones.
Paso 2: luego seleccione el Aplicaciones instaladas Página de los resultados de búsqueda como se muestra a continuación.
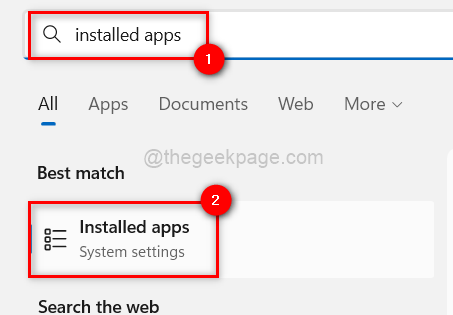
Paso 3: Una vez que se abra la página de aplicaciones instaladas, escriba Microsoft Office En la barra de búsqueda en la parte superior de la página.
Paso 4: Muestra todas las aplicaciones con la oficina en su nombre.
Paso 5: haga clic Mostrar más opciones (icono de elipsis horizontal) del Microsoft Office Suite de la lista para ver más opciones.
Paso 6: Seleccione Desinstalar de la lista.
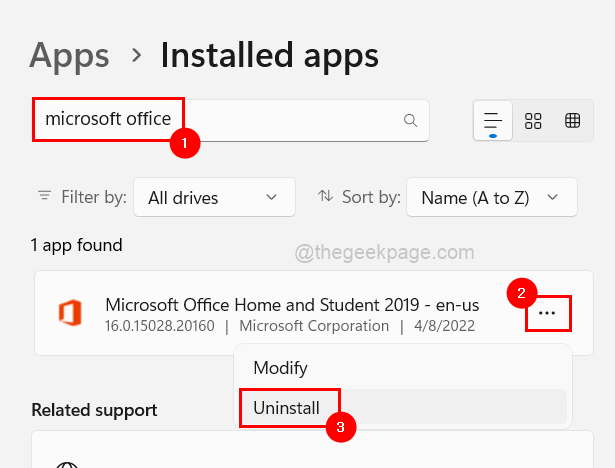
Paso 7: luego haga clic Desinstalar En la pequeña ventana emergente para la confirmación como se muestra a continuación.
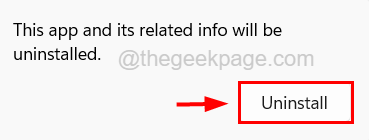
Paso 8: Esto comenzará a desinstalar el conjunto de MS Office del sistema y una vez que esté listo, cierre la página de aplicaciones instaladas.
Paso 9: A continuación, vaya a la página de inicio de la cuenta de Microsoft y haga clic Iniciar sesión Para iniciar sesión con las credenciales de su cuenta de Microsoft.
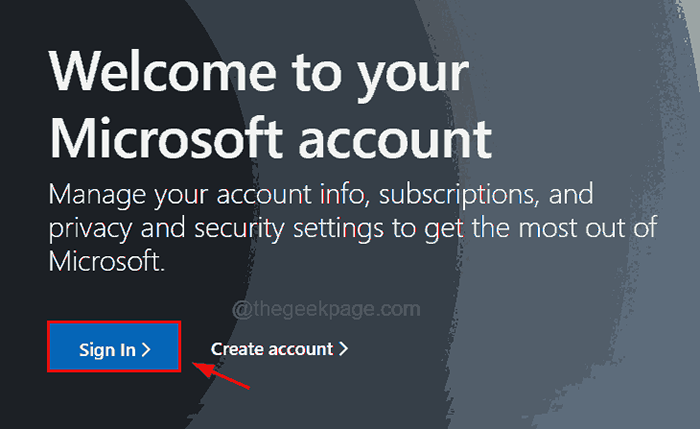
Paso 10: Después de iniciar sesión en el sitio web de Microsoft usando su cuenta, haga clic en Servicios y suscripciones opción en la barra de menú superior como se muestra a continuación.
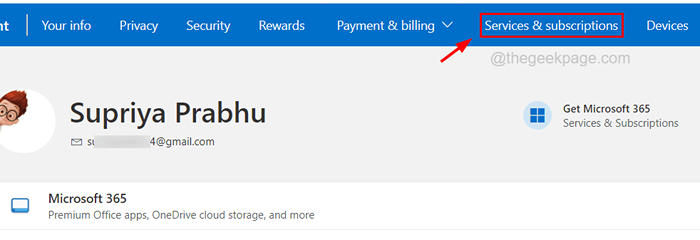
Paso 11: haga clic Instalar sobre el Casa de oficina y estudiante Suscripción para comenzar a descargar y luego instalar la suite de MS Office en el sistema.
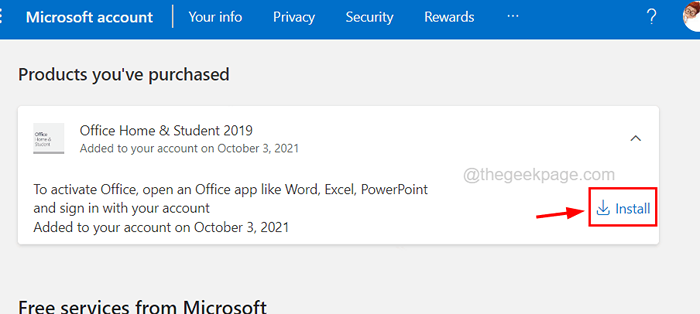
Paso 12: Siga las instrucciones en pantalla para llevar a cabo el proceso de descarga e instalación de la suite de MS Office.
SEGIR 4 - Actualice el controlador de la tarjeta gráfica
Algunos usuarios afirmaron que actualizar el controlador de la tarjeta gráfica en su sistema resolvió este problema y pudieron lanzar todas las aplicaciones de MS Office Suite, como Word, Excel, etc. Así que también intentemos actualizar el controlador de la tarjeta gráfica y ver si esto también funciona para nosotros.
Estos son los pasos sobre cómo actualizar el controlador de la tarjeta gráfica.
Paso 1: presione el Windows+X teclas juntas y luego presione el METRO clave en el teclado que abre el Administrador de dispositivos.
Paso 2: después de que se abra la ventana del administrador de dispositivos, haga doble clic sobre el Adaptadores de pantalla para expandirlo y luego botón derecho del ratón sobre el tarjeta grafica.
Paso 3: seleccione el Actualizar controlador Desde el menú contextual como se muestra a continuación.
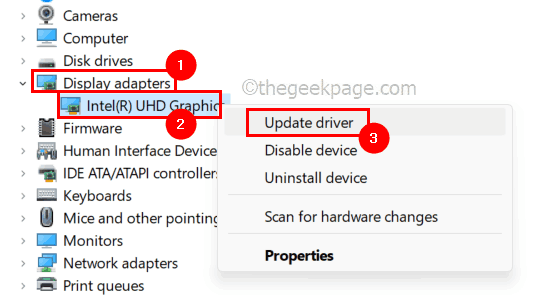
Paso 4: haga clic Buscar automáticamente los controladores opción para continuar buscando en línea el último conductor.
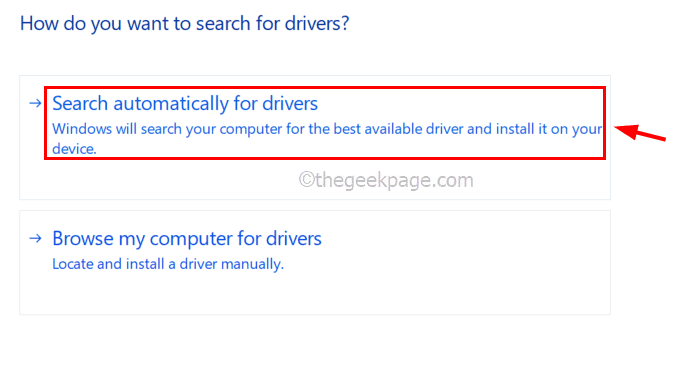
Paso 5: Una vez hecho, cierre el administrador de dispositivos.
FIJO 5 - Actualice el sistema de Windows
Por lo general, un sistema de Windows obsoleto causa muchos problemas al abrir o ejecutar cualquier software en el sistema. Por lo tanto, es mejor actualizar regularmente el sistema Windows utilizando los pasos explicados a continuación.
Paso 1: presione el Windows + Riñonal teclas juntas en el teclado.
Paso 2: esto abertura hasta el Correr cuadro de comando en la pantalla y luego tienes que escribir MS-Settings: WindowsUpdate en su cuadro de texto y presione Ingresar llave.
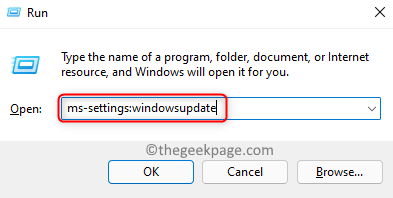
Paso 3: ahora el actualizacion de Windows La página se abrirá en el sistema.
Paso 4: haga clic Verifique las actualizaciones en la parte superior derecha como se muestra a continuación.
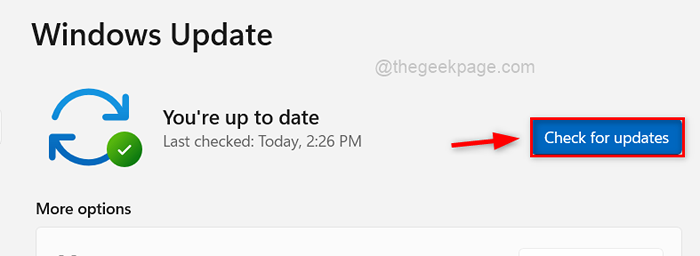
Paso 5: Esto comienza a buscar actualizaciones disponibles para el sistema de Windows.
Paso 6: si se encuentra alguno, descargue e instálelos todos y luego reinicie el sistema.
FIJAR 6 - Visite la página de soporte de Microsoft
Si nada funciona, siempre puede comunicarse con el equipo de soporte de Microsoft para cualquier consulta y problemas relacionados con cualquiera de sus productos.
Puede visitar la página de contacto de soporte de Microsoft haciendo clic aquí
- « Cómo evitar valores duplicados al ingresar datos en MS Excel
- Cómo arreglar no se puede obtener una vista previa .Msg Files de correo electrónico en Windows 10 Explorer »

