Cómo solucionar este archivo no se puede obtener una vista previa de error en Outlook
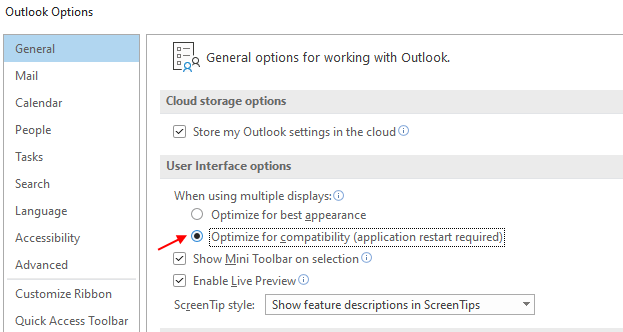
- 2148
- 146
- Sra. Lorena Sedillo
¿Acaba de recibir un archivo adjunto en su correo de Outlook y no ha podido abrirlo?? Los usuarios de Microsoft Outlook han informado situaciones donde han estado intentando ver los archivos adjuntos de los archivos de oficina recibidos por correo, pero están viendo un mensaje de error "Este archivo no se puede previsualizar porque no hay una vista previa instalada para él".
En este artículo, hemos enumerado algunas correcciones que puede intentar resolver que el archivo no se puede obtener una vista previa de error al abrir un archivo adjunto de correo en Windows. Antes de seguir adelante con las correcciones a continuación, verifique si el Se instala la aplicación correcta para el archivo adjunto que se está abriendo en tu sistema o no. Por ejemplo, necesita Excel para hojas de cálculo, palabra para documentos y lector de Adobe para archivos PDF para abrir en su PC.
Tabla de contenido
- FIJAR 1 - Optimizar para la compatibilidad
- FIJO 2 -IS POWERTOYS está instalado en su PC
- FIJO 3 - Configuración de manejo de accesorios de Outlook
- FIJO 4 - Reparar Adobe Acrobat
- FIJO 5 - Uso de Registry Fix
- Arreglar 6 - Habilitar el firewall de Windows
- FIJAR 7 - Cambiar el registro de Windows
- Corrección 8 - Verifique la opción de compatibilidad de la aplicación
FIJAR 1 - Optimizar para la compatibilidad
1 - Open Outlook.
2 - Haga clic en Archivo.
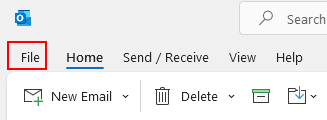
3 - Haga clic en Opción Desde el menú izquierdo.
4 - Ahora, haga clic en General desde el menú izquierdo.
5 - Ahora, debajo , Opciones de interfaz de usuario , Seleccionar Optimizar para la compatibilidad.
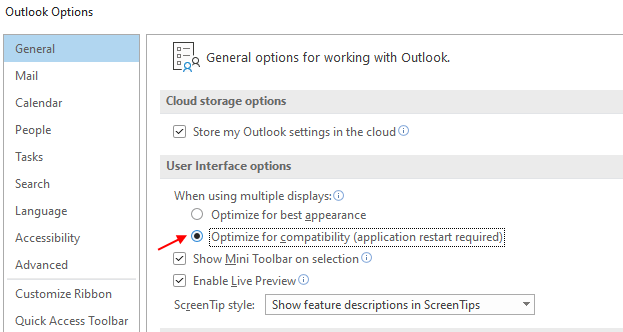
6 - Haga clic en Aceptar.
7 - Cierre y comience a Outlook nuevamente.
FIJO 2 -IS POWERTOYS está instalado en su PC
Esta solución es solo para aquellos usuarios, que tienen PowerToys en su sistema.
1 - Solo abre Powertoys y haga clic en Complementos de explorador de archivos
2 - Haga clic en Configuración abierta Ubicado a la derecha
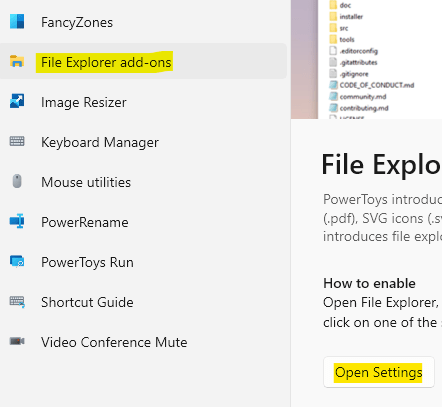
3 - Apagado Habilitar la vista previa de PDF
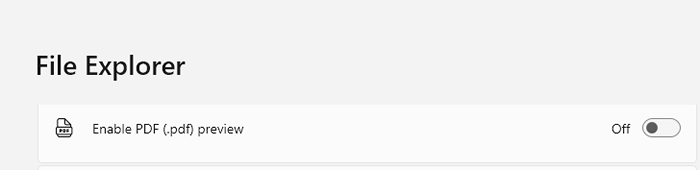
FIJO 3 - Configuración de manejo de accesorios de Outlook
La configuración incorrecta puede ser una razón para no poder abrir y ver los archivos adjuntos. Debe cambiar la configuración de manejo de accesorios en Outlook después de los pasos a continuación:
1. Open Outlook.
2. Clickea en el Archivo menú.
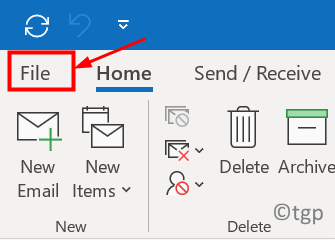
3. En el Archivo Menú, seleccione Opción.
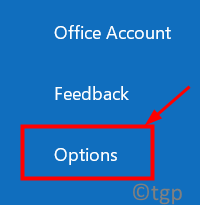
4. Ve a la Centro de confianza pestaña en el Opciones de Outlook ventana.
5. Haga clic en Configuración del centro de confianza botón para abrirlo.
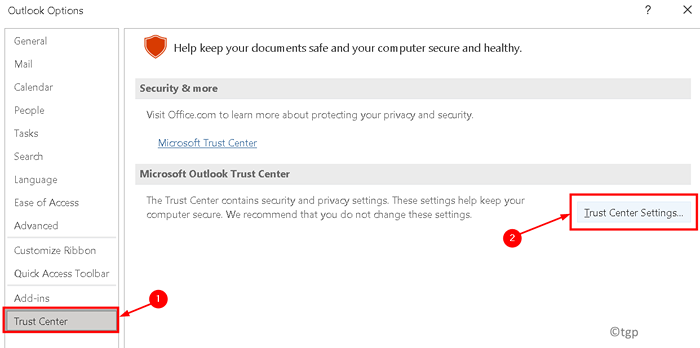
6. Localizar Manejo de accesorios En la configuración del centro de confianza.
7. Desactivar la caja al lado de la opción Desactivar la vista previa del archivo adjunto.
8. Clickea en el Adjuntos y avances de documentos .. botón.
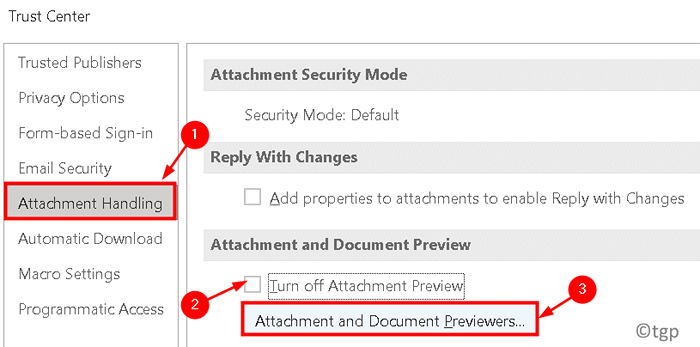
9. Compruebe si se verifica la vista previa que desea usar para ver el archivo adjunto.
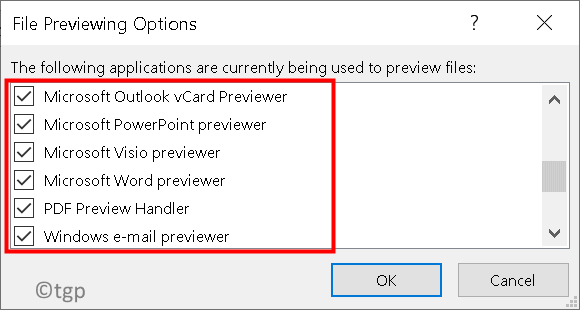
10. Haga clic en DE ACUERDO Para guardar los cambios en la configuración.
Una vez que se completan los pasos, la vista previa se activa para abrir y ver los archivos adjuntos en Outlook. Verifique si puede obtener una vista previa de su archivo adjunto de correo sin ningún error.
FIJO 4 - Reparar Adobe Acrobat
1 - Buscar appwiz.CPL en el resultado de la búsqueda y haga clic en ella.
2 -encontrar Lector Adobe Acrobat. Haga clic derecho en él y haga clic Modificar y luego reparar él.
FIJO 5 - Uso de Registry Fix
1 - Descargue este OutlookPreviewFix
2 - Ahora, extravelo en su computadora.
3 - Ahora, haga doble clic en el .regular Archivo en la carpeta extraída y haga clic en Sí cuando el mensaje aparece para importar la configuración en su registro.
Ahora, inténtalo de nuevo.
Arreglar 6 - Habilitar el firewall de Windows
Algunos usuarios encontraron este error cuando Windows Firewall estaba deshabilitado en el sistema. Habilitar un firewall para el perfil de red ha ayudado a eliminar este problema.
1. Outlook de salida.
2. Prensa Windows Key + I Para abrir Windows Ajustes.
3. Seleccionar Actualización y seguridad.
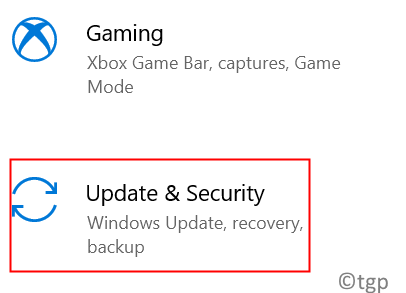
4. Localizar el Seguridad de Windows Pestaña en el lado izquierdo.
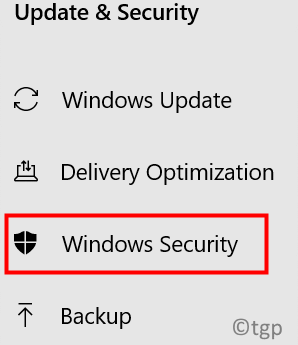
5. En el panel derecho, haga clic en Protección de firewall y red.
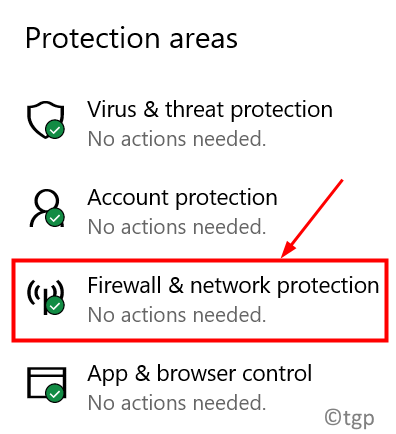
6. Elegir el Perfil de red (público, privado o dominio).
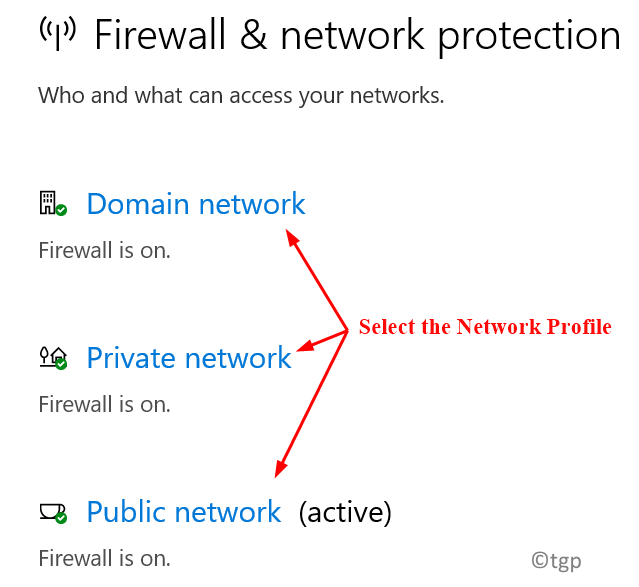
7. Encender la opción Firewall de defensa de Windows Para el perfil de red seleccionado. Haga este cambio para todos los perfiles de red.
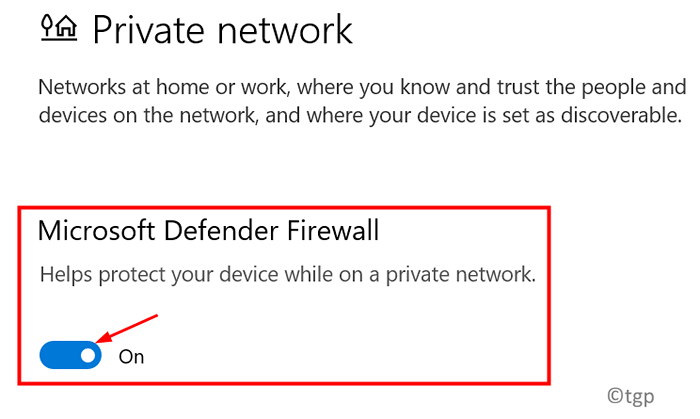
8. Reanudar tu sistema. Abra Outlook y verifique si puede obtener una vista previa de los archivos adjuntos en su PC.
FIJAR 7 - Cambiar el registro de Windows
1. Cerrar perspectiva.
2. Prensa Windows + R abrir Correr.
3. Tipo regedit abrir Editor de registro.
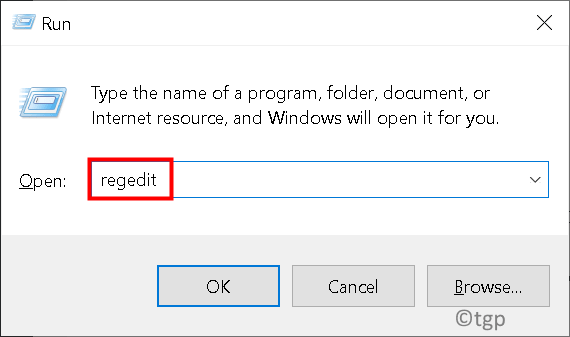
4. Para versiones particulares de Outlook y Windows, ubique el clave de registro como a continuación:
Haga clic para ejecutar todas las versiones de Windows y Outlook
HKEY_LOCAL_MACHINE \ Software \ Microsoft \ Office \ Clicktorun \ Registry \ Machine \ Software \ Microsoft \ Windows \ CurrentVersion \ PreviewHandlers

Instalación de MSI para Outlook de 32 bits y versión de Windows de 64 bits
HKEY_LOCAL_MACHINE \ Software \ WOW6432Node \ Microsoft \ Windows \ CurrentVersion \ PreviewHandlers
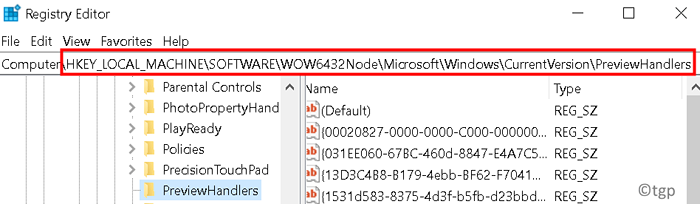
Instalación de MSI para Outlook de 32 bits y Windows de 32 bits / Outlook de 64 bits y Windows de 64 bits
HKEY_LOCAL_MACHINE \ Software \ Microsoft \ Windows \ CurrentVersion \ PreviewHandlers
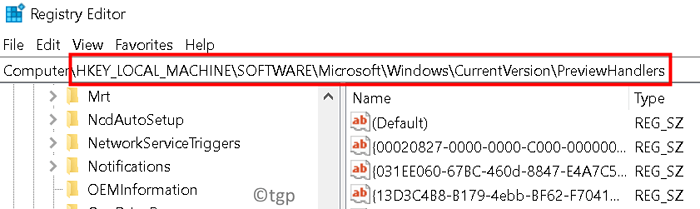
5. Busque lo siguiente teclas de cadena de tipo Reg_sz y asociado Datos de valor en el lado derecho.
"00020827-0000-0000-C000-000000000046" = "Vista previa de Microsoft Excel"
"21E17C2F-AD3A-4B89-841F-09CFE02D16B7" = "Microsoft Visio Previewer"
"65235197-874B-4A07-BDC5-E65EA825B718" = "Microsoft PowerPoint Previewer"
"84F66100-FF7C-4FB4-B0C0-02CD7FB668FE" = "Microsoft Word Previewer"
"DC6EFB56-9CFA-464D-8880-44885D7DC193" = "Handler de vista previa de Adobe PDF para Vista"
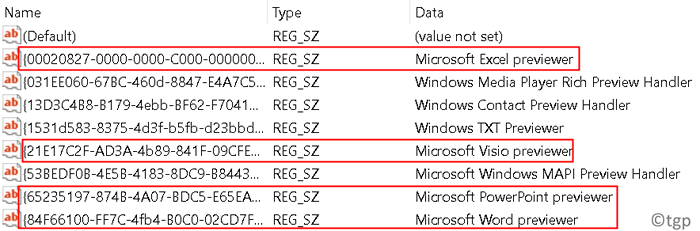
6. Si alguna de las claves anteriores es no presente, entonces botón derecho del ratón en el espacio vacío y haga clic en Nuevo, y seleccionar Valor de cadena.
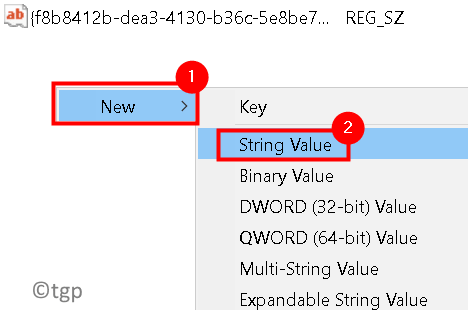
7. Ingrese lo anterior valor de cadena Para el nueva llave creado.
8. Botón derecho del ratón En la nueva clave y seleccione Modificar.
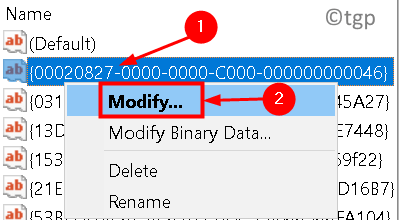
9. Escribe el Nombre del controlador de aplicaciones a lo que la clave pertenece al Datos de valor campo.
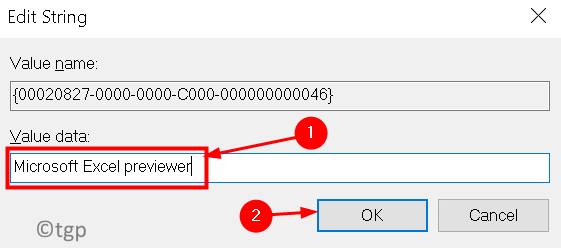
10. Salida del registro.
Compruebe si la vista previa funciona en Outlook sin ningún error.
Corrección 8 - Verifique la opción de compatibilidad de la aplicación
1. Abra la aplicación para el tipo de archivo adjunto que está intentando obtener una vista previa. Por ejemplo, para un .Archivo de documento Open Word o .Archivo XLS Abra Excel.
2. Ir a Archivo Menú.
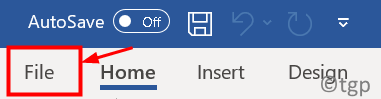
3. Haga clic en Más… y luego seleccione Opción.
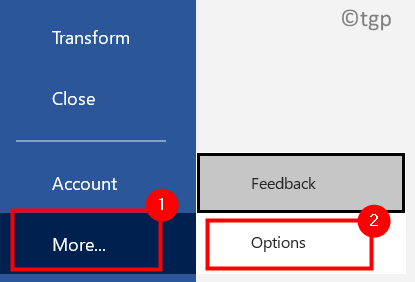
4. Ve a la General pestaña en las opciones.
5. Bajo la Opciones de interfaz de usuario Seleccione la opción Optimizar para la compatibilidad.
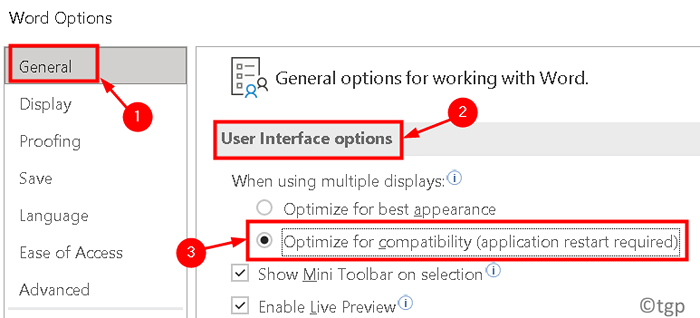
6. Reanudar la aplicación y verificar si ayuda a solucionar este problema.
7. Repita los pasos anteriores para Otras solicitudes de oficina que desea obtener una vista previa en Outlook.
Gracias por leer.
Ahora debe poder obtener una vista previa de cualquier archivo adjunto recibido en su buzón de Outlook sin ningún error. Comenta y háganos saber la solución que funcionó para ti.
- « FPS cae y retrasa mientras se transmite en Discord en Windows 11/10 Fix
- Fix Onedrive no abrirá, iniciará ni instalará »

