Fix Onedrive no abrirá, iniciará ni instalará
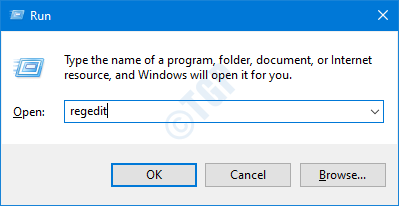
- 1138
- 322
- Sra. María Teresa Rentería
Muchos usuarios de OneDrive han informado un problema en el que OneDrive no se puede iniciar en el sistema. Para los usuarios donde OneDrive ya existe en el sistema, no pasa nada incluso cuando uno intenta iniciar manualmente la aplicación. Ahí es cuando tu
- Haga doble clic en el ícono OneDrive, no pasa nada.
- Un icono de unidad o archivos ni siquiera se mostrarán en la ventana del Explorador.
- Si desinstala la aplicación y la vuelve a instalar, nuevamente, no podrá comenzar.
Este extraño problema se nota tanto en OneDrive para uso personal como en una unidad para negocios. En este artículo, observaremos las formas potenciales de arreglar la unidad que no se abre, inicia o instala en Windows 10.
FIJAR 1: Habilitar OneDrive del editor de registro
Paso 1: Abra el cuadro de diálogo Ejecutar usando las teclas Windows+R
Paso 2: Tipo regedit y golpear Ingresar
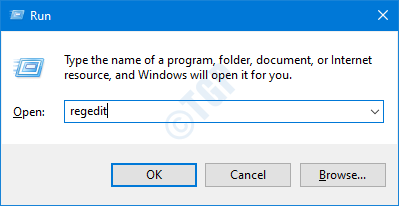
Paso 3: En la ventana UAC que se abre solicitando permisos, haga clic en Sí
NOTA:
La edición del registro puede dañar el sistema incluso con el más mínimo error. Se recomienda tomar la copia de seguridad del registro antes de continuar. Para tomar una copia de seguridad, en el editor de registro-> ir a Archivo -> Exportar -> Guardar su archivo de copia de seguridad.
Paso 4: En la ventana del editor de registro, en la barra de búsqueda en la parte superior, copiar pete la siguiente ubicación
HKEY_LOCAL_MACHINE \ Software \ Policies \ Microsoft \ Windows \ Onedrive
Paso 5: Desde el panel de la derecha, ubique la clave Deshabilitarfilesyncngsc y hacer doble clic en él
Paso 6: En la ventana Editar DWORD, configure el valor de 1 a 0
Paso 7: haga clic en De acuerdo
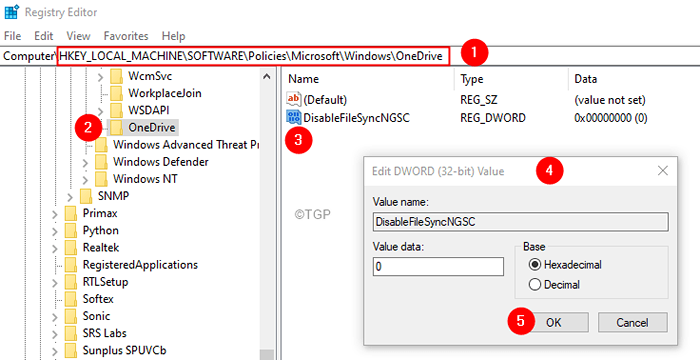
Compruebe si esto ayuda.
Nota: - Si aún se enfrenta al problema, considere restablecer una unidad usando los siguientes pasos.
Paso 8: Con las teclas Windows+R, abra el terminal Ejecutar
Paso 9: ingrese lo siguiente y presione Ingresar
%LocalAppData%\ Microsoft \ Onedrive \ Onedrive.exe /reinicio
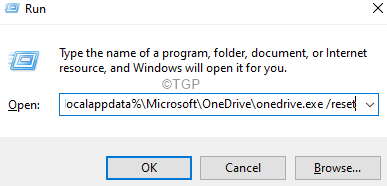
Nota: Si ve algún error, ingrese el comando a continuación en el cuadro de diálogo Ejecutar y presione Enter:
C: \ Archivos de programa (x86) \ Microsoft OneDrive \ Onedrive.exe /reinicio
Paso 10: en el cuadro de búsqueda ubicado al lado del logotipo de Windows (símbolo de inicio), escriba Onedrive
Paso 11: Ahora, haga clic en el Onedrive Aplicación que aparece primero en los resultados de búsqueda.
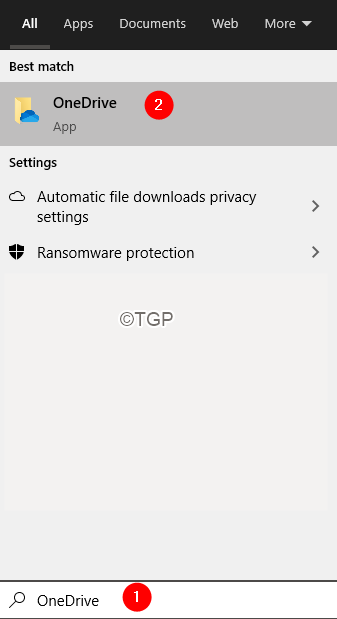
Paso 12: En la ventana de apertura, ingrese sus credenciales de inicio de sesión y configure OneDrive.
Fix 2: Habilitar One-Drive del editor de políticas de grupo
Nota: Esta solución funciona solo en Windows 10 Professional Edition.
Paso 1: Abra la terminal de ejecución
Paso 2: Tipo gpedit.MSC y golpear Ingresar
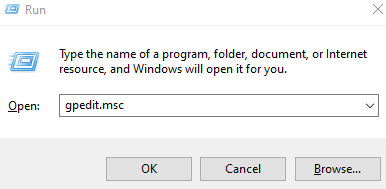
Paso 3: En la ventana del editor del editor de políticas de grupo, desde el menú lateral izquierdo, navegue hasta la ubicación a continuación. Puede hacer doble clic en la selección para expandirla.
Política informática local> Configuración de la computadora> Plantillas administrativas> Componentes de Windows> Onedrive
Paso 4: desde el lado derecho, verifique el valor correspondiente a Evite el uso de OneDrive para el almacenamiento de archivos.
Paso 5: el valor debe ser Desactivado o No configurado.
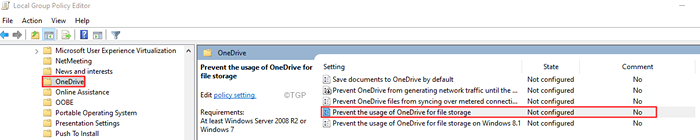
Paso 6: si el valor es Activado, Haga doble clic en Evite el uso de OneDrive para el almacenamiento de archivos Opción para modificar su valor
Paso 7: En la ventana de aparición, haga clic en el Desactivado o No configurado
Paso 8: haga clic en Aplicar seguido por DE ACUERDO
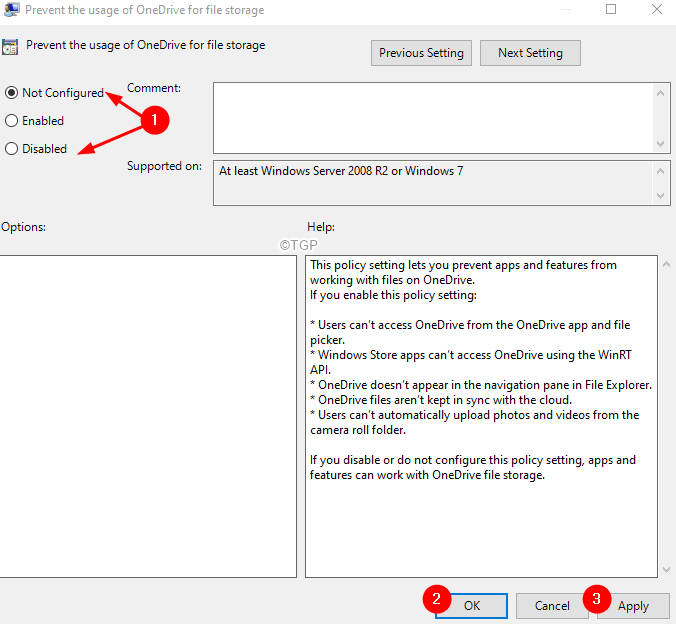
Compruebe si esto ayuda, si no considere restablecer el OneDrive (consulte los pasos 8-10 de la corrección 1)
Eso es todo
Esperamos que este artículo haya sido informativo. Gracias por leer.
- « Cómo solucionar este archivo no se puede obtener una vista previa de error en Outlook
- Cómo arreglar ping ping en Windows 11/10 »

