Cómo arreglar ping ping en Windows 11/10
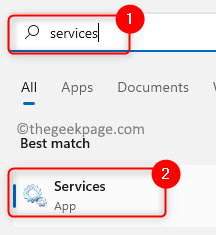
- 1807
- 153
- Mateo Pantoja
La mayoría de los usuarios han informado de alta latencia después de una actualización de Windows 10 que causa problemas durante las sesiones de juego. Los informes de los usuarios muestran que los picos son comunes. El alto ping generalmente afecta la conexión WiFi, pero también se ha informado en una conexión Ethernet. Durante el alto ping, hay un problema de pérdida de paquetes que puede ser un problema si está viendo transmitir videos o juegos en línea. En este artículo, hemos discutido soluciones para corregir los altos ping en Windows 10/11. Antes de comenzar a solucionar este problema, asegúrese de que los controladores de su sistema y el sistema operativo Windows estén actualizados con Windows Update.
Tabla de contenido
- Soluciones preliminables
- FIJO 1 - Verifique los servicios de WWAN y WLAN a
- FIJAR 2 - Modificar Registro
- FIJO 3: use NetSH para deshabilitar la configuración automática
- FIJAR 4 - Ejecutar el solucionador de problemas
- SEX 5 - Actualizar/desinstalar el controlador de red
- FIJAR 6 - Desactivar Ethernet de eficiencia energética
- SEX 7 - Cambie la forma en que Windows entrega actualizaciones
- FIJAR 8 - Cerrar aplicaciones en el administrador de tareas
- SEX 9 - Cambie la configuración del adaptador de red inalámbrica
- Función de seguimiento de ubicación 10 - Desactivar
- FIJAR 11 - Deshabilitar herramientas antivirus/firewall de terceros
Soluciones preliminables
- En lugar de conectarse a través del enrutador a través de WiFi, pruebe una conexión con cable del enrutador.
- También verifique si su cable tiene giros agudos o no
- Asegúrese de que no haya cables eléctricos que crucen los cables Ethernet, ya que puede provocar interferencia electromagnética
FIJO 1 - Verifique los servicios de WWAN y WLAN a
1 - Buscar servicios En la búsqueda de la barra de tareas de Windows y luego haga clic en el icono de servicios en forma de engranaje que aparece en el resultado de la búsqueda.
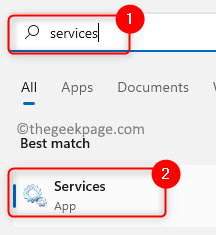
2 - Ahora, en la ventana del administrador de servicio WLAN Autoconfig y WWAN Autoconfig.
Haga doble clic en cada uno de ellos y configure Tipo de inicio a automático.
Además, haga clic en comenzar Para comenzar el servicio.
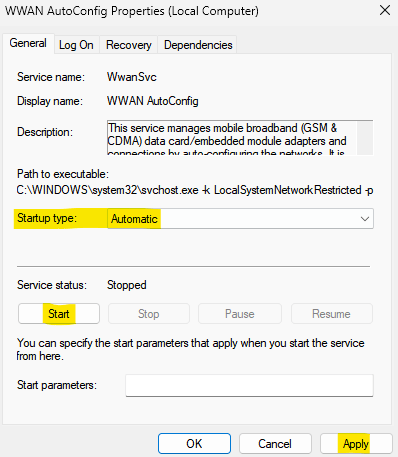
Si ya se están ejecutando, simplemente haga clic en Detener para detener.
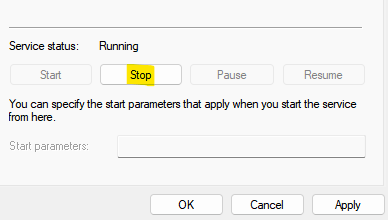
Luego, después de algún tiempo (unos segundos), haga clic en comenzar Para comenzar el servicio una vez más.
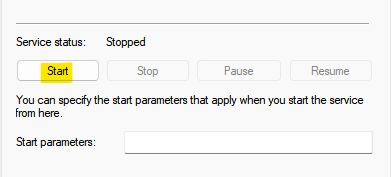
FIJAR 2 - Modificar Registro
1. Prensa Windows + R y escribir regedit abrir Editor de registro.
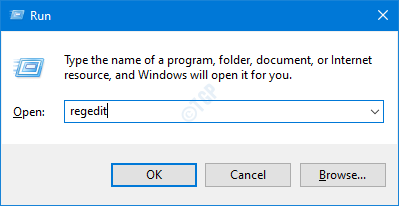
2. Antes de hacer cambios en el registro, cree un respaldo. Haga clic en Archivo -> Exportar.
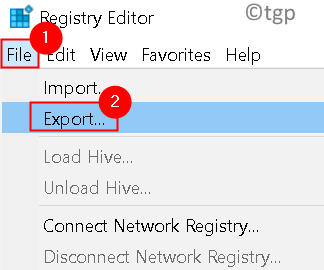
3. Selecciona el Rango de exportación como Todo y establecer el Nombre de archivo deseado. Elija una ubicación y haga clic en Ahorrar. Este archivo se puede ejecutar solo Restaurar el registro a su estado original Si algo sale mal.
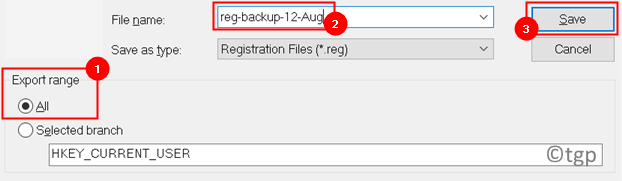
4. Navegue a la tecla a continuación:
HKEY_LOCAL_MACHINE \ Software \ Microsoft \ Windowsnt \ CurrentVersion \ Multimedia \ SystemProfile
6. En el panel derecho, haga doble clic en RedthrottlingIndex Palabras.
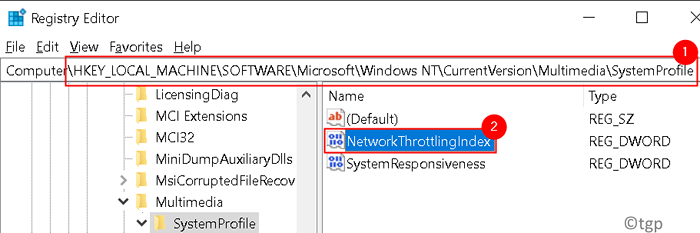
7. Selecciona el Datos de valor hacer Ffffffff y haga clic en DE ACUERDO Para guardar los cambios.
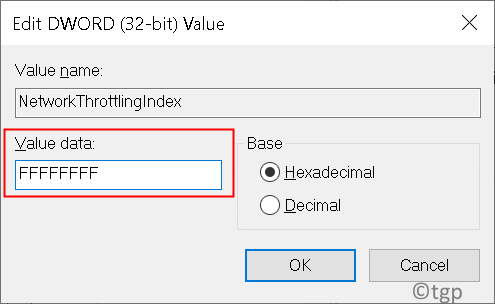
8. Ahora navegue a la tecla a continuación:
HKEY_LOCAL_MACHINE \ SYSTEM \ CurrentControlset \ Services \ TCPIP \ Parameters \ Interfaces

9. Selecciona el sub-clave que representa Tu conexión de red. Por lo general, la subpuesta correcta es la que tiene el la mayoría de la información como su dirección IP, puerta de enlace, etc.
10. Botón derecho del ratón en la subclave y elige Nuevo -> DWORD (32 bits) Valor.
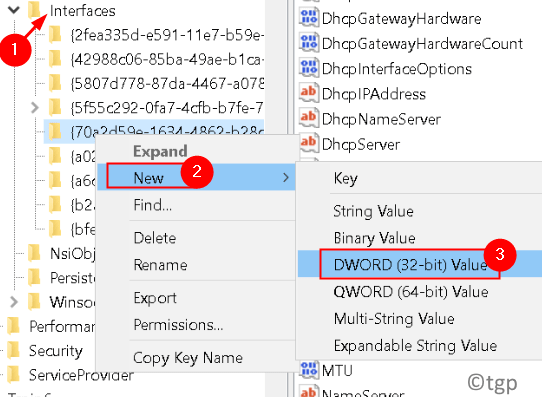
11. Nombrar el Palabras como TcpackFrequency. Haga doble clic en él y establece el Datos de valor hacer 1.
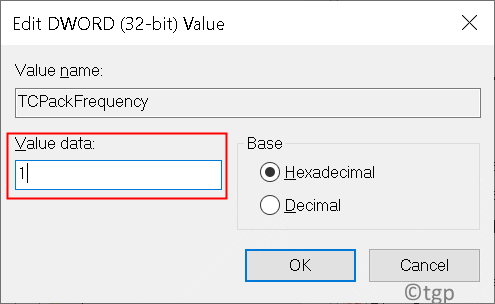
12. Igual que el paso 10 crea Otro dword y establecer su nombre en Tcpnodelay.
13. Haga doble clic en lo anterior Palabras y establecer el Datos de valor a 1.
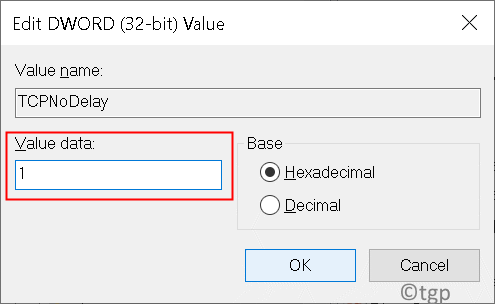
14. Navegue a la siguiente clave:
HKEY_LOCAL_MACHINE \ Software \ Microsoft \ MSMQ
15. Crear un NUEVO DWORD Como se menciona en el paso 10.
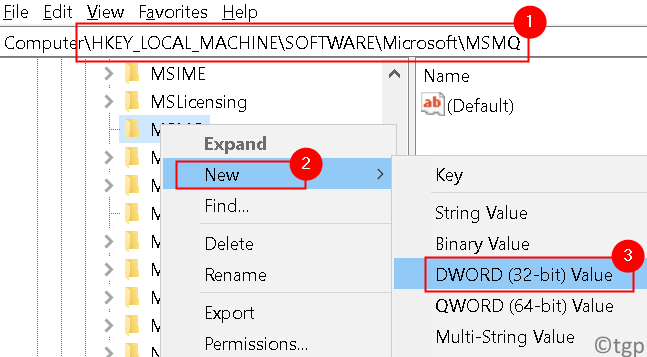
dieciséis. Establecer su nombre en Tcpnodelay y establecer su Datos de valor a 1.
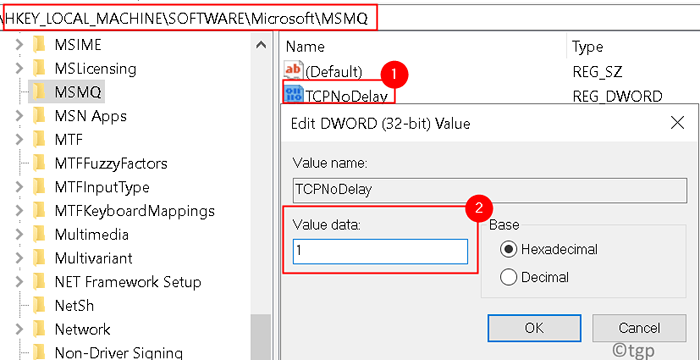
17. Expandir MSMQ clave y seleccionar Parámetros.
18. Si el Parámetros La clave no está disponible, botón derecho del ratón sobre el MSMQ clave y elija Nueva clave ->.
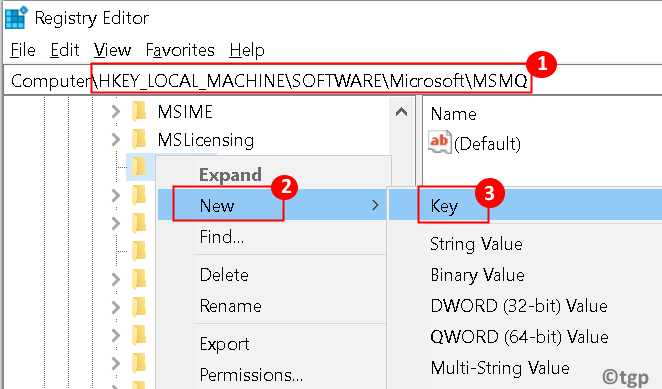
19. Ingresar Parámetros Como su nombre.
20. En Parámetros clave Crear un nuevo DWORD llamado Tcpnodelay.

21. Selecciona el Datos de valor para el nuevo dword Tcpnodelay a 1.
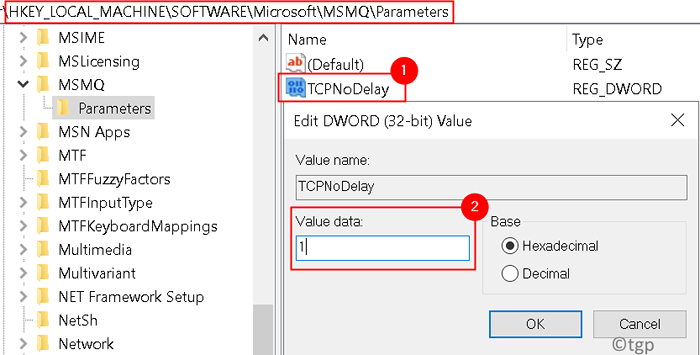
Una vez que haya realizado los cambios en el registro, verifique si se resuelve el problema de ping pico.
FIJO 3: use NetSH para deshabilitar la configuración automática
1. Prensa Windows + R abrir Correr. Tipo CMD y presionar Ctrl + Shift + Enter Para abrir el Solicitante del sistema como administrador.
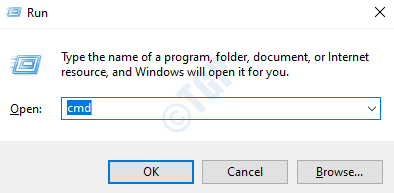
2. Escriba este comando y verifique si La configuración automática está habilitada para su adaptador de red
Configuración de espectáculos de Netsh WLAN
3. Observe el nombre de su conexión inalámbrica.
4. Ingrese el comando a continuación:
netsh wlan set autoconfig habilitado = no interfaz =
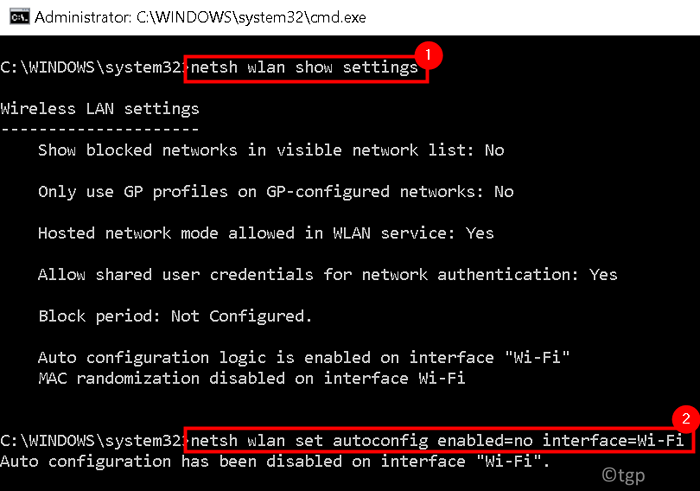
El problema de alto ping de ping debe resolverse por completo ahora. Ahora su PC no buscará redes WiFi cercanas en segundo plano.
Si desea conectarse a una red inalámbrica, deberá abrir el símbolo del sistema como administrador y ejecutar el siguiente comando.
netsh wlan set autoconfig habilitado = sí interfaz =

FIJAR 4 - Ejecutar el solucionador de problemas
1. Prensa Windows + I abrir Ajustes. Ir a Actualización y seguridad

2. En el lado izquierdo, seleccione Resolución de problemas.
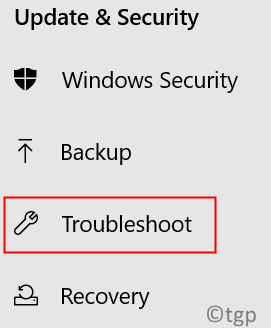
3. Haga clic en Solucionadores adicionales en el panel derecho.
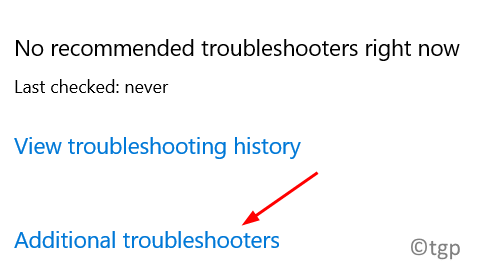
4. Localizar Adaptadores de red y haga clic en el Ejecute el solucionador de problemas botón.
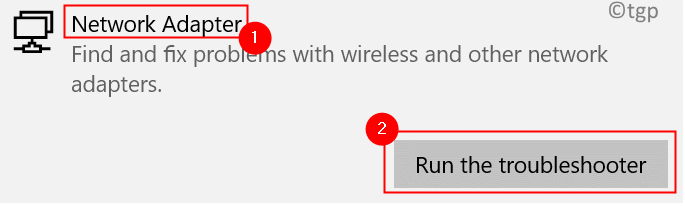
5. Una vez que se completa la solución de problemas, Reanudar su sistema y ver si el problema se resuelve.
SEX 5 - Actualizar/desinstalar el controlador de red
1. Prensa Windows + R y escribir devmgmt.MSC abrir Administrador de dispositivos.
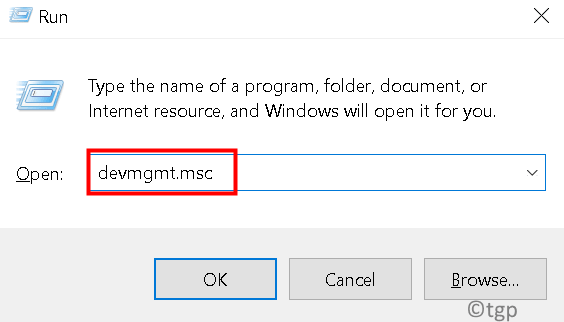
2. Expandir Adaptadores de red.
3. Botón derecho del ratón en tu adaptador de red y seleccionar Actualizar controlador.
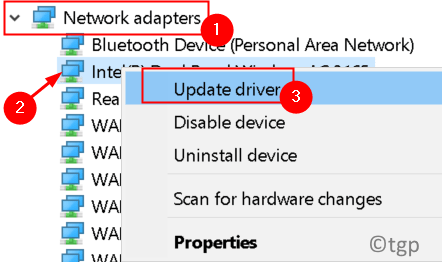
4. Haga clic en Buscar automáticamente los controladores disponibles.
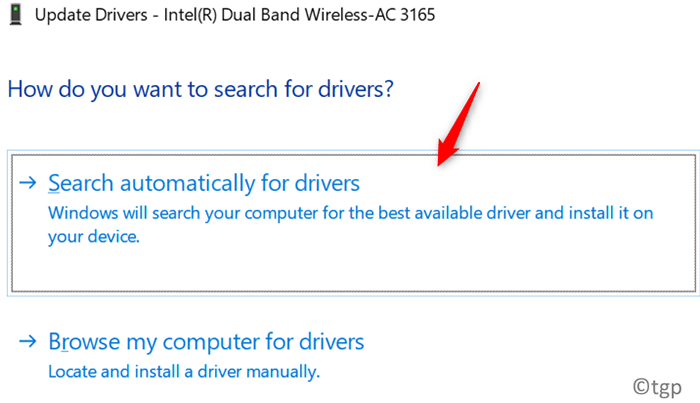
5. Espere a que se complete la actualización y vea si resuelve el problema.
Si el problema aún persiste después de la actualización, debe intentar desinstalar y reinstalar el adaptador de red.
1. Llevar a cabo Pasos 1 y 2 como anteriormente.
2. Botón derecho del ratón en tu adaptador de red y seleccionar Desinstalar dispositivo.
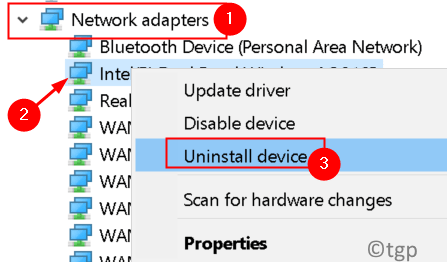
3. Haga clic en Desinstalar Para confirmar el proceso de desinstalación.
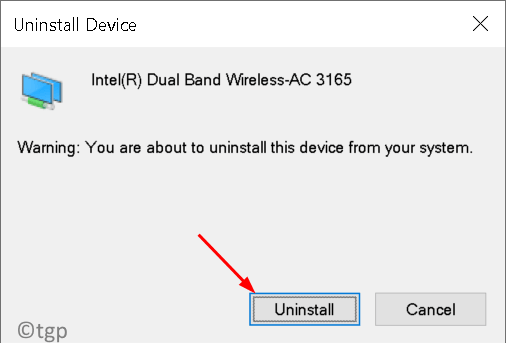
4. Administrador de dispositivos de salida y Reanudar tu sistema.
5. Al inicio, Windows detectará el adaptador de red y lo reinstalará. Compruebe si esto soluciona el problema.
FIJAR 6 - Desactivar Ethernet de eficiencia energética
1. Prensa Windows + R y escribir devmgmt.MSC abrir Administrador de dispositivos.
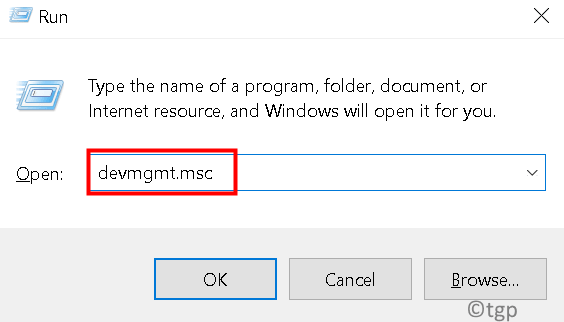
2. Expandir Adaptadores de red.
3. Botón derecho del ratón en tu adaptador y seleccionar Propiedades.
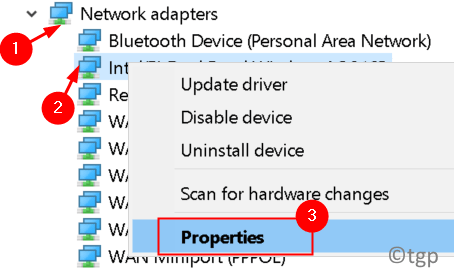
4. Ve a la Gestión de energía pestaña.
5. Desactivar la caja al lado del Permita que la computadora apague este dispositivo para guardar la alimentación opción.
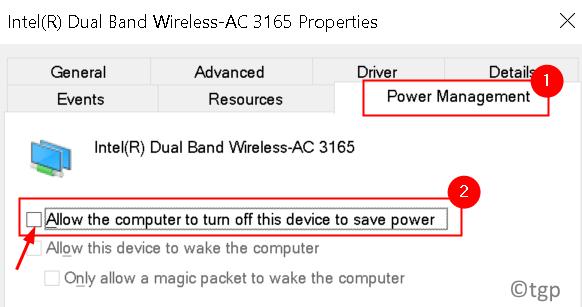
Compruebe si esto ayuda a solucionar el problema de ping Spike.
SEX 7 - Cambie la forma en que Windows entrega actualizaciones
1. Prensa Windows + R abrir Correr.
2. Tipo MS-Settings: WindowsUpdate abrir Configuración de actualización de Windows.
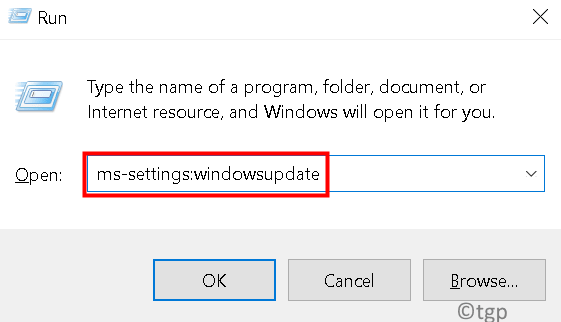
3. Clickea en el Avanzado opción en el panel derecho.

4. Seleccionar Optimización de entrega (o Elija cómo se entregan las actualizaciones En versiones anteriores de Windows 10).
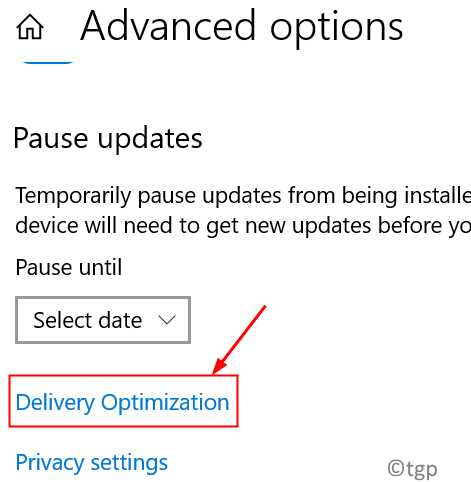
5. Apagar la opción Permitir descargas de otras PCS. Obtendrá actualizaciones y aplicaciones directamente desde Windows Update y de Microsoft Store con optimización de entrega; Sin embargo, no se descargará ni cargará a otras PCS.
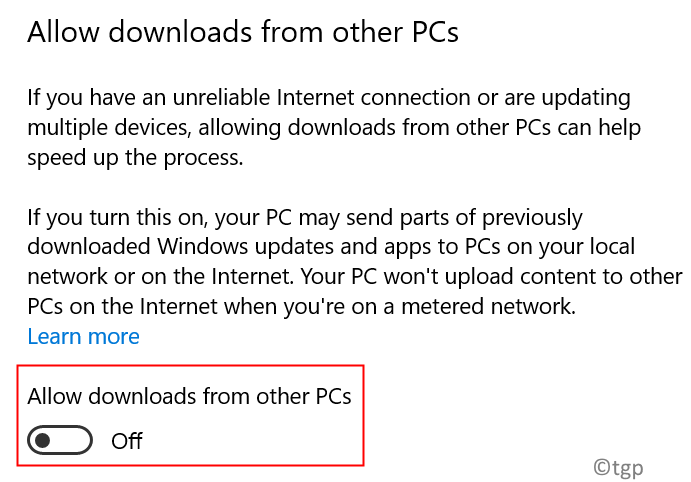
Además de esto, también puedes Alternar conexiones medidas para mejorar su latencia. Si su conexión se establece como una conexión medida, evitará descargas de fondo no deseadas, ya que la optimización de entrega no descargará o enviará automáticamente partes de actualizaciones o aplicaciones a otras PC en Internet.
1. Abierto Correr presionando Windows + R juntos.
2. Tipo MS-Settings: Network-WIFI abrir Configuración de WiFi.
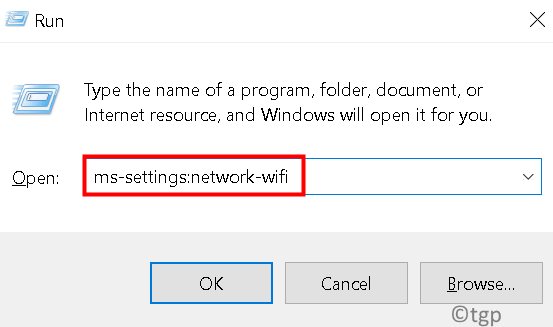
3. Haga clic en Administrar redes conocidas.
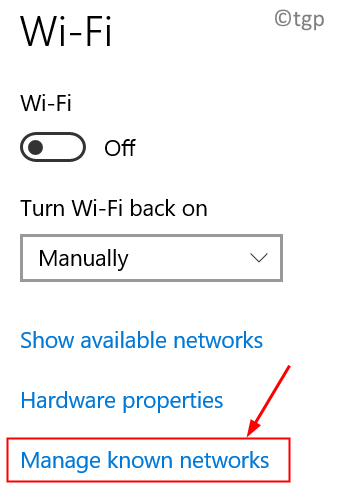
4. Selecciona tu Red Wi Fi y haga clic en el Propiedades botón.
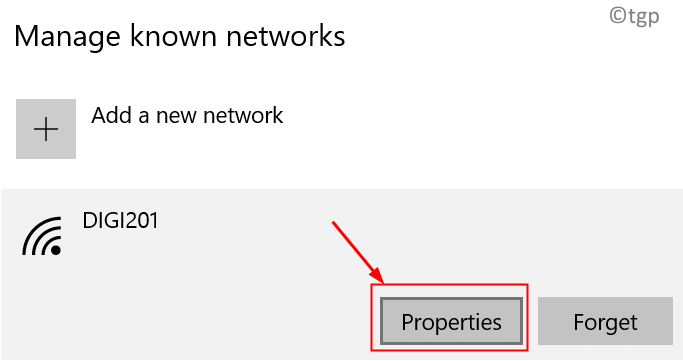
5. Encontrar Conexión mediante y encenderlo.
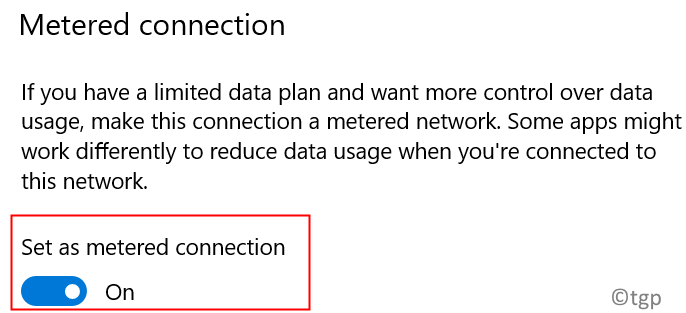
6. Compruebe si esto ayuda a solucionar el problema de ping Spike.
7. Una vez que haya terminado, es aconsejable volver a la conexión no medida.
FIJAR 8 - Cerrar aplicaciones en el administrador de tareas
1. Prensa Ctrl + Shift + ESC abrir Administrador de tareas.
2. En la lista de procesos, haga clic en el Red pestaña ordenar los procesos Basado en el uso de la red.
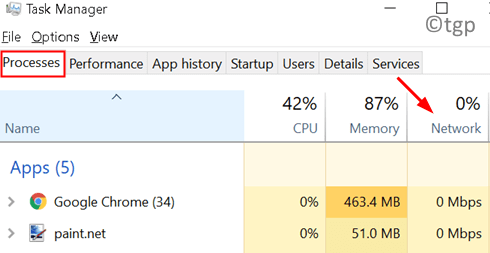
3. Encontrar procesos Usando la red. Botón derecho del ratón en el proceso y seleccione Tarea final.
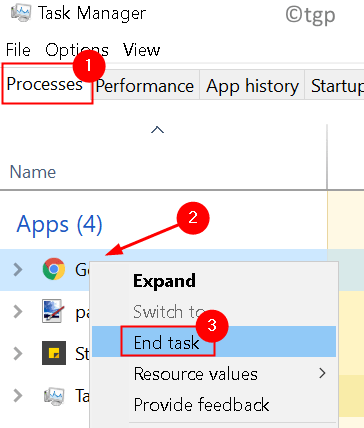
4. También puedes navegar al Puesta en marcha pestaña. Botón derecho del ratón en el proceso y Deshabilitar estos procesos desde comenzar con Windows.
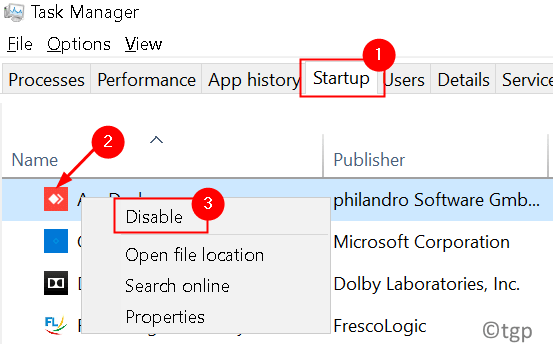
SEX 9 - Cambie la configuración del adaptador de red inalámbrica
1. Prensa Windows + R abrir Correr.
2. Tipo NCPA.CPL abrir Redes y recursos compartidos.
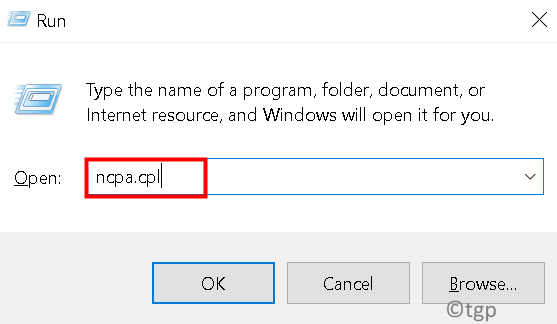
3. Botón derecho del ratón en tu conexión inalámbrica que tiene problemas de latencia y seleccionar Propiedades.
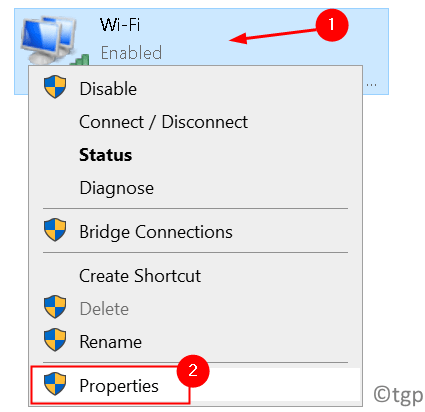
4. Clickea en el Configurar botón.
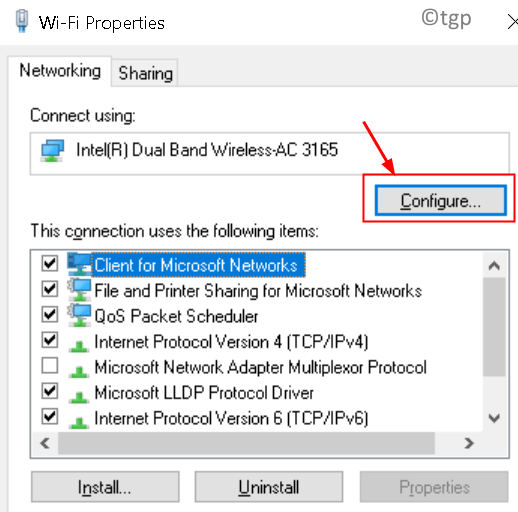
5. Ir a Avanzado pestaña y cambie los siguientes valores:
- 802.Ancho de 11n del canal para 2.Conexiones de 4GHz: solo 20MHz
- Banda preferida: 2.4GHz
- Agresividad de roaming: 1
- Modo inalámbrico: 802.11b/g
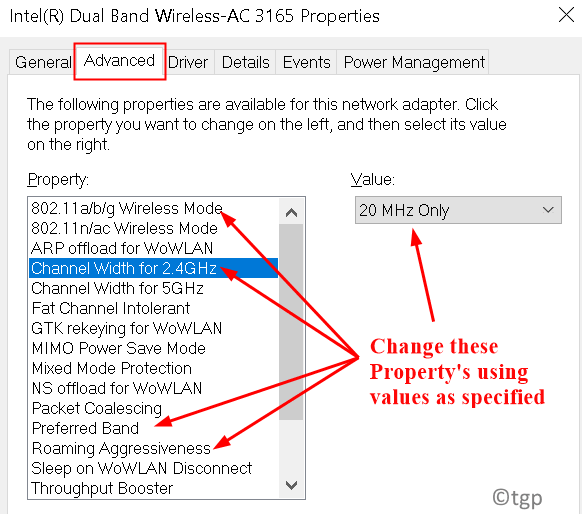
6. Haga clic en DE ACUERDO Para guardar su configuración.
Compruebe si esto soluciona el problema. Algunos usuarios han podido solucionar este problema mediante Deshabilitar la función de moderación de interrupción Para conexiones con cable.
1. Seguir Pasos 1 a 5 arriba para abrir el Ventana de configuración Para su adaptador de red seleccionado para la conexión con cable.
2. Localizar el Función de moderación de interrupción y establecerlo en desactivado.
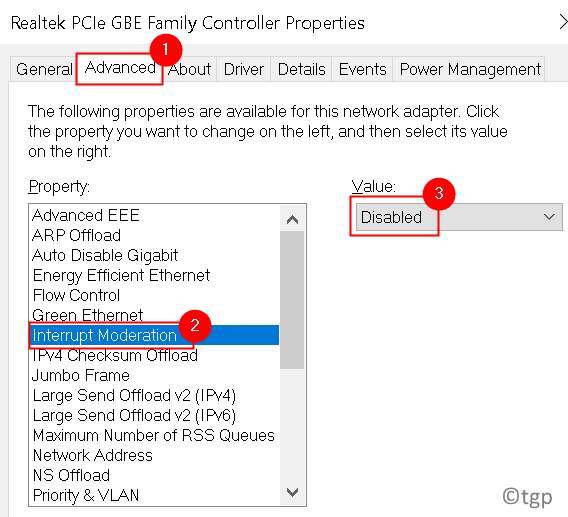
Verifique nuevamente si el problema de latencia se ha resuelto.
Función de seguimiento de ubicación 10 - Desactivar
Sus aplicaciones no podrán acceder a su ubicación después de deshabilitar la función de ubicación y, a su vez, los problemas con el alto Ping deben resolverse.
1. Abierto Ejecutar (Windows + R). Tipo MS-Settings: privacidad abrir La configuración de privacidad.
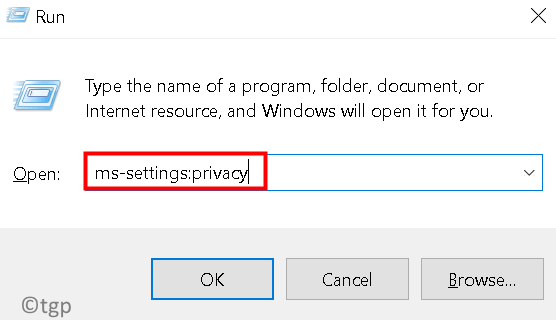
2. En el panel izquierdo, haga clic en Ubicación bajo Permisos de aplicación.
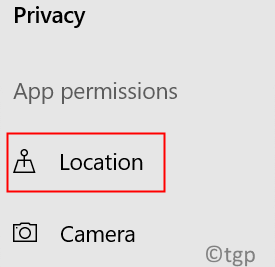
3. Clickea en el Cambiar botón en el lado derecho.
4. Colocar Acceso de ubicación para este dispositivo a Apagado.
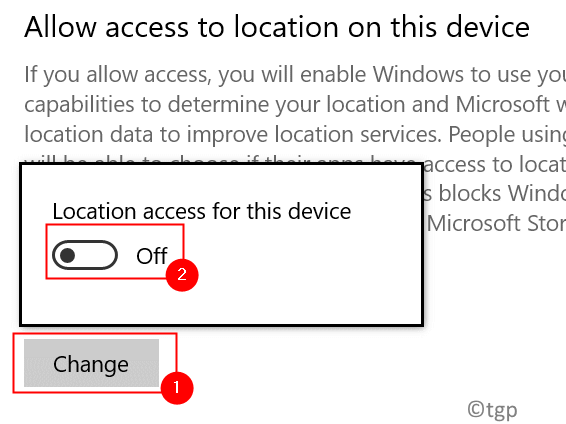
FIJAR 11 - Deshabilitar herramientas antivirus/firewall de terceros
Deshabilitar antivirus
A veces, se ha visto que su software antivirus puede interferir con su conexión de red y hacer que ocurran tales errores. Intente deshabilitar su antivirus y verifique si ayuda a resolver el problema. Si deshabilitar no ayuda, entonces debe desinstalar el antivirus.
1. Abierto Ejecutar (Windows + R) y escribir appwiz.CPL abrir Programas y características.
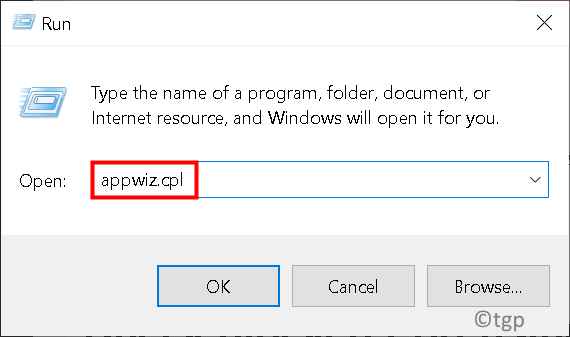
2. Localice su antivirus en la lista. Botón derecho del ratón en él y seleccionar Desinstalar.

3. Compruebe si el problema se resuelve después de la desinstalación. En caso de que el problema se resuelva, deberá Actualice su antivirus o cambie a una solución de seguridad diferente.
Verifique el puerto bloqueado con el símbolo del sistema
1. Prensa Windows +R abrir Correr.
2. Tipo CMD y presionar Ctrl + Shift + Enter correr Símbolo del sistema como administrador.
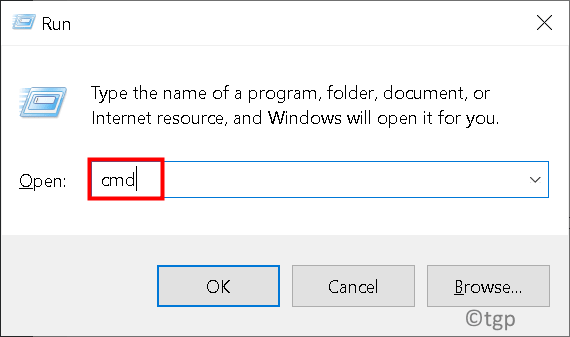
3. Escriba el siguiente comando
Estado del espectáculo de firewall netsh
4. Esto mostrará todos los puertos bloqueados y activos configurados en el firewall.
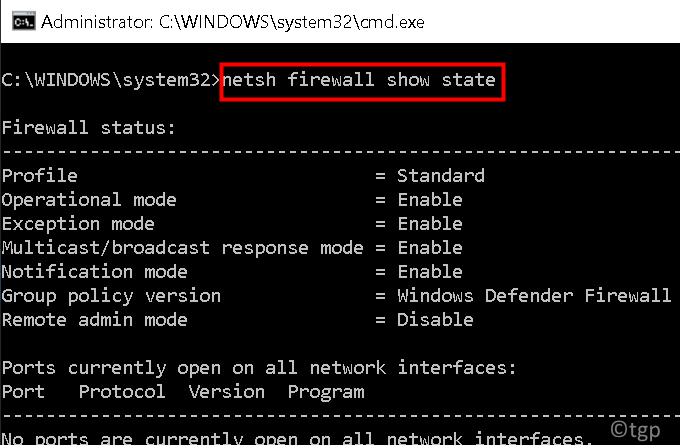
Compruebe si Windows Firewall está bloqueando un programa
1. Abierto Ejecutar (Windows + R). Tipo controlar el firewall.CPL abrir Firewall de defensa de Windows.
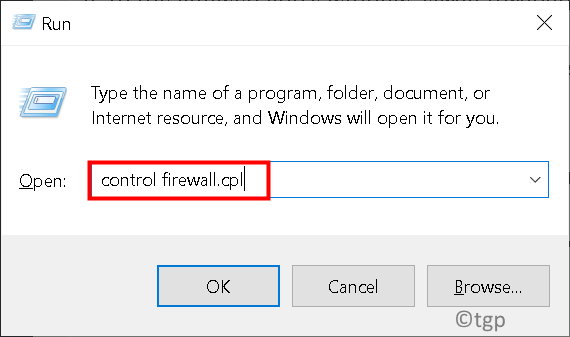
2. Seleccionar Permitir una aplicación o característica a través del firewall de defensor de Windows en el panel izquierdo.
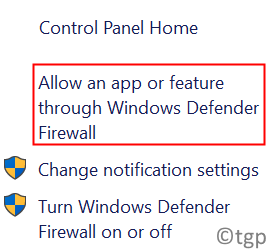
3. En la ventana de la aplicación permitida, desplácese por todas las aplicaciones.
4. Localizar la aplicación quieres verificar y ver si el la aplicación se verifica. Si desenfrenado, el la aplicación está bloqueada en el firewall.
5. Si tu El programa está bloqueado, simplemente desactivar la aplicación y haga clic en DE ACUERDO.

Apague el firewall de defensor de Windows
1. Abierto Ejecutar (Windows + R). Tipo controlar el firewall.CPL abrir Firewall de defensa de Windows.
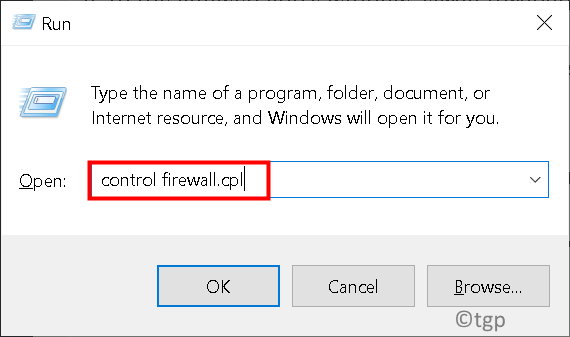
2. Selecciona el Encienda o desactive el firewall de defensor de Windows opción.
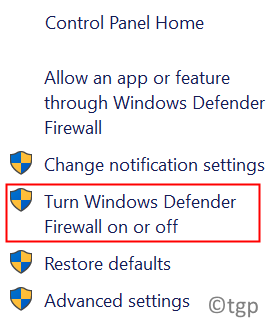
3. En el Personalizar la configuración Ventana, haga clic en el círculo (s) junto a Desactive el firewall de defensor de Windows para redes públicas, redes privadas o ambos.
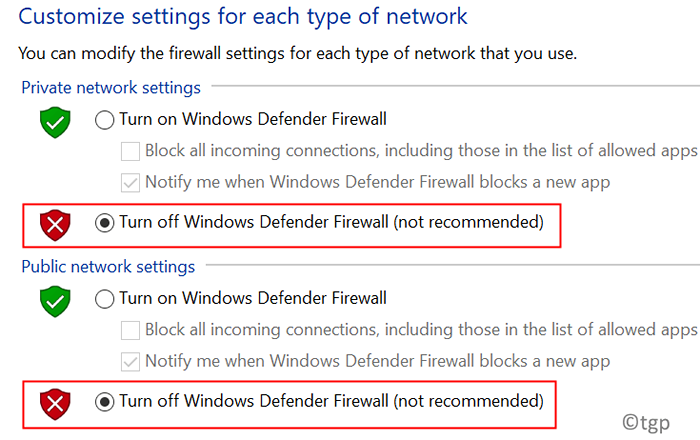
Verifique si se resuelve el alto problema de ping.
Gracias por leer.
Esperamos que este artículo lo haya ayudado a solucionar el problema de Ping Spikes en su sistema. Comenta y háganos saber la solución que funcionó para ti.
- « Fix Onedrive no abrirá, iniciará ni instalará
- Cómo eliminar espacios adicionales en un documento justificado en MS Word »

