Cómo eliminar espacios adicionales en un documento justificado en MS Word
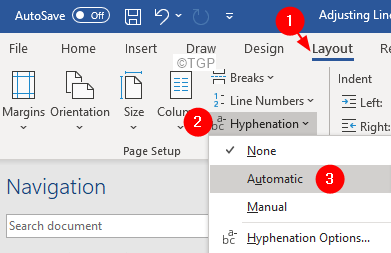
- 4508
- 1331
- Sta. Enrique Santiago
Si usa MS Word regularmente, es posible que haya visto que cuando justifique o alinee su documento, habrá espacios adicionales agregados en el documento. Consulte el siguiente ejemplo, en las últimas dos líneas del párrafo, podemos ver que hay pocos espacios adicionales agregados por el sistema cuando el usuario intenta justificar el documento.
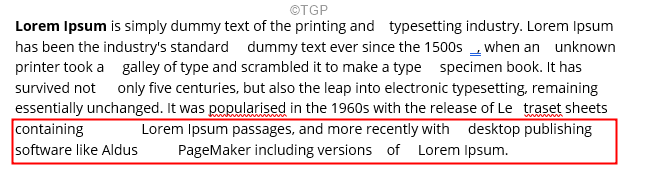
Si busca formas de eliminar estos espacios adicionales de su documento, lea el. Este artículo ilustrará diferentes formas de eliminar espacios adicionales de un documento justificado en MS Word.
Tabla de contenido
- FIJO 1: Cambie la configuración de guión
- FIJAR 2: Use kerning para fuentes
- SEX 3: Habilite la opción No agregue espacios de caracteres
- FIJO 4: Retire la marca de interrupción de la línea al final del párrafo
FIJO 1: Cambie la configuración de guión
Paso 1: Abra MS Word y Seleccione el documento completo
Paso 2: En el menú superior, haga clic en Disposición
Paso 3: haga clic en Separación
Paso 4: Elija Automático o manual Desde el menú desplegable.
Nota: Si opta por el manual en el paso anterior, aparecería un diálogo para cada palabra de guiones que pregunte si los cambios deben hacerse.
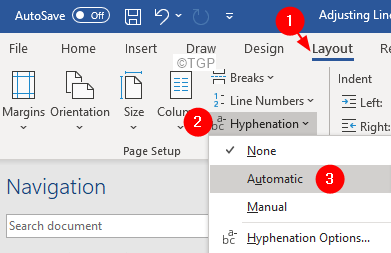
FIJAR 2: Use kerning para fuentes
Paso 1: Abra MS Word y Seleccione el documento completo
Paso 2: En el menú superior, haga clic en Hogar
Paso 3: desde el Fuente Sección, haga clic en el Pequeña flecha en la esquina Como se muestra abajo.
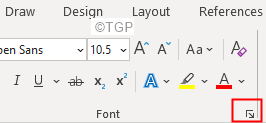
Paso 4: desde el Fuente ventana que se abre, haga clic en el Avanzado pestaña.
Paso 5: Garrapata en Kerning para fuentes
Paso 6: Ahora, puede ver todas las opciones habilitadas (escala, espacio y posición).
Paso 7: Experimente con estas opciones y vea lo que mejor se adapta a usted.
Paso 8: Una vez que se realice todas las configuraciones, haga clic en el DE ACUERDO botón
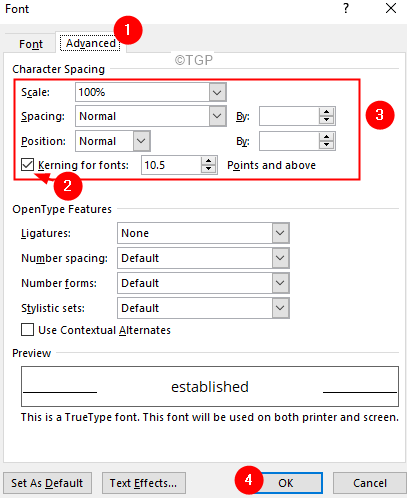
NOTA: No presione el botón SET como predeterminado. No se recomienda mantener esta configuración de forma predeterminada en los documentos.
SEX 3: Habilite la opción No agregue espacios de caracteres
Si está viendo espacios adicionales solo en la última línea del párrafo, esto podría deberse a que la palabra no lo reconoce como el final del párrafo y agrega espacios para establecer la alineación. Para solucionar esto, siga los pasos a continuación:
Paso 1: En el menú superior, haga clic en el Archivopestaña
Paso 2: desde el menú del lado izquierdo, haga clic en Más
Paso 3: Elija Opción Desde el menú emergente.
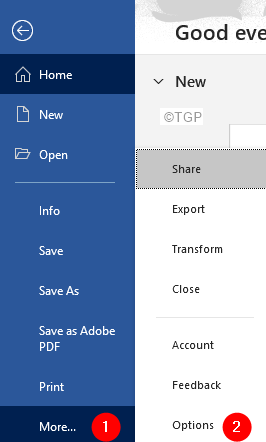
Paso 4: desde el Opciones de palabras ventana que se abre, elija Avanzado desde el lado izquierdo.
Paso 5: Desde el lado derecho, desplácese hacia abajo y localice la sección Opciones de diseño para
Paso 6: Ahora garrapata en No expanda los espacios de caracteres en una línea que termina con Shift+Return
Paso 7: Finalmente, haga clic en el De acuerdo botón.
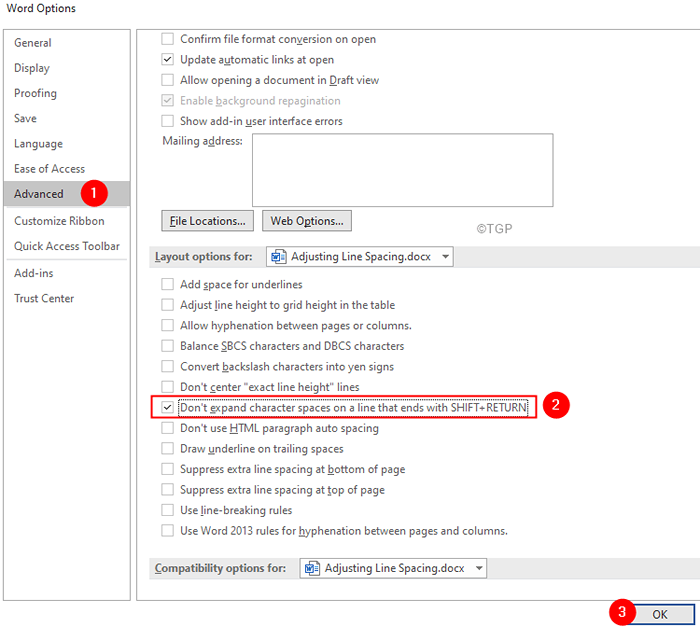
FIJO 4: Retire la marca de interrupción de la línea al final del párrafo
Paso 1: En el menú superior, haga clic en el Hogar pestaña
Paso 2: Ahora, haga clic en el Párrafo Símbolo de la sección del párrafo
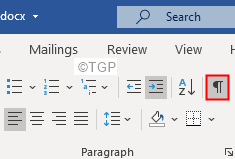
Paso 3: Verás dónde termina el párrafo. Consulte la imagen a continuación
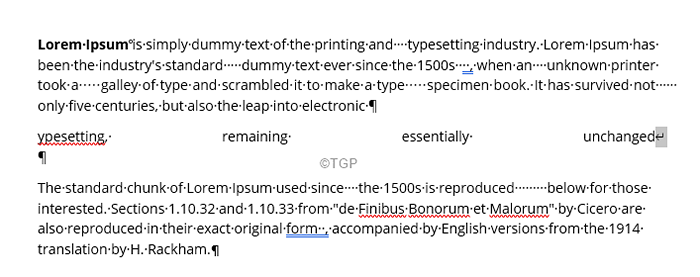
Paso 4: Ahora, seleccione el símbolo de ruptura de línea como se muestra a continuación
Paso 5: simplemente borrarlo

Verá los espacios adicionales eliminados de la última línea.
Eso es todo
Esperamos que este artículo haya sido informativo. Gracias por leer.
Por favor comenta y háganos saber la solución que te ayudó a solucionar el problema.
- « Cómo arreglar ping ping en Windows 11/10
- Cómo arreglar el retraso de video en la presentación de PowerPoint »

