Cómo arreglar el retraso de video en la presentación de PowerPoint
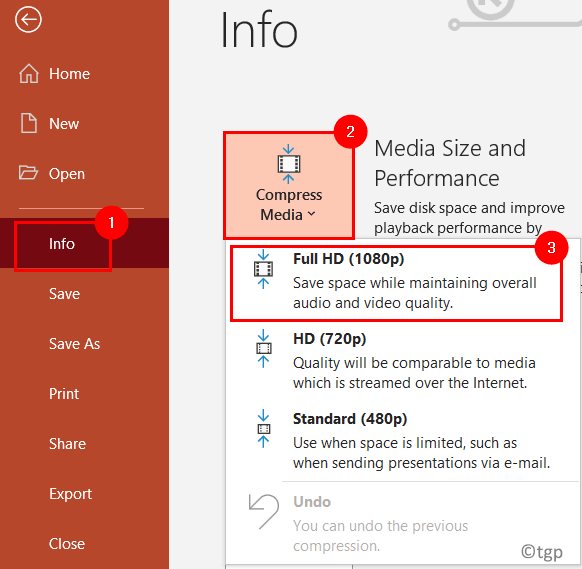
- 1076
- 222
- Jaime Delgadillo
¿Estás teniendo una presentación de PowerPoint con un video integrado que se está congelando y crea un retraso mientras lo reproduce?? Los formatos de archivo admitidos en PowerPoint son .asf, .avi, .mp4, .mpg, .WMV, .mp3, .WMA, .wav, .au o m4a. Siempre debe insertar solo archivos con las extensiones compatibles con PowerPoint. Si ha insertado algún archivo con una extensión como .mp4 y es entrecortado mientras lo reproduce en el espectáculo de diapositivas, luego retírelo e intente volver a insertarlo para verificar si funciona.
En este artículo, discutiremos algunas correcciones que lo ayudarán a resolver este problema de retraso en PowerPoint. Antes de seguir adelante con las correcciones, asegúrese de que sus controladores de video estén actualizados al ir al Administrador de dispositivos y actualizar sus adaptadores de visualización.
Tabla de contenido
- FIJAR 1 - Optimizar medios
- FIJAR 2 - Desactivar la aceleración de hardware
- FIJAR 3 - Inserte el video a través de un reproductor de video incrustado
FIJAR 1 - Optimizar medios
1. Presentación de PowerPoint abierta con el problema de retraso de video.
2. Ir a Archivo Menú.

3. Selecciona el Información Pestaña en el lado izquierdo.
4. Haga clic en la opción Comprimir medios. En el menú desplegable, seleccione Full HD (1080p). Si está utilizando versiones anteriores de Office 2010 - Office 2016 Select Calidad de presentación.
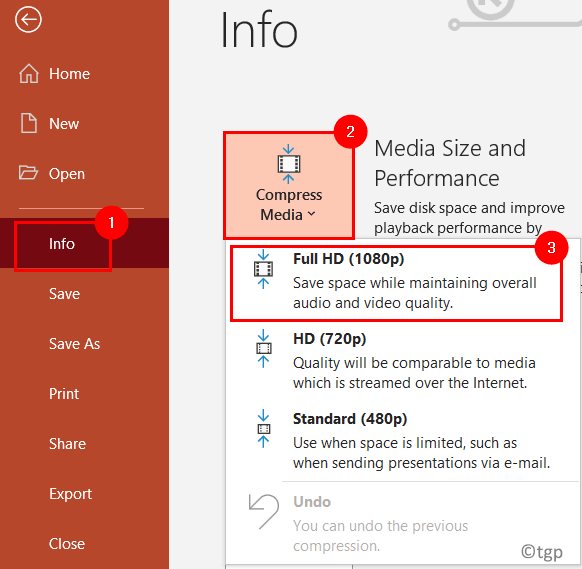
5. Esto comprimirá el archivo multimedia que ha insertado en su presentación de PowerPoint en un mejor formato. Una vez que se complete el proceso, mostrará un mensaje que indica "Compresión completa. Has guardado x.X MB ".
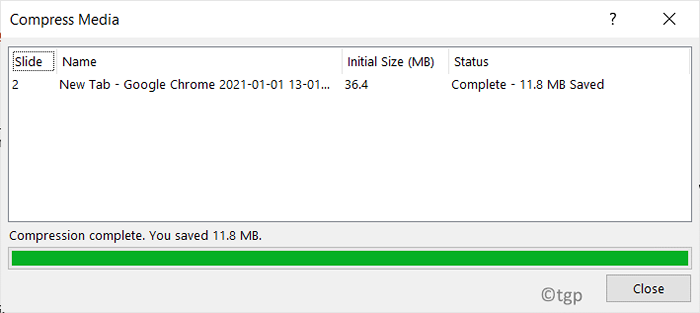
Ahora puede verificar si se soluciona el problema de retraso en el video. Si el problema aún persiste, vaya a la siguiente solución.
FIJAR 2 - Desactivar la aceleración de hardware
1. Clickea en el Archivo Menú en PowerPoint.

2. Seleccionar Opción En el lado izquierdo.
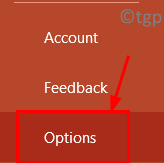
3. En el Opciones de PowerPoint ventana, ve al Avanzado pestaña.
4. En el lado derecho, desplácese hacia abajo hasta Mostrar y controlar la caja al lado de Desactivar la diapositiva de la diapositiva Aceleración de gráficos de hardware bajo ello.
5. Haga clic en DE ACUERDO.
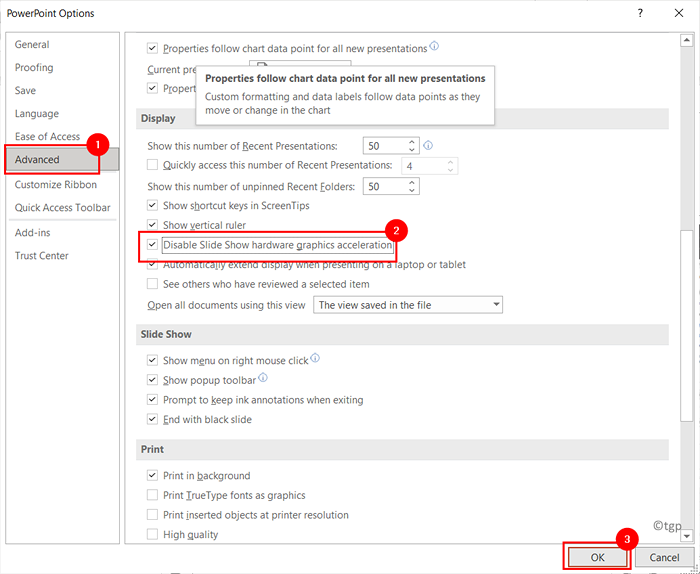
Intente reproducir el video en la presentación de diapositivas y verifique si el problema está resuelto.
FIJAR 3 - Inserte el video a través de un reproductor de video incrustado
1. Ve a la Archivo Menú en PowerPoint.

2. Haga clic en Opción.
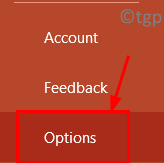
3. En el Opción ventana, ve al Personalizar la cinta pestaña.
4. En el lado derecho debajo Personalizar la cinta, controlar la caja al lado de Desarrollador. Haga clic en DE ACUERDO.
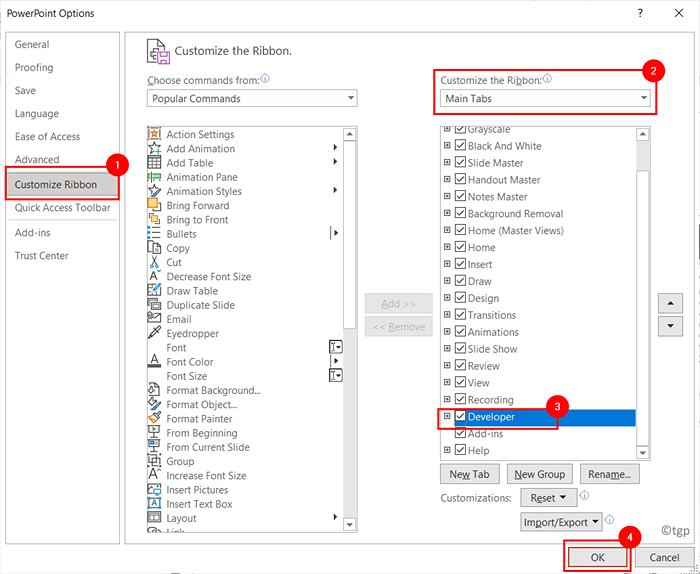
5. Ahora puedes ver el Pestaña de desarrollador en PowerPoint. Ve a la Desarrollador pestaña.
6. Haga clic en Más controles en el Control S grupo.

7. En la lista, busque reproductor de medios de Windows. Seleccionar y hace clic en DE ACUERDO.
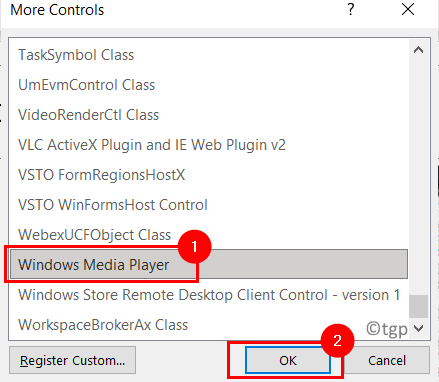
8. Ahora verás el cursor como marca cruzada usando el cual puedes dibujar el reproductor multimedia en tu diapositiva.
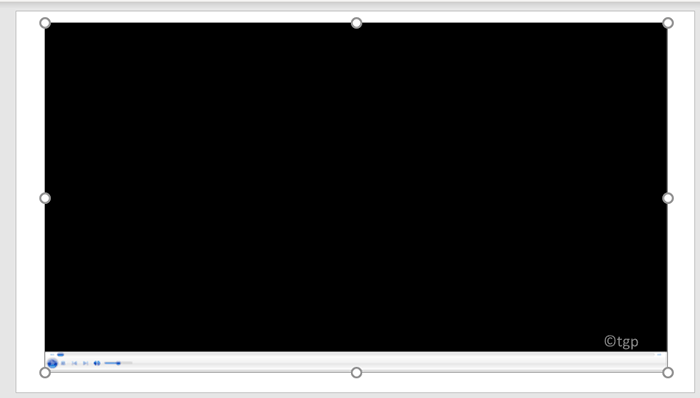
9. Botón derecho del ratón En el marco de reproductor multimedia insertado y seleccione el Hoja de propiedad opción.
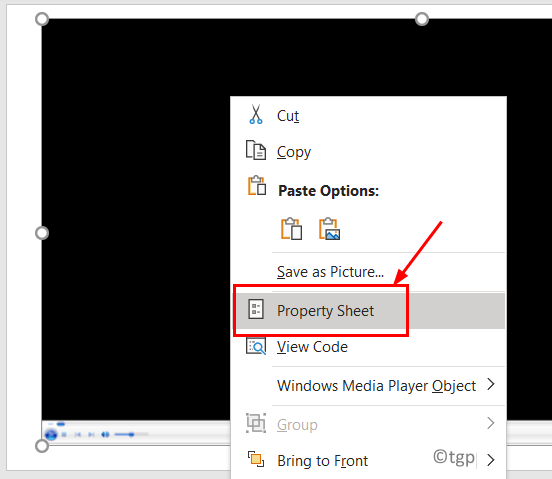
10. En el Propiedades Ventana, haga clic en el cuadro con tres puntos cercanos (Costumbre).
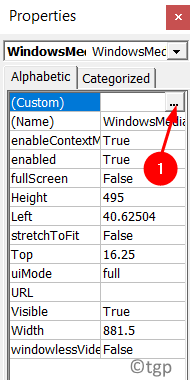
11. En el General pestaña, haga clic en el Navegar botón debajo Fuente Para seleccionar el Nombre del archivo.
12. Ahora vaya a la ubicación donde se encuentran sus archivos de video. Seleccione el video que se insertará y haga clic en Abierto.
13. Bajo la Control S pestaña, en el cuadro desplegable al lado de Seleccione un modo: seleccionar Completo (predeterminado) o cualquier opción que necesite.
14. En la parte inferior del lado izquierdo, puede seleccionar la opción AutoStart, o estirarse para encajar, o reproducir la pantalla completa.
15. Luego haga clic en DE ACUERDO. Cerrar la ventana Propiedades.
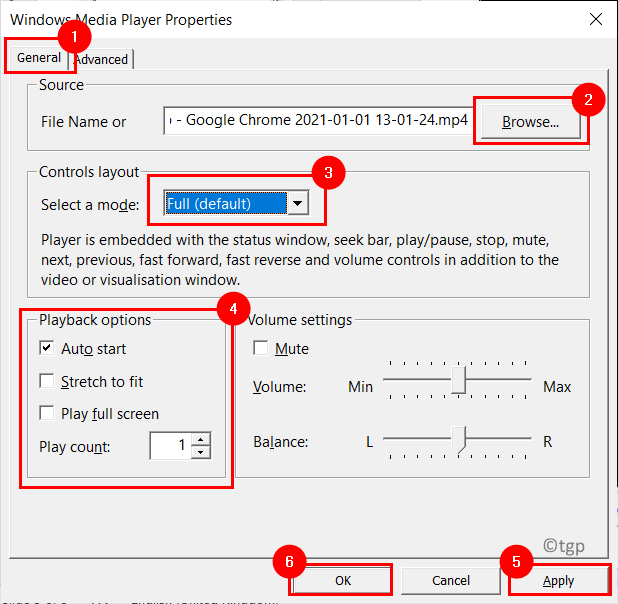
Vaya al modo de presentación de diapositivas y vea si el video se reproduce sin problemas de retraso.
Gracias por leer.
Esperamos que este artículo te haya ayudado a limpiar el problema de retraso mientras reproduce videos en PowerPoint. Comenta y háganos saber la solución que funcionó para ti.
- « Cómo eliminar espacios adicionales en un documento justificado en MS Word
- Arreglar las notificaciones de discordia que no funcionan en Windows 11/10 »

