Arreglar las notificaciones de discordia que no funcionan en Windows 11/10
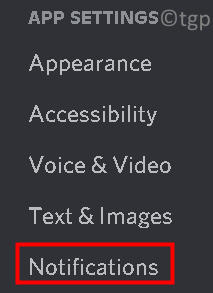
- 2302
- 428
- Mario Gollum
¿No está recibiendo notificaciones de discordia en Windows PC?? En la mayoría de las aplicaciones de VoIP como Discord, las notificaciones son importantes. Recientemente, algunos usuarios han informado que no están recibiendo notificaciones de discordia y no pueden escuchar los sonidos de notificación. Discord no puede mostrar notificaciones si está utilizando una versión obsoleta o configuraciones incorrectas de las diferentes configuraciones del sistema. Este problema se ha visto generalmente después de una actualización del sistema operativo o aplicación.
En este artículo, hemos discutido soluciones para arreglar las notificaciones de discordia. Antes de probar las soluciones, eche un vistazo a las diferentes soluciones mencionadas a continuación.
Tabla de contenido
- Soluciones
- FIJAR 1 - Habilitar notificaciones de escritorio para Discord
- FIJO 2 - Seleccione el dispositivo de salida de voz correcto
- FIJAR 3 - Deshabilitar el modo Streamer
- SEXED 4 - Cambie la configuración de notificación del servidor de discordia y canal
- FIJO 5 - Cambie el estado de discordia a en línea
- FIJO 6 - Borrar caché de discordia
- FIJO 7 - Verifique las notificaciones de Windows
- SEX 8 - Desactive las horas tranquilas en la configuración de Windows
- FIJO 9 - Mostrar insignias en la configuración de la barra de tareas
- Arreglar 10 - reinstalar discordia
Soluciones
1. Cerciorarse Notificaciones para otras aplicaciones Están funcionando bien.
2. Reanudar su PC y su equipo de red para verificar si ayuda a solucionar el problema.
3. Intentar Actualizar Discord Para ver si ayuda a solucionar las notificaciones de discordia, no funciona el problema. Abra la discordia y presione Ctrl + R a Actualizar y actualizar la aplicación Discord.
FIJAR 1 - Habilitar notificaciones de escritorio para Discord
1. Discord de lanzamiento.
2. Clickea en el Icono de configuración del usuario.
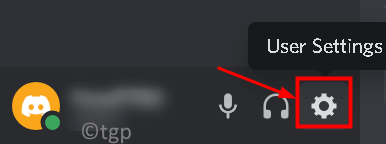
3. Seleccionar Notificaciones bajo Ajustes de Aplicacion En el lado izquierdo.
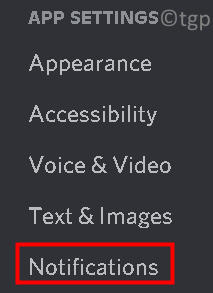
4. Alternar la opción Habilitar notificaciones de escritorio Si está apagado.
5. También encender las opciones Habilitar la insignia de mensajes no leídos y Habilitar el flasheo de la barra de tareas.
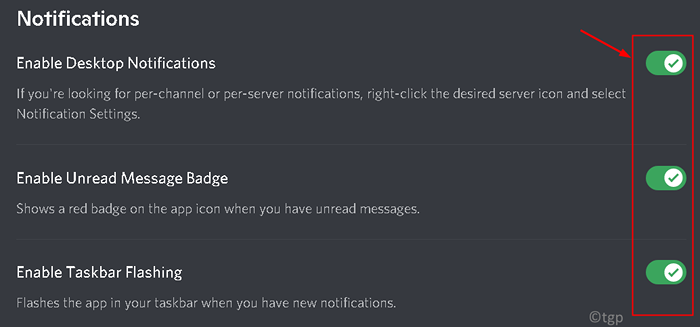
FIJO 2 - Seleccione el dispositivo de salida de voz correcto
1. Abra Discord y haga clic en Configuración de usuario (icono de engranaje) en la parte inferior izquierda.
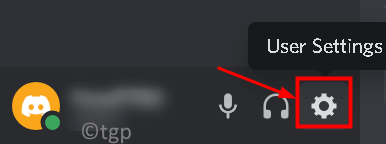
2. Ir a Voz y video pestaña a la izquierda.
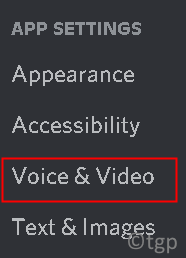
3. En el menú desplegable Dispositivo de salida, Seleccione su dispositivo de salida como el Dispositivo por defecto.
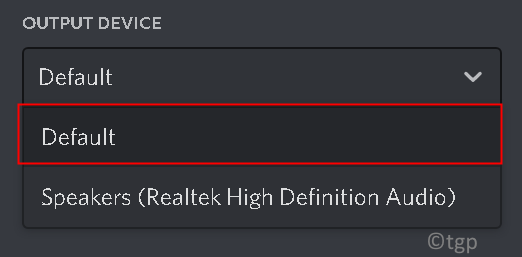
4. Prensa Esc Para cerrar el Ajustes ventana. Compruebe si puede escuchar sonidos de notificación en Discord.
FIJAR 3 - Deshabilitar el modo Streamer
Si el modo de transmisor de discordia está habilitado, las notificaciones de discordia están bloqueadas. Además, los sonidos de unión y notificación del canal se detienen.
1. Discordia abierta. Selecciona el Icono de configuración del usuario en la parte inferior cerca del avatar del usuario.
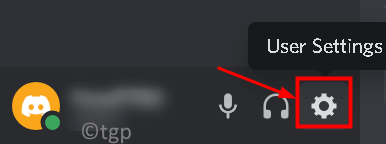
2. Ir a Modo de transmisor bajo Ajustes de Aplicacion en el panel izquierdo.
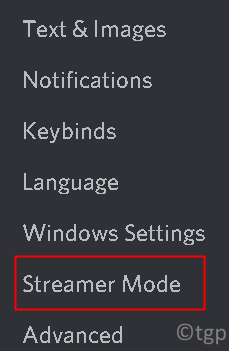
3. En el lado derecho, apagar la opción Habilitar el modo de streamer.

4. Si no desea deshabilitar el modo de transmisor, entonces Mantenga habilitado el modo Streamer y apagar Desactivar notificaciones en el fondo.
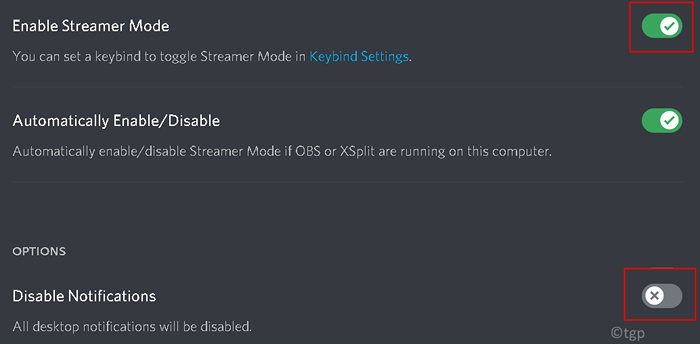
Compruebe si se ha resuelto las notificaciones de discordia que no funcionan en funcionamiento.
SEXED 4 - Cambie la configuración de notificación del servidor de discordia y canal
Notificaciones del servidor de discordia
1. Discordia abierta. Clickea en el Icono del servidor en el panel izquierdo.
2. Puedes ver un icono de campana sobre el Top de la derecha de cualquier servidor. Esto ayuda a silenciar todas las notificaciones del servidor.

3. Botón derecho del ratón en el servidor. Si el servidor es apagado, seleccionar Servidor inmovilizado.
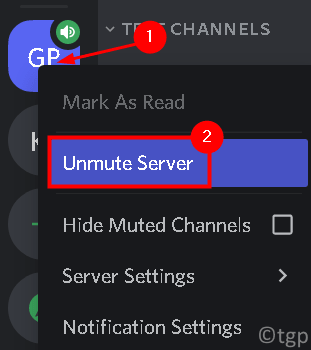
4. Botón derecho del ratón sobre el servidor y seleccionar Configuración de las notificaciones de la lista.
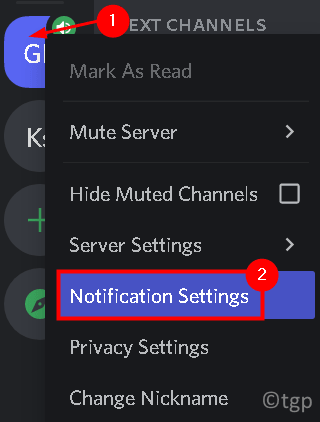
5. En la parte superior, desactivar la opción Silenciar .
6. Bajo Configuración de notificación del servidor Seleccione la opción Todos los mensajes. Haga clic en Hecho.
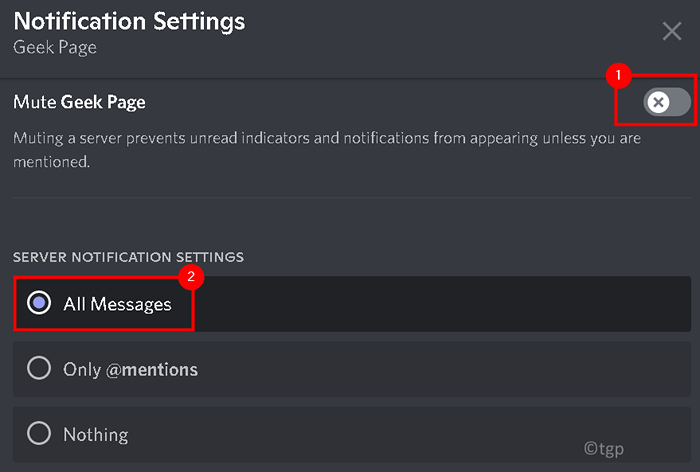
7. Repita los pasos anteriores para establecer la configuración de notificación para todos sus servidores.
Compruebe si esto ayuda a resolver el problema de las notificaciones que no funcionan.
Notificaciones del canal de discordia
1. Botón derecho del ratón sobre el canal y seleccionar Canal inmovilizado Si está silenciado.
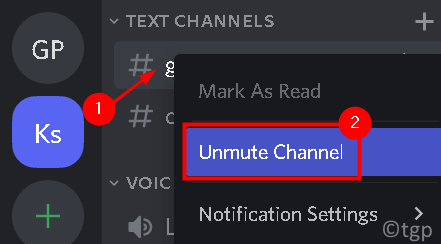
2. Botón derecho del ratón en el canal y muévase sobre el Configuración de las notificaciones.
3. Seleccione la opción Usar el servidor predeterminado.
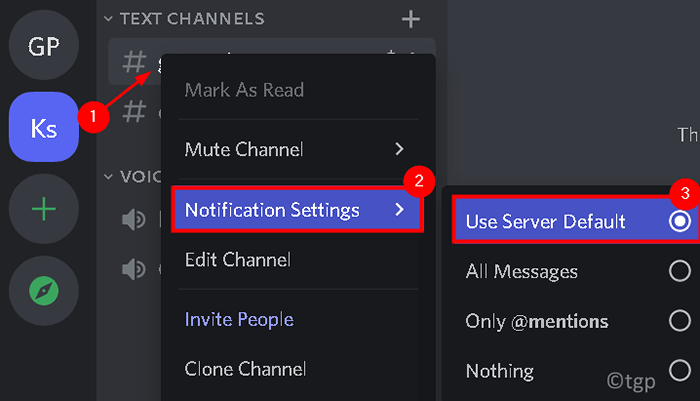
FIJO 5 - Cambie el estado de discordia a en línea
1. Discordia abierta. Clickea en el Avatar de usuario (esquina inferior izquierda).
2. Cambia tu estado a En línea En la lista de estado.
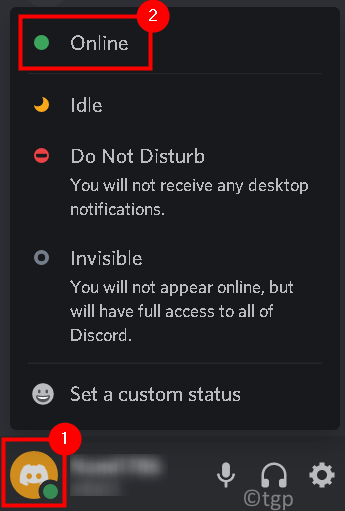
3. Verifique si esto corrige el error.
FIJO 6 - Borrar caché de discordia
1. Prensa Windows + R y escribir %AppData%/Discord/Cache para abrir la carpeta de caché de Discord.
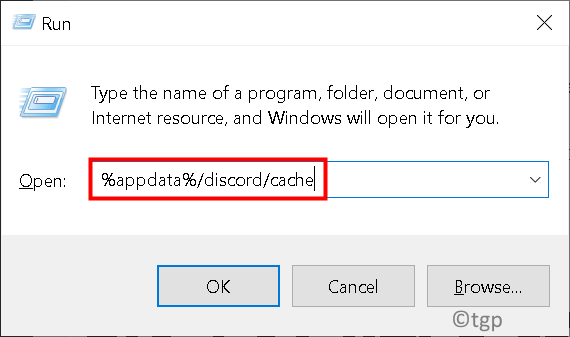
2. Prensa Ctrl + A Para seleccionar todos los archivos.
3. Ahora presiona Shift + Eliminar Para eliminar todos los archivos en la carpeta de caché.
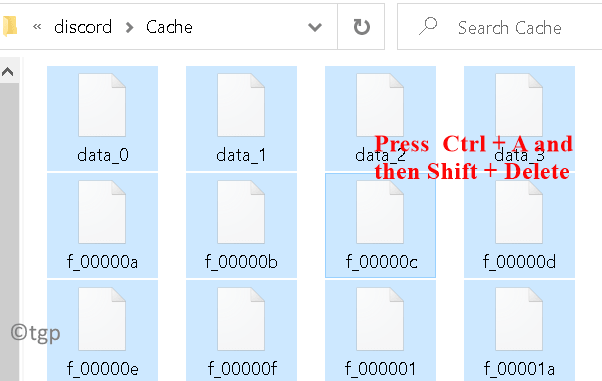
4. Reanudar tu computador. Abra la discordia y verifique si ha solucionado el problema.
FIJO 7 - Verifique las notificaciones de Windows
1. Prensa Windows Key + I abrir Ajustes.
2. Seleccionar Sistema.
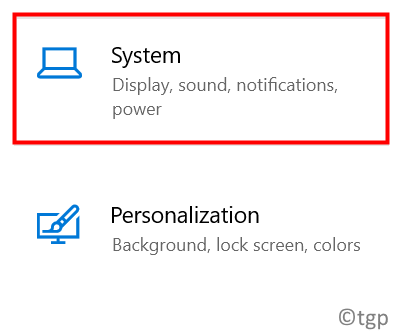
3. Haga clic en Notificaciones y acciones en el panel izquierdo.
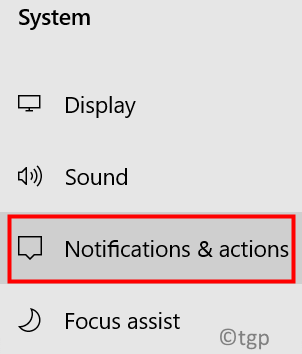
4. Bajo notificaciones, encender la opción Obtener notificaciones de aplicaciones y otros remitentes.
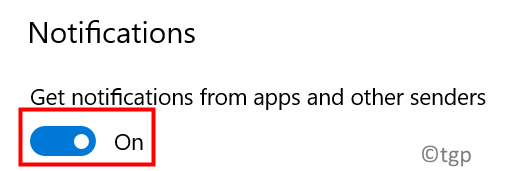
Reinicie su sistema y verifique si está recibiendo notificaciones de Discord.
SEX 8 - Desactive las horas tranquilas en la configuración de Windows
1. Salir de discordia. Prensa Windows + R y escribir Taskmgr abrir Administrador de tareas.
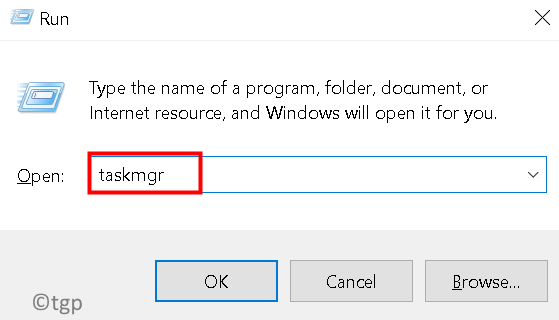
2. Buscar Discordia proceso. Botón derecho del ratón en él y seleccionar Tarea final.
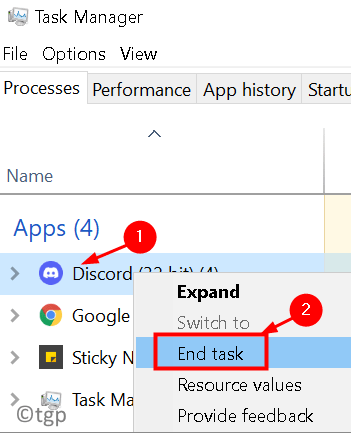
3. Prensa Windows + I abrir Ajustes.
4. Ir a Sistema.
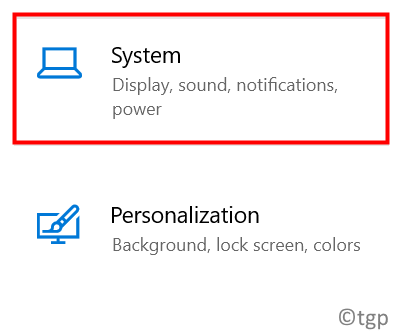
5. En el panel izquierdo del Ventana de configuración del sistema, seleccionar Asistencia de enfoque.
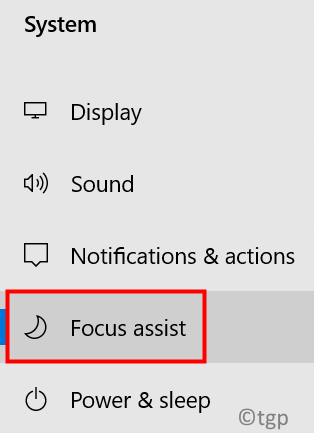
6. En el panel derecho, seleccione Apagado bajo Asistencia de enfoque Para permitir todas las notificaciones.
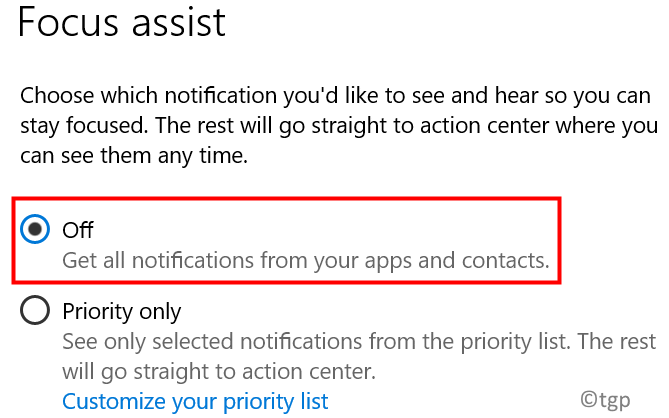
7. Deshabilitar todas las opciones bajo la Reglas automáticas sección.
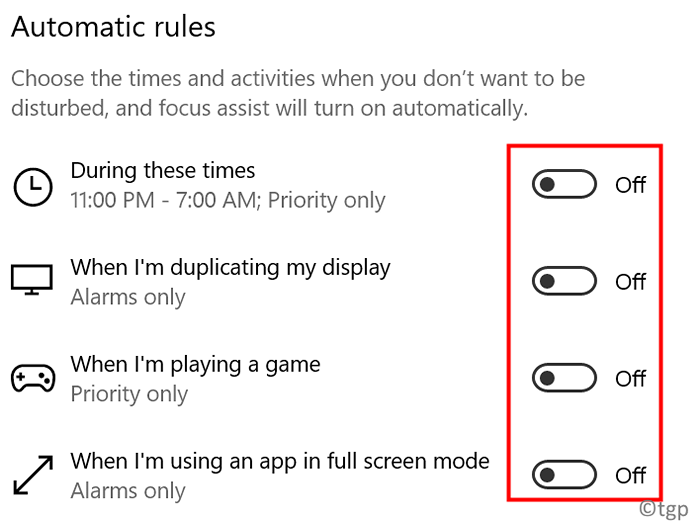
8. Reinicie su sistema. Iniciar discordia y verificar si las notificaciones funcionan normalmente.
FIJO 9 - Mostrar insignias en la configuración de la barra de tareas
1 - Haga clic derecho en cualquier área vacía en la barra de tareas y haga clic en Configuración de la barra de tareas.
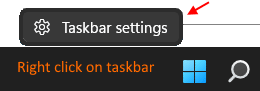
2 - Ahora, haga clic en Comportamientos de la barra de tareas y marque la opción Mostrar insignias en las aplicaciones de la barra de tareas
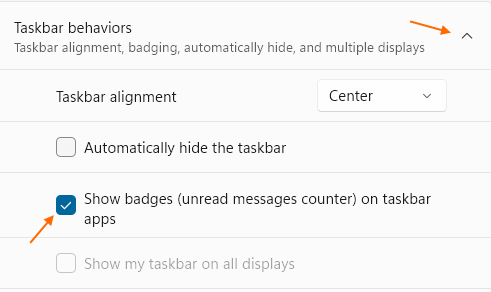
Arreglar 10 - reinstalar discordia
1. Prensa Windows + R y escribir %datos de aplicación% Para abrir la carpeta de discordia local en AppData.
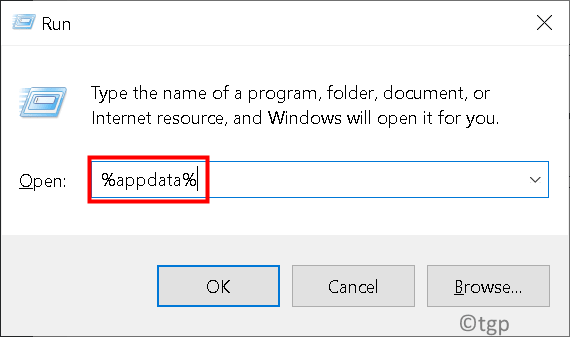
2. Localizar Discordia y presionar Shift + Eliminar Para eliminar la carpeta Discord por completo de su PC.
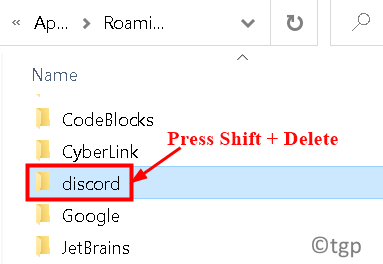
3. Presione nuevamente Windows + R clave y tipo appwiz.CPL abrir Programas y características.
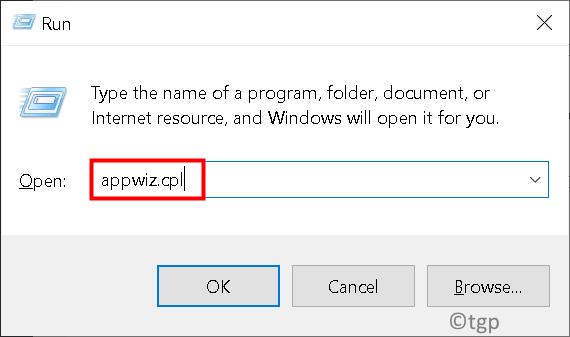
4. Buscar Discordia. Botón derecho del ratón en él y haga clic en Desinstalar.
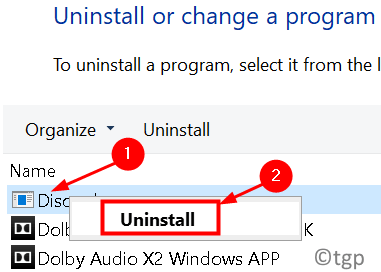
5. Abra su navegador y navegue a la página de descarga de Discord offical.
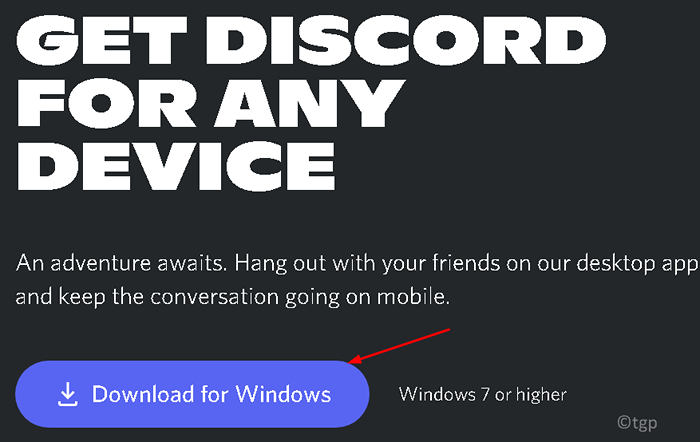
6. Descargue el ejecutable de discordias. Haga doble clic sobre el instalador y complete el proceso de instalación.
7. Abra la discordia y verifique si las notificaciones que no funcionan se resuelven.
Gracias por leer.
Esperamos que este artículo haya sido informativo. Comenta y háganos saber la solución que funcionó para ti.
- « Cómo arreglar el retraso de video en la presentación de PowerPoint
- Falta el problema de la barra de herramientas de Excel »

