Cómo solucionar esta PC no puede ejecutar un error de Windows 11
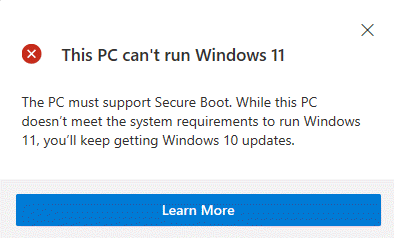
- 3976
- 1149
- Sra. María Teresa Rentería
Con el anuncio oficial de Windows 11 el 24 de junio y con muchos rumores, muchos usuarios ya comenzaron a verificar si su sistema es compatible con Windows 11. Sin embargo, al verificar el requisito, muchos usuarios se encuentran con este error de instalación de Windows 11: "Esta PC no puede ejecutar Windows 11".
Mientras Microsoft dio a conocer su Windows 11 más esperado para su popular plataforma y la actualización más grande después de Windows 10, la curiosidad obviamente se puso en marcha. Si bien trae una serie de cambios visuales (por ejemplo: Inicie el menú en el centro de la barra de tareas, una nueva tienda de Microsoft, soporte de la aplicación Android y mucho más) al sistema operativo, la fecha de lanzamiento que aún no se ha anunciado. Sin embargo, el nuevo sistema operativo estará disponible para todos los usuarios de Windows para fines de este año.
Microsoft también lanzó una aplicación de cheques de salud para PC para todos los usuarios de Windows, que le ayuda a escanear la salud de su PC y decirle si puede ejecutar Windows 11. Entonces, si tiene curiosidad por verificar si su sistema es elegible para Windows 11, en su lugar se encuentra con el error "Esta PC no puede ejecutar Windows 11", le diremos cómo lidiar con él.
Tabla de contenido
- ¿Por qué ves "esta PC no puede ejecutar un error de Windows 11"?
- Cómo verificar si su PC es elegible para Windows 11
- Cómo corregir el error "Esta PC no puede ejecutar Windows 11"
¿Por qué ves "esta PC no puede ejecutar un error de Windows 11"?
El error generalmente ocurre debido al arranque seguro desactivado y TPM 2.0 en tu sistema. Para completar con éxito la instalación de Windows 10, debe habilitar ambas funciones en la configuración del BIOS y deshacerse del "Esta PC no puede ejecutar Windows 11" error. Sin embargo, antes de proceder a corregir el error, debe verificar si su PC es elegible para Windows 11. Aquí está cómo verificar:
Cómo verificar si su PC es elegible para Windows 11
Paso 1: Haga clic en el siguiente enlace para descargar la utilidad de control de salud de la PC:
Aplicación de chequeo de salud de PC
Paso 2: Una vez descargado, haga doble clic en el WindowspChealthCheckSetup.MSI archivo para abrir el instalador.
Paso 3: Ahora, espere hasta que el asistente de configuración termine la instalación y abra la utilidad.
Etapa 4: Luego, en el Verificación de salud de PC Ventana, haga clic en el Revisalo ahora botón en azul.
Paso 5: En un momento, verá los resultados basados en sus especificaciones.
Si su sistema no es elegible, verá un mensaje como a continuación:
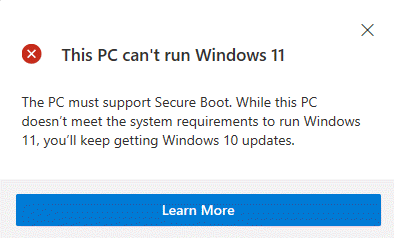
Paso 6: Si el sistema es elegible para Windows 11, Verá un mensaje que dice:
Esta PC puede ejecutar Windows 11
*Nota - Si su PC es de su organización, debe comunicarse con el departamento de TI o el administrador del sistema para verificar los requisitos de actualización de Windows 11 en su sistema.
Cómo corregir el error "Esta PC no puede ejecutar Windows 11"
Método 1: habilitando TPM y Secure Boot
Antes de proceder a solucionar el problema, asegúrese de verificar si su PC admite TPM 2.0 y está habilitado. Aquí le mostramos cómo verificar si TPM está habilitado en su PC:
Paso 1: presione el Win + R claves juntas en su PC para iniciar el Ejecutar comando ventana.
Paso 2: En el Ejecutar comando Campo de búsqueda, escriba TPM.MSC y golpear Ingresar Para abrir el Administración de módulos de plataforma de confianza (TPM) en la computadora local ventana.
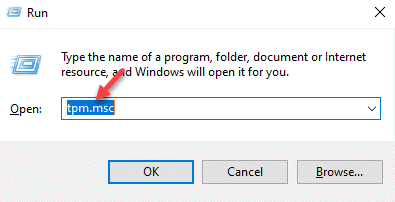
Paso 3: En el Gestión del módulo de plataforma de confianza (TPM) En la computadora local consola.
Aquí, consulte bajo el Estado sección si el TPM está habilitado. Si está habilitado, debe un mensaje ” El TPM está listo para usar".
Etapa 4: Sin embargo, si ve el siguiente mensaje "TPM compatible no se puede encontrar“, Significa que su placa base no tiene el chip TPM o puede estar deshabilitado en el BIOS.
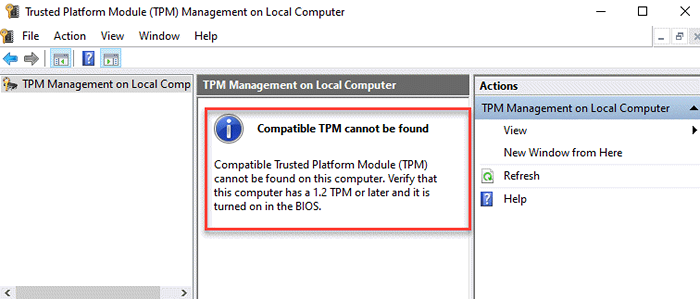
En este caso, debe ingresar la configuración del BIOS de su sistema y verificar si TPM está disponible. Si está disponible, debe habilitarlo.
Cómo habilitar el chip TPM en el BIOS
Paso 1: presione el Ganar + yo llaves juntas en su PC para abrir el Ajustes aplicación.
Paso 2: En el Ajustes Ventana, haga clic en el Actualización y seguridad opción.
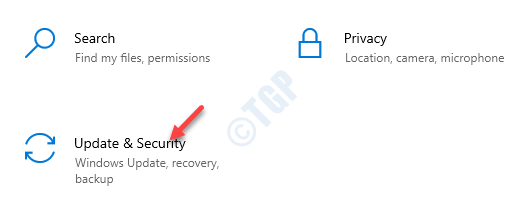
Paso 3: A continuación, en el lado izquierdo del panel, haga clic en Recuperación.
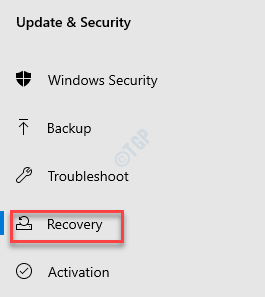
Etapa 4: Ahora, ve al lado derecho del panel, desplácese hacia abajo y debajo del Inicio avanzado Sección, haga clic en Reanudar ahora.
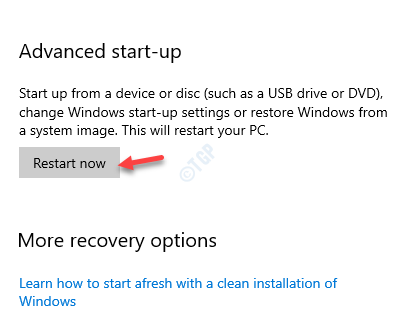
Paso 5: Su PC se reiniciará y lo llevará al Elige una opcion pantalla.
Aquí, haga clic en Resolución de problemas.
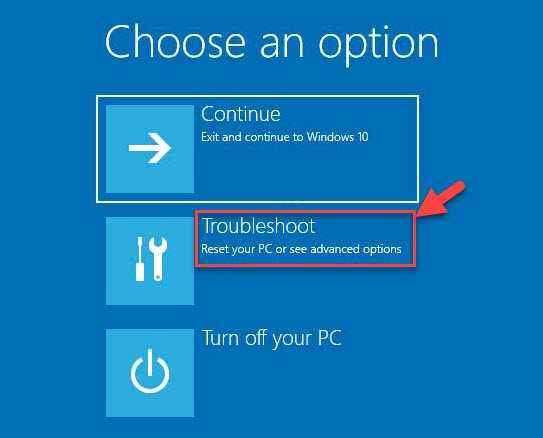
Paso 6: Luego, en el Resolución de problemas pantalla, haga clic en Opciones avanzadas.
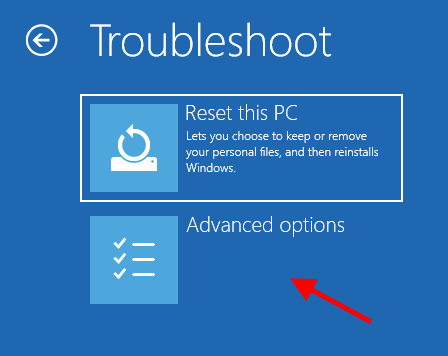
Paso 7: En el Opciones avanzadas pantalla, seleccione Configuración de firmware de UEFI.
Paso 8: De nuevo, haga clic en el Reanudar opción y su PC iniciará el Biografía modo.
*Nota - Si no ves el Configuración de firmware de UEFI opción en el Opciones avanzadas Pantalla, luego simplemente reinicie su PC nuevamente, y a medida que se encienda, siga presionando inmediatamente la tecla designada de su marca de PC (F2, F110, F12 o Del) hasta llegar a la pantalla Configuración del BIOS.
Paso 9: En el lado izquierdo del panel, haga clic para expandir el Seguridad sección.
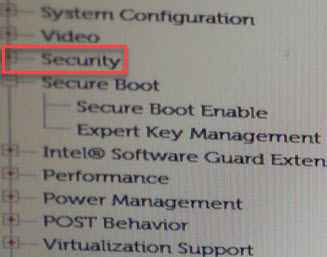
Paso 10: Bajo la Seguridad Sección, intente localizar Dispositivo TPM opción.
Verifique si está habilitado, si no, seleccione Dispositivo TPM y habilitarlo.
Prensa Aplicar Para guardar los cambios y salir para reiniciar la PC.
Cómo habilitar el arranque seguro
Paso 1: Reinicie su PC y reinicie su PC nuevamente, y durante el tiempo de arranque, siga presionando la tecla designada en su teclado en función de su fabricante de PC (F2, F110, F12 o Deleño). Te llevará al Configuración de BIOS pantalla.
Paso 2: Una vez que llegas a la Configuración de BIOS pantalla, primero haga clic en el Opciones de arranque avanzadas Para verificar si el Opción heredada está habilitado. Si es así, no podrá habilitar el Arranque de seguridad A menos que desactive el Opción heredada.
Una vez, selecciona el Opciones de arranque avanzadas, ir al lado derecho y desmarque la caja al lado de Habilitar opción de legado roms.
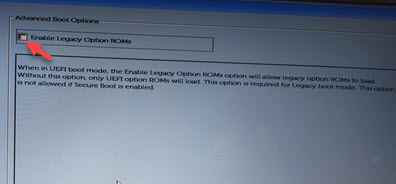
Paso 3: Ahora, navegue hacia el lado izquierdo del panel y haga clic en Arranque seguro Para expandir la sección.
Aquí, seleccione el Habilitar de arranque seguro opción.
Prensa Aplicar y salga para reiniciar su PC.
Una vez terminado, ejecute la utilidad de verificación de salud de la PC nuevamente para verificar el mensaje de confirmación como mensaje como "Esta PC puede ejecutar Windows 11: Buenas noticias: esta PC cumple con todos los requisitos del sistema para Windows 11 y es gratuito. Te avisaremos cuándo está listo para instalar."
Método 2: descargando y modificando la tasación.archivo dll
Paso 1: En primer lugar, descargue el evaluación.dll Archivo desde el siguiente enlace o usando Windows 10 ISO:
https: // www.dllme.com/dll/files/trobaisRres_dll.html
Paso 2: Ahora, conecte el Windows 11 ISO y espera hasta que se extraiga.
A continuación, ve a la Fuentes carpeta.
Paso 3: Ahora, busca el evaluación.dll archivo, seleccionarlo y presionar Borrar.
Etapa 4: Ahora, copie el evaluación.dll archivo en el que ha descargado Paso 1 y pegarlo en el Windows 11 ISO.
Ahora, intente instalar el Windows 11 de nuevo.
Requisitos mínimos esperados de Windows 11:
- A 1.4 GHz de un solo núcleo (32 bits) o un 1.4 GHz de un solo núcleo (64 bits);
- 2GB de RAM
- 15 GB de almacenamiento disponible
- Una resolución mínima de hardware de 1024 x 768
- El procesador Intel debe ser de octava generación o superior
- « Cómo arreglar la comprobación de su navegador antes de acceder al mensaje
- ¿Qué es el error del escáner WIA y cómo solucionarlo?? »

