Cómo arreglar la comprobación de su navegador antes de acceder al mensaje
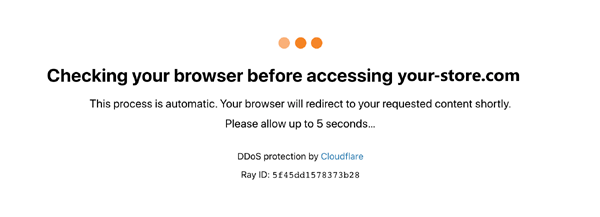
- 3345
- 14
- Sra. María Teresa Rentería
Es posible que haya notado que cuando visita ciertos sitios web, el navegador muestra un mensaje que dice-
Verificar su navegador antes de acceder
Este proceso es automático. Su navegador redirigirá a su contenido solicitado en breve.
Por favor espere hasta segundos.
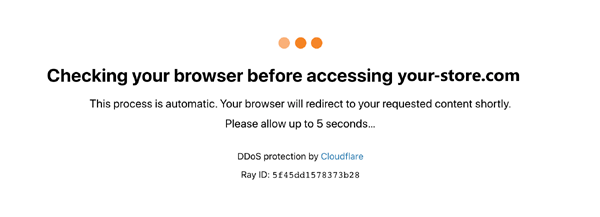
Ahora, el navegador se sigue refrescante después de cada cinco segundos y muestra el mismo mensaje repetidamente. Esto sucede cuando el sitio web que está visitando tiene la protección de la tarifa en la nube activada.
La protección de tarifas en la nube es una función de seguridad web que permite a los usuarios que visitan el sitio para demostrar su identidad. Esto se hace para proteger el sitio web de un ataque DDoS. DDoS [Denivimiento de Servicio distribuido] es un ataque en el que el hacker envía una cantidad extremadamente grande de solicitudes a un sitio web, de modo que el sitio web se ocupa en el procesamiento de estas solicitudes ficticias y, por lo tanto, niega el servicio a las solicitudes rápidas. Con la protección de CloudFlare habilitada, el número de solicitudes por segundo es limitada. Cuando el sitio web recibe solicitudes de más que el número limitado, se muestra este mensaje.
Sin embargo, cuando se golpea durante mucho tiempo, podría deberse a las siguientes razones -
- Algunos complementos prohíben probar la identidad del usuario. Ciertos complementos de protección de la privacidad hacen esto.
- La configuración de hora y fecha en el sistema no coincide con la del sitio web.
En cualquier caso, si ha estado viendo este problema, hemos compilado una lista de soluciones que podrían ayudarlo a resolver el problema.
Tabla de contenido
- Arreglar 1: sincronice el reloj de su sistema con su zona horaria
- FIJAR 2: Deshabilite los complementos que protegen la privacidad
- SEX 3: intente usar algún otro navegador web
Arreglar 1: sincronice el reloj de su sistema con su zona horaria
Paso 1: abra el diálogo Ejecutar usando el atajo de teclado Win+R
Paso 2: escriba el comando MS-Settings: Dataandtime y golpear Ingresar
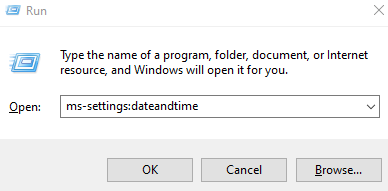
Paso 3: En la ventana de aparición, altere el botón para el Establecer el tiempo automáticamente opción
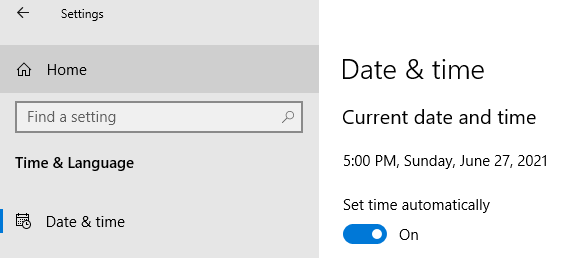
Paso 4: Una vez que la configuración esté en su lugar, actualice la página web que se golpea y verifique si puede acceder al sitio web.
FIJAR 2: Deshabilite los complementos que protegen la privacidad
Paso 1: Abra el navegador.
Nota: Estamos usando Google Chrome para demostrar. Si está utilizando cualquier otro navegador, debería ser similar.
Paso 2: En la barra de direcciones superior, copiar el comando a continuación y presionar Ingresar
Chrome: // Extensiones/
Paso 3: En la página de aparición, deshabilite los complementos uno a la vez alternando el botón. Consulte la siguiente captura de pantalla para más detalles.

Paso 4: Ahora, actualice la página web que se golpea y verifique si el problema se resuelve.
SEX 3: intente usar algún otro navegador web
Si ninguna de las correcciones anteriores funciona, intente acceder al sitio web utilizando otros navegadores web.
Eso es todo.
Esperamos que este artículo haya sido informativo. Gracias por leer
Nos alegraremos si pudiera comentar y hacernos saber la solución que lo ayudó a resolver el problema.
- « Cómo corregir el error de copia de seguridad de Windows 0x8078012d
- Cómo solucionar esta PC no puede ejecutar un error de Windows 11 »

