Cómo corregir el error de copia de seguridad de Windows 0x8078012d
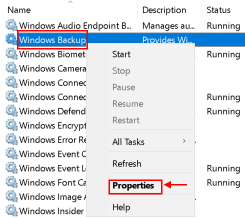
- 3722
- 322
- Sta. Enrique Santiago
Los usuarios de Windows han informado haber visto un código de error 0x8078012d Cuando intentan crear una copia de seguridad de la instalación de Windows utilizando la utilidad de copia de seguridad de Windows. Se informa que este problema ocurrió en Windows 7, Windows 8 y Windows 10.
Por lo general, este error puede activarse debido a cualquiera de las siguientes razones:
1. Servicio de copia de seguridad de Windows discapacitado
2. Sectores de almacenamiento corrupto
3. Corrupción del archivo del sistema
4. Conflicto de software de terceros
Ahora que conocemos las posibles causas del error, veamos las correcciones que otros usuarios afectados han tratado de resolver el problema.
Tabla de contenido
- FIJO 1 - Habilite el servicio de copia de seguridad de Windows
- FIJAR 2 - Ejecute una exploración chkdsk
- Fix 3 - Ejecute SFC y escaneos dism
- Arreglar 4 - Deshabilitar o desinstalar suite de seguridad de terceros
- FIJA 5 - Reinicie la PC en modo de arranque limpio
FIJO 1 - Habilite el servicio de copia de seguridad de Windows
1. Prensa Clave de Windows + R Para abrir el Correr diálogo. Abierto Servicios pantalla escribiendo servicios.MSC en el Correr caja. Si se le solicita UAC (Control de cuentas del usuario), haga clic en Sí para otorgar acceso.
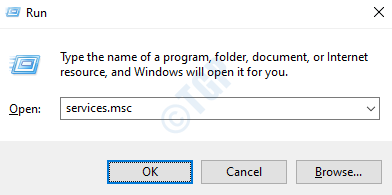
2. Adentro Servicios, En el lado derecho, desplácese a través de la lista de servicios hasta que encuentre una entrada asociada con Respaldo de Windows.
3. Hacer clic derecho en Respaldo de Windows y seleccionar Propiedades En el menú contextual.
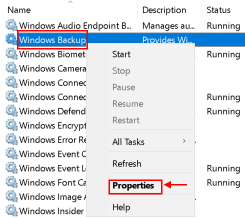
4. En el Propiedades pantalla, seleccione el General pestaña y cambie el Tipo de inicio a Automático, Luego haga clic en Comenzar Para comenzar el servicio si se detiene.
5. Aplicar los cambios. Reanudar el sistema y repetir la acción que causa el 0x8078012d código de error para verificar si se resuelve.
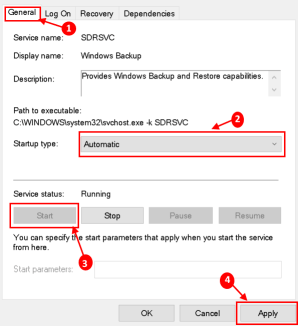
FIJAR 2 - Ejecute una exploración chkdsk
Si la solución anterior no funcionó, entonces debe investigar si es un problema relacionado con el almacenamiento HDD/SSD. A Escaneo de chkdsk (cheque de disco) permite identificar los sectores lógicos que funcionan mal y reemplazarlos.
1. Prensa Clave de Windows + x Para abrir el Winx menú.
2. Haga clic en Windows PowerShell (administrador) en el menú para iniciar el PowerShell con privilegios administrativos. Si ves un UAC diálogo, haga clic en Sí continuar.
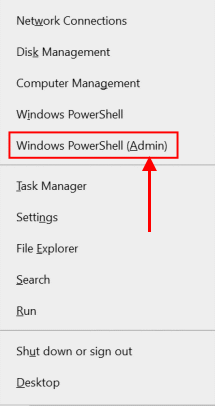
3. En la ventana PowerShell, escriba chkdsk x: dónde X es la letra de unidad correspondiente a la partición del disco duro de su sistema que desea escanear, seguido de los parámetros con los que desea realizar el escaneo y luego presione Ingresar. Ejecutar un escaneo sin los parámetros dará como resultado solo escanear la unidad seleccionada y no se solucionará los errores encontrados.
Se pueden usar los siguientes parámetros:
/F - Le dice a Chkdsk que arregle todos y cada uno de los errores que encuentra /R - Le dice a Chkdsk que localice sectores malos en la unidad e intente recuperar cualquier información legible de ellos /X - Le dice a Chkdsk que desmonte con fuerza la unidad seleccionada antes de escanearla
El comando final se verá a continuación:
chkdsk c: /f
o
chkdsk d: /f /x
4. Esperar Chkdsk utilidad para terminar su trabajo. En el momento del escaneo, podrá monitorear continuamente el progreso de la utilidad.
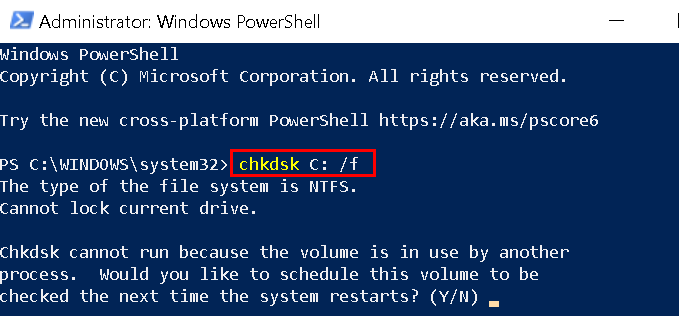
Nota:
La utilidad de Chkdsk no puede escanear la partición en la que Windows está instalado mientras el sistema está en uso. En tal caso, se le preguntará si desea que la utilidad realice el escaneo de la próxima vez que se inicie su computadora.
Fix 3 - Ejecute SFC y escaneos dism
Verificador de archivos del sistema (SFC) y Servicio y gestión de imágenes de implementación (ENM) son dos herramientas incorporadas que están equipadas para solucionar los problemas de corrupción más comunes que podrían desencadenar el 0x8078012d error con copia de seguridad de Windows.
SFC es una herramienta local que no requiere una conexión a Internet, ya que utiliza el caché almacenado localmente para reemplazar los archivos del sistema corruptos, mientras que Abatido Requiere una conexión a Internet activa, ya que utiliza un componente de Windows Update para reemplazar instancias de archivo de Windows corruptas descargadas a través de Internet.
Haga clic en cómo realizar escaneos SFC y Dism para solucionar el problema. Pase a la siguiente solución si esto no resuelve su error.
Arreglar 4 - Deshabilitar o desinstalar suite de seguridad de terceros
En caso de que esté usando un Suite de seguridad de terceros o firewall, Es posible que un falso positivo esté afectando la copia de seguridad y activando el error. Probablemente pueda evitar el código de error al crear una copia de seguridad de Deshabilitar la suite de seguridad Antes de abrir la copia de seguridad de Windows.
1. Haga clic derecho en el icono de la bandeja de su antivirus de terceros y busque una opción que permita deshabilitar la protección en tiempo real.
2. Si deshabilitar no fue suficiente para solucionar el problema, entonces desinstalar la suite de seguridad de terceros de la Programas y características menú.
Nota:
Si está utilizando Windows Defender, omita este método ya que no hay evidencia de que entre en conflicto con el servicio de copia de seguridad.
FIJA 5 - Reinicie la PC en modo de arranque limpio
Si las correcciones anteriores no funcionaron, puede haber una aplicación específica que está activando este error. Para depurar esto, haga clic en Clean Boot PC en Windows 10 para arrancar su sistema en modo de arranque limpio y determinar si una aplicación específica está causando el error.
Gracias por leer. Espero que hayas encontrado este artículo útil.
- « Cómo corregir el error de actualización de Windows 0xa0000400 en Windows 10
- Cómo arreglar la comprobación de su navegador antes de acceder al mensaje »

