Cómo solucionar No se puede reproducir el error de video 5 con videos integrados en las diapositivas de Google
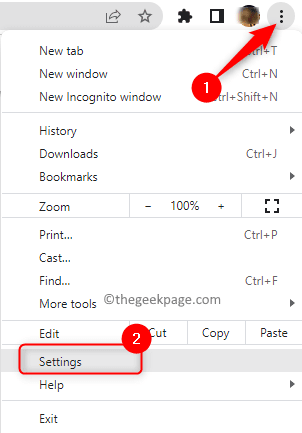
- 1829
- 332
- Sr. Eduardo Menchaca
Google Drive o Slides proporciona a sus usuarios la opción de incrustar videos que se pueden reproducir en el reproductor nativo. Pero, hay situaciones en las que el jugador nativo no puede reproducir los videos que están presentes en diapositivas o impulsos. Uno de esos mensajes de error encontrado por los usuarios es "No se puede reproducir el error de video 5 " que ocurre cuando intentan reproducir videos incrustados en las diapositivas de Google. También se ha informado que este error ocurre mientras prepara una presentación en las diapositivas de Google. Siempre que el usuario intente utilizar videos de Google Drive en su presentación, se les muestra el mensaje de error anterior.
En general, este error se ve en Google Chrome Cuando un usuario intenta reproducir videos integrados en las diapositivas de Google que se toman de Google Drive. Algunos usuarios han notado que el error desaparece cuando cambian de un navegador a otro. Por lo general, este error puede deberse a la incompatibilidad del navegador con los videos de Google Drive o el video en sí puede estar causando un problema. La mala conectividad a Internet, el caché del navegador, una extensión de navegador defectuosa o los bloqueos del sistema son algunas de las otras causas posibles de este error. Cualquiera sea la razón de este error, debemos resolverlo para que se puedan reproducir los videos integrados en las diapositivas de Google. Si esta confrontando esto "No se puede reproducir el error de video 5 ", Luego continúe y lea este artículo para encontrar algunas técnicas de solución de problemas que puedan ayudarlo a solucionar este problema.
Tabla de contenido
- Fix 1 - Apague la sincronización en Chrome
- FIJAR 2 - Use el modo de incógnito
- Fix 3 - Permitir cookies de terceros
- FIJO 4 - Verifique su conexión a Internet
- Arreglar 5 - Desafiar caché y cookies de su navegador
- FIJO 6 - Verifique las actualizaciones del navegador
- FIJO 7 - Actualice Windows OS
- FIJO 8 - Cambie el permiso de video en la unidad
- FIJAR 9 - Desactivar extensiones del navegador
- Arreglar 10 - Apague la aceleración de hardware en Chrome
- Fix 11 - Habilitar JavaScript en Chrome
- FIJO 12 - Repare el archivo de video corrupto con la herramienta de reparación
Fix 1 - Apague la sincronización en Chrome
Paso 1. Abra Chrome y haga clic en el Tres menú de punto vertical en la esquina superior derecha de la ventana.
Paso 2. En el menú que se abre, haga clic en Ajustes.
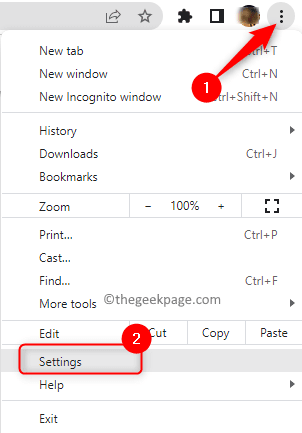
Paso 3. Sobre el Tú y Google página adentro Ajustes, clickea en el Apagar botón junto a su nombre y imagen de la cuenta de Google.
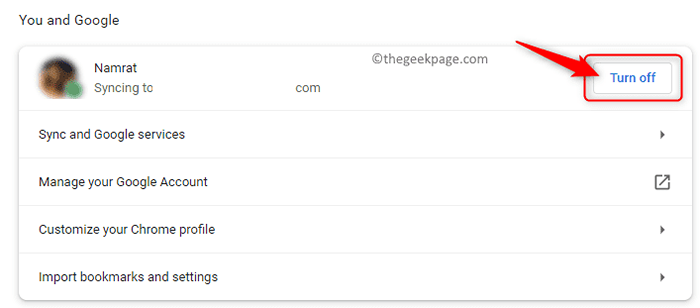
Etapa 4. Aparece una ventana emergente que le da detalles sobre lo que sucederá cuando apague la sincronización de Chrome
Aquí, haga clic en Apagar Para completar el proceso.
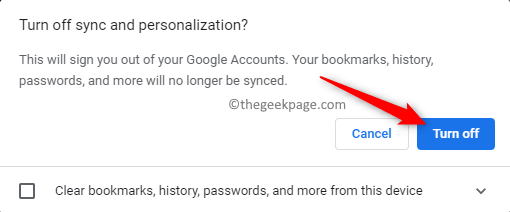
Paso 5. Reanudar Su Chrome y verifique si puede reproducir videos en las diapositivas de Google sin el código de error 5.
FIJAR 2 - Use el modo de incógnito
Google Chrome
Paso 1. Abra Google Chrome.
Paso 2. Para abrir Google Chrome en modo de incógnito, presione el Ctrl + Shift + N llaves juntas.
Paso 3. Vaya a sus diapositivas de Google y verifique si puede ver el video incrustado sin ningún mensaje de error.
Mozilla Firefox
Paso 1. Clickea en el menú ícono en la esquina superior derecha de la ventana del navegador.
Paso 2. En el menú que se abre, seleccione Nueva ventana privada para abrir Mozilla Firefox en modo de incógnito.
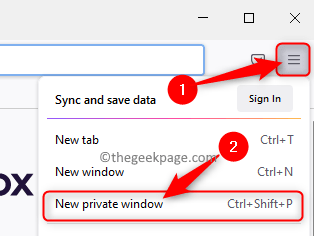
Paso 3. Abra su diapositiva de Google y verifique si el problema se soluciona.
Fix 3 - Permitir cookies de terceros
Paso 1. Abra Chrome y escriba Chrome: // Configuración/privacidad en la barra de direcciones para ir al Privacidad y seguridad pestaña en la configuración

Paso 2. Haga clic en Cookies y otros datos del sitio bajo la Privacidad y seguridad sección.
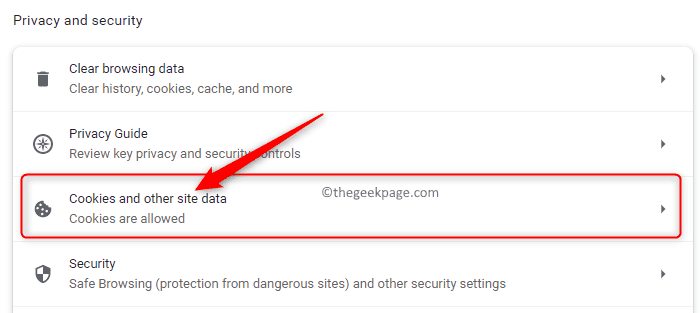
Paso 3. En el Configuración general, Asegúrese de que la opción Permitir todas las galletas se selecciona.
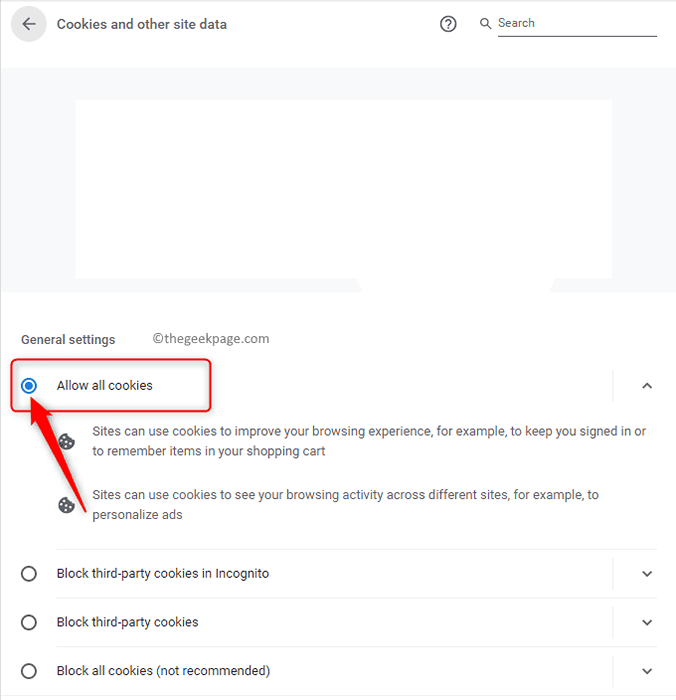
Asegúrese de que el Bloquear cookies de terceros La opción no está seleccionada.
Etapa 4. Cierre la ventana de configuración y verifique si el problema se resuelve abriendo videos integrados en las diapositivas de Google.
FIJO 4 - Verifique su conexión a Internet
Un problema con la red en su localidad o en una conexión a Internet inestable puede dar como resultado lo anterior No se puede reproducir el error de video 5 En Google Diagues. Debe asegurarse de que su conexión a Internet sea estable cuando está importando videos en Google Tlides desde Google Drive. En primer lugar, debe verificar si tiene una conexión a Internet adecuada en su PC. De lo contrario, intente abrir el video en sus diapositivas de Google usando alguna otra red y vea si el error 5 se resuelve al abrir videos integrados en diapositivas.
Arreglar 5 - Desafiar caché y cookies de su navegador
Google Chrome
Paso 1. Abra Google Chrome.
Paso 2. Tipo Chrome: // configuración/clearbrowserData en la barra de direcciones y golpear Ingresar.

Paso 3. En el Eliminar datos de navegación Pop-up, usa el menú desplegable junto a Intervalo de tiempo y seleccionar Todo el tiempo.
Etapa 4. Asegúrese de verificar las casillas asociadas con las siguientes opciones: Historial de navegación, descarga de historial, imágenes y archivos en caché, "cookies y otros datos del sitio".
Paso 5. Finalmente, haga clic en el Borrar datos botón.
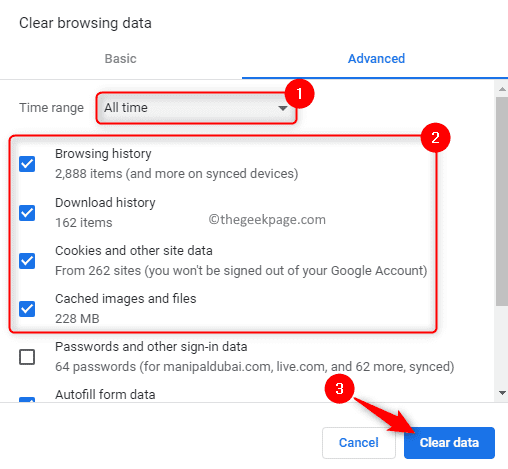
Paso 6. Relanzar Su navegador Chrome y verifique si el video incrustado en Google Slides está reproduciendo o no.
Mozilla Firefox
Paso 1. Iniciar el navegador Mozilla Firefox.
Paso 2. En la barra de navegación, escriba Acerca de: Preferencias#Privacidad y golpear Ingresar.

Paso 3. Estarás en el Privacidad y seguridad Página de la configuración del navegador.
Etapa 4. Desplácese hacia abajo para localizar el Galletas y datos del sitio Sección en el lado derecho.
Paso 5. Aquí, haga clic en el Borrar datos… botón.
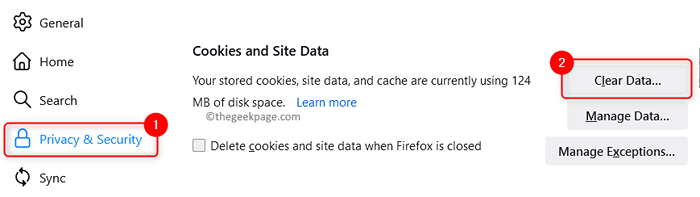
Paso 6. En el Claro datos Ventana, marque las casillas al lado de "Cookies y datos del sitio" y "Contenido web en caché".
Paso 7. Por último, haga clic en el Claro botón.
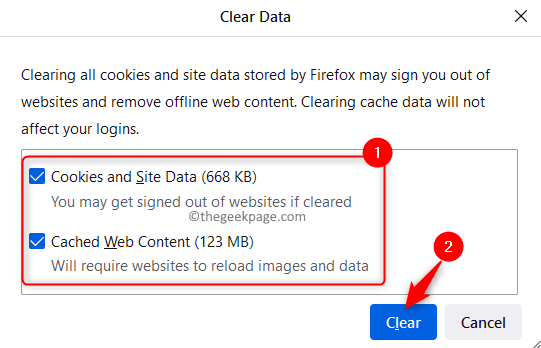
Paso 8. Relanzar el navegador y verifique si el código de error 5 se resuelve mientras intenta reproducir videos en las diapositivas de Google.
FIJO 6 - Verifique las actualizaciones del navegador
Google Chrome
Paso 1. Abra su navegador Google Chrome.
Paso 2. Tipo Configuración de Chrome: // y golpear Ingresar Para abrir el Configuración cromada.
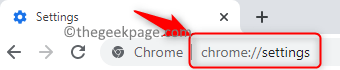
Paso 3. Sobre el Ajustes página, seleccione el Sobre Chrome pestaña en el panel izquierdo.
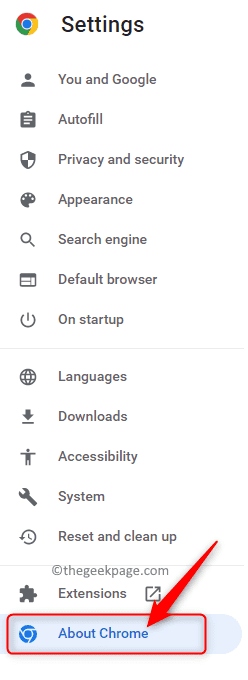
Etapa 4. Al hacer clic, inicia automáticamente verificar cualquier actualización nueva del navegador.
Si hay nuevas actualizaciones para Chrome, se instalarán.
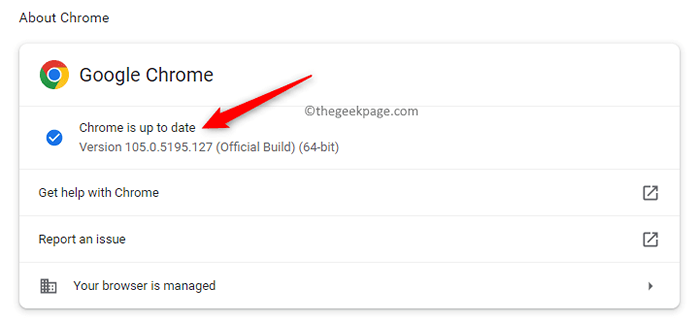
Paso 5. Chrome se reiniciará después de la actualización y puede verificar si el problema de reproducir videos en Google se resuelve las diapositivas.
Mozilla Firefox
Paso 1. En el Firefox Ventana, haga clic en el menú icono en la esquina superior derecha.
Paso 2. Haga clic en Ayuda En el menú que se abre.
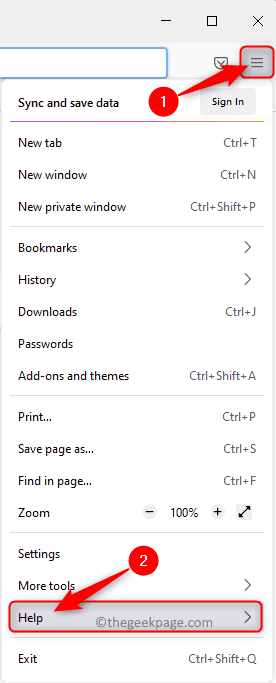
Paso 3. En el Ayuda de Firefox Menú, haga clic en Acerca de Firefox.
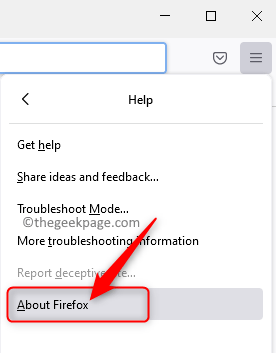
Etapa 4. Tan pronto como Sobre Mozilla Firefox Se abre la ventana, comenzará a verificar las actualizaciones.
Ya verás "Firefox está actualizado" Si la última versión de Firefox ya está instalada.
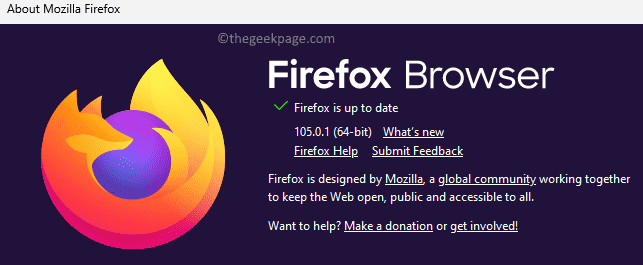
Más, descargará e instalará la última versión del navegador. Se le pedirá que reinicie el navegador después de actualizar.
Paso 5. Compruebe si el problema se soluciona.
FIJO 7 - Actualice Windows OS
Paso 1. Prensa Windows + R Para abrir el Correr caja.
Paso 2. Tipo MS-Settings: WindowsUpdate y golpear Ingresar Para abrir el actualizacion de Windows página.
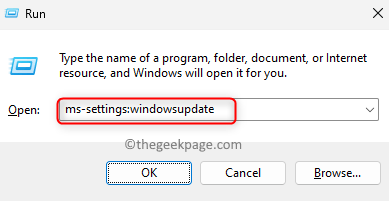
Paso 3. Sobre el actualizacion de Windows página, haga clic en el Verifique las actualizaciones botón.
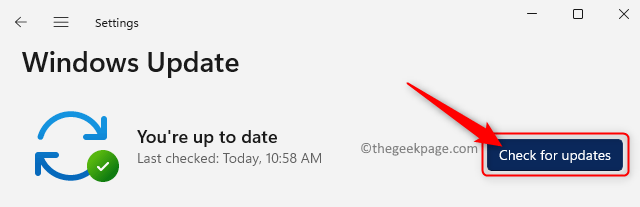
Etapa 4. Windows comenzará a buscar actualizaciones en la versión de Windows instalada en su PC.
Paso 5. Se le solicitará si hay alguna actualización a Windows disponible. Puede descargar e instalar las actualizaciones en su computadora.
Paso 6. Reiniciar tu sistema.
Abra las diapositivas de Google y verifique si puede ver el archivo de video integrado sin ningún error.
FIJO 8 - Cambie el permiso de video en la unidad
Paso 1. Abra su unidad de Google.
Paso 2. Vaya a la ubicación del video que está incrustando en sus diapositivas de Google.
Paso 3. Seleccione el video y haga clic en el Ver detalles ícono en la parte superior derecha para ver los detalles.
Etapa 4. En el Detalles panel, haga clic en el Administrar acceso enlace.
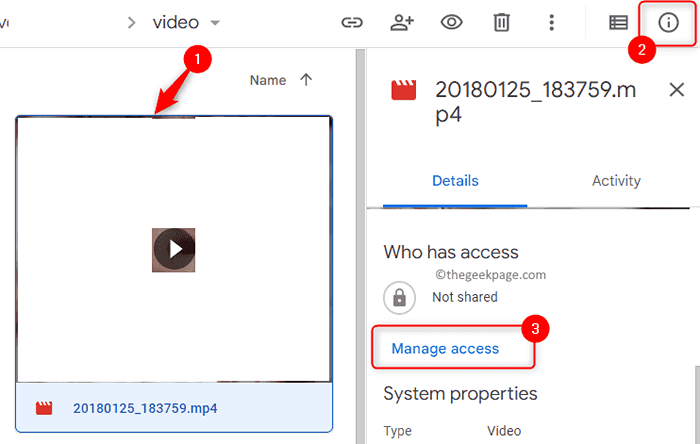
Paso 5. En el Acceso general Sección, use el menú desplegable y seleccione la opción Cualquiera con el link.
Paso 6. Haga clic en Hecho.
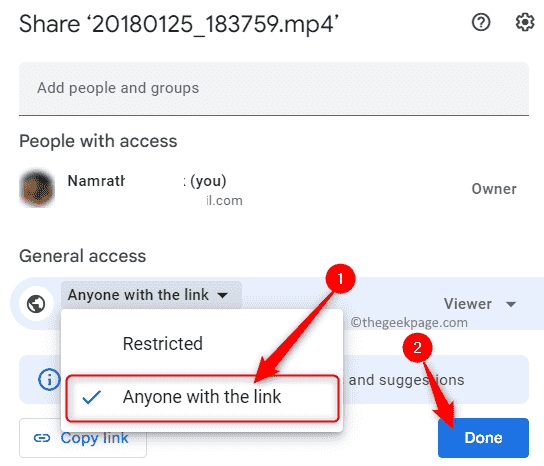
Paso 7. Recargar el video en las diapositivas de Google y verificar si el error se resuelve.
FIJAR 9 - Desactivar extensiones del navegador
Paso 1. Iniciar el navegador Chrome.
Paso 2. En la barra de direcciones, escriba Chrome: // Extensiones y golpear Ingresar ir al Extensiones de cromo página.

Paso 3. En esta página, puede deshabilitar las extensiones que no son requeridas por apagar la palanca asociado con la extensión.
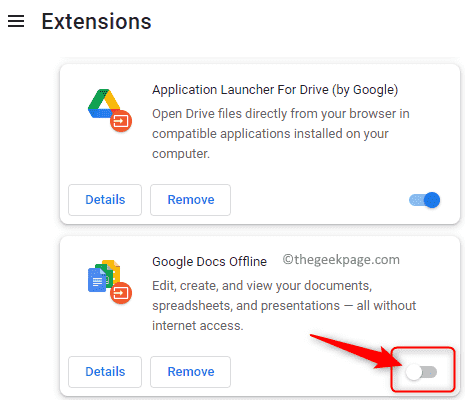
Etapa 4. Compruebe si puede reproducir los videos de Google Drive integrados en diapositivas sin ver el error.
Paso 5. Una vez que identifica la extensión problemática, puede eliminarla de su navegador.
Vaya a la página de extensiones y haga clic en el Eliminar botón al lado de la extensión.
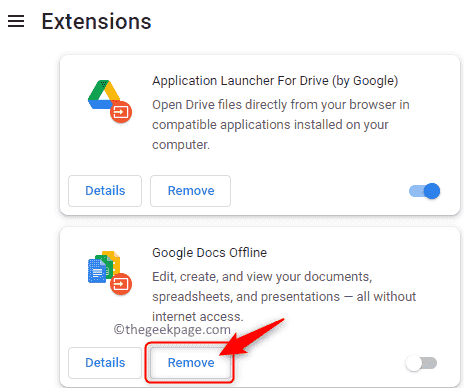
Arreglar 10 - Apague la aceleración de hardware en Chrome
Paso 1. En la barra de direcciones de su navegador Chrome, escriba Chrome: // Configuración/Sistema y golpear Ingresar.

Paso 2. En esta página, apagar la palanca asociado con Usar aceleración de hardware cuando este disponible.
Paso 3. Clickea en el Relanzar botón para reiniciar Chrome.
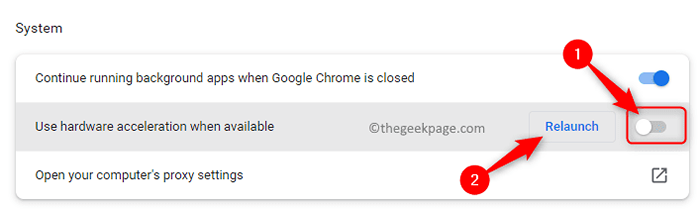
Etapa 4. Compruebe si los videos integrados en las diapositivas de Google se están reproduciendo sin ningún error.
Fix 11 - Habilitar JavaScript en Chrome
Paso 1. Tipo Chrome: // Configuración/privacidad en la barra de direcciones de Chrome y golpear Ingresar ir al Privacidad y seguridad página.

Paso 2. Haga clic en Configuración del sitio bajo Privacidad y seguridad.
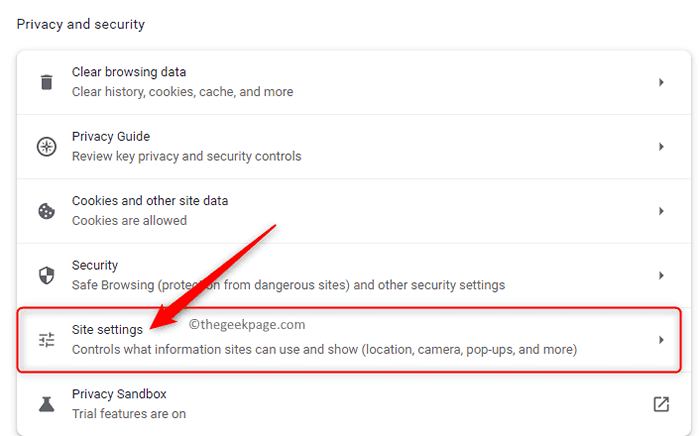
Paso 3. En Configuración del sitio, Desplácese y localice el Sección de contenido.
Etapa 4. Aquí, haga clic en Javascript.
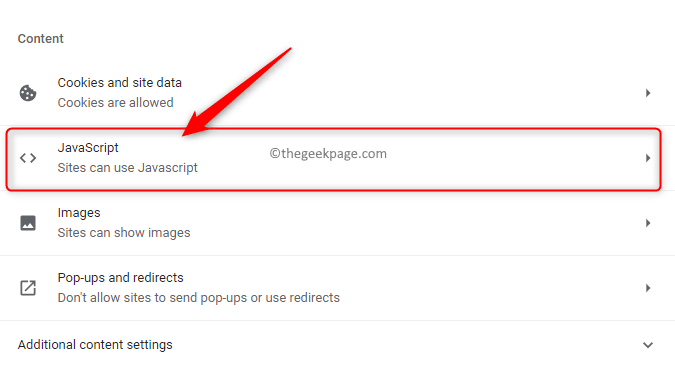
Paso 5. Sobre el Javascript Página, seleccione la opción Los sitios pueden usar JavaScript bajo Comportamiento por defecto.
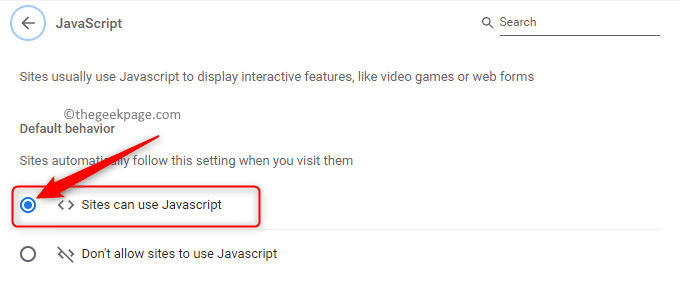
Paso 6. Reanudar Chrome y verifique si se resuelve el error con las diapositivas de Google.
FIJO 12 - Repare el archivo de video corrupto con la herramienta de reparación
Si no puede resolver el Código de error 5 Mientras reproduce videos incrustados en las diapositivas de Google, luego hay grandes posibilidades de que el video incrustado sea corrupto. En tales casos, se recomienda utilizar un software de reparación profesional para corregir el archivo de video dañado. Haga clic aquí para conocer las mejores herramientas de reparación de video que están disponibles gratuitamente para los usuarios.
Paso 1. Descargue el video de Google Drive en su computadora.
Paso 2. Instale la herramienta de reparación de videos que desea usar y iniciarla.
Paso 3. Realice los pasos requeridos para reparar el archivo de video corrupto.
Etapa 4. Una vez que tenga una copia reparada del archivo de video, incrédelo en sus diapositivas de Google y verifique si se está reproduciendo sin ningún problema.
Eso es todo!
Gracias por leer.
Esperamos que hayas podido resolver el "No se puede reproducir el error de video 5 " Eso se encuentra mientras intenta abrir videos de Google Drive incrustados en Google Diagras. ¿Encontró este artículo lo suficientemente informativo y útil para solucionar este problema con Google Diagras en su navegador?? Comente a continuación y háganos saber sus pensamientos y la solución que funcionó en su caso.
- « Cómo solucionar la función DND (no molestar) sigue activando por sí misma en Android
- Cómo solucionar el problema de parpadeo de Google Chrome en Windows PC »

