Cómo solucionar el problema de parpadeo de Google Chrome en Windows PC
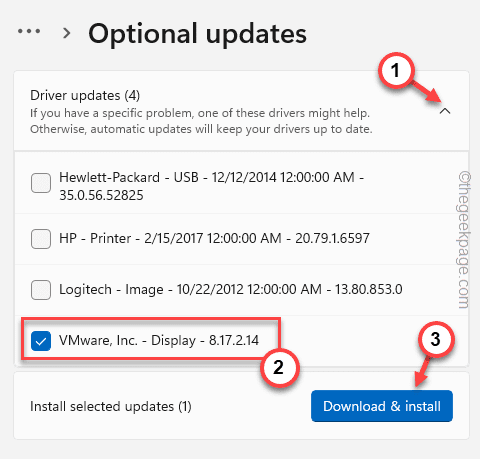
- 1849
- 470
- Sta. Enrique Santiago
¿Tu pantalla es un poco parpadeando mientras navegas en Google Chrome?? Si está experimentando este problema solo en el navegador Google Chrome y buscando una solución a este problema molesto, no se preocupe. Estás en el lugar correcto. Siga estas soluciones fáciles para arreglar rápidamente el navegador Google Chrome.
Soluciones -
1. Antes de saltar al lado del software de las soluciones, verifique la pantalla de conexión de cables para cualquier defecto visual. Si encuentra el cable de conexión desgarrado o defectuoso, es mejor reemplazarlo con uno más nuevo.
2. Si está utilizando un adaptador de pantalla pasivo (uno que convierta la señal de visualización, como un adaptador DP a VGA), verifique eso también.
Tabla de contenido
- Fix 1 - Haga del escritorio un color sólido
- FIJAR 2 - Uso del editor de registro
- FIJAR 3 - Pruebe la página web
- Fix 4 - Habilitar una bandera
- Arreglar 5 - Desactivar la aceleración de hardware
- FIJAR 6 - Actualizar el Chrome
- FIJAR 7 - Restablecer el navegador
- SEX 8 - Actualice el controlador de gráficos
Fix 1 - Haga del escritorio un color sólido
El fondo de escritorio puede ser la razón detrás de este problema parpadeante. Incluso algunos usuarios han señalado sus dedos a la selección automática de color de acento por Windows.
1. Cierre el navegador web Google Chrome y vuelva a la pantalla de su escritorio.
2. Luego, toque a la derecha en su escritorio y haga clic en "Personalizar"En el menú contextual.
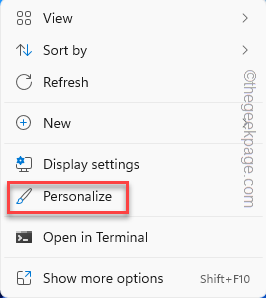
3. Ahora, haga clic en el "Fondo" ajustes.
4. A continuación, en su lado derecho, elija el "Color sólido"Como fondo.
5. Después de eso, haga clic ""Personalización"Volver a la página principal.
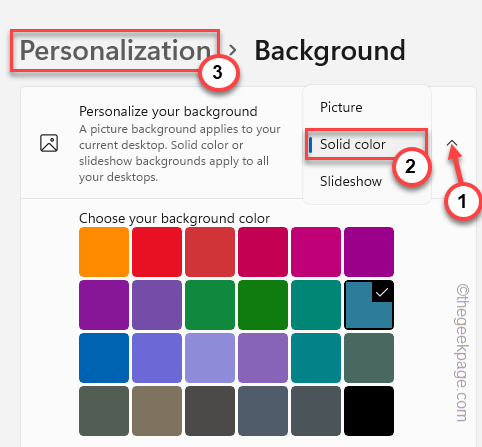
6. Después de eso, haga clic en "Colores"Para acceder a él.
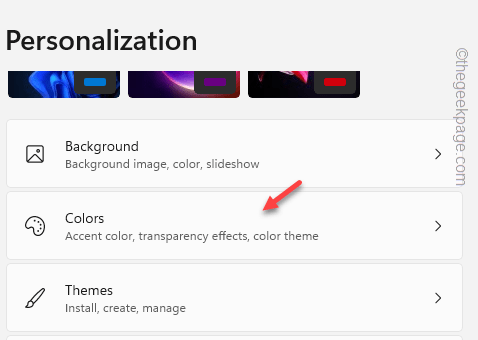
7. Simplemente desplácese hacia abajo un poco y haga clic en el "Acentuar el color"Y seleccione el"Manual"De la lista desplegable.
5. Ahora, siéntase libre de elegir cualquier color que desee de la paleta de colores justo debajo.
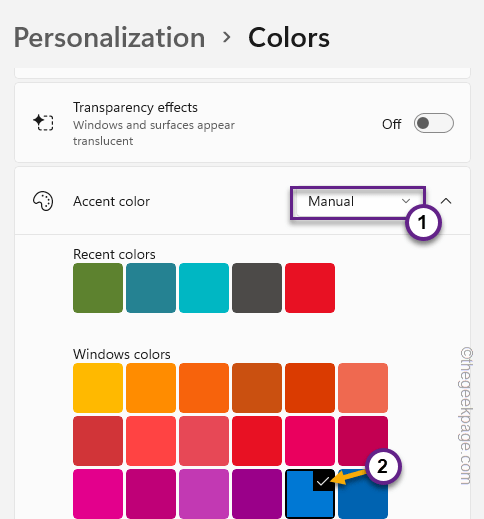
Después de eso, cierre la página de configuración. Abra Google Chrome y prueba el problema nuevamente.
FIJAR 2 - Uso del editor de registro
Administrador de ventanas de escritorio o DWM.Exe puede ser la razón detrás de este problema en Google Chrome.
1. Haga clic en el icono de Windows en la barra de tareas y comience a escribir "registro"En el cuadro de búsqueda.
2. En los resultados de búsqueda elevados, toque "Editor de registro"Para acceder a él.
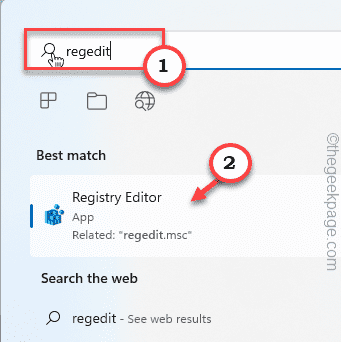
Advertencia - Vas a alterar un valor particular en el editor de registro. Generalmente funciona bien y no sale mal. Pero a veces, puede conducir a otros problemas. Entonces, le sugerimos que cree una copia de seguridad de registro antes de hacer cualquier cambio.
a. Una vez que haya abierto la pantalla del editor de registro, toque "Archivo"Desde la barra de menú.
b. Más tarde, haga clic en "Exportar"Hacer una nueva copia de seguridad de registro.
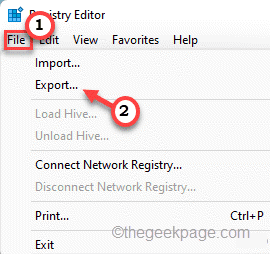
Simplemente almacene esta copia de seguridad en una ubicación discreta.
3. En el panel de la izquierda, diríjase a esta dirección -
HKEY_LOCAL_MACHINE \ Software \ Microsoft \ Windows \ DWM
4. Una vez que haya llegado a la ubicación, vaya al panel de la derecha y haga clic con el botón derecho en el espacio, seguido de un toque adicional en "Nuevo>" y "Valor dWord (32 bits)".
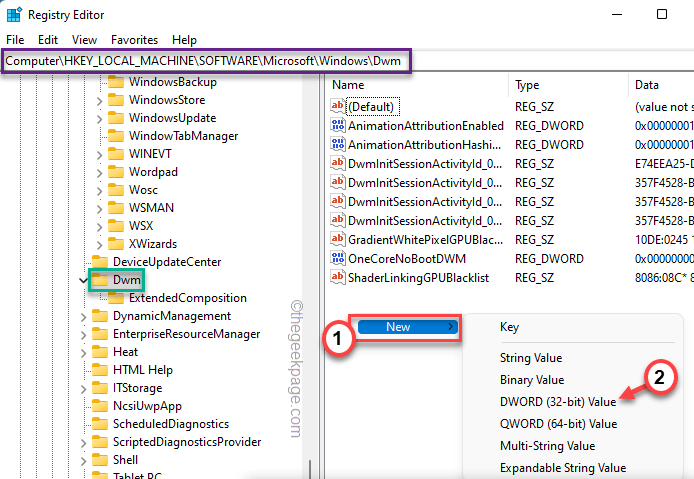
5. Nombra este valor como "OverlayTestMode".
6. A continuación, solo doble toque el valor para modificarlo.
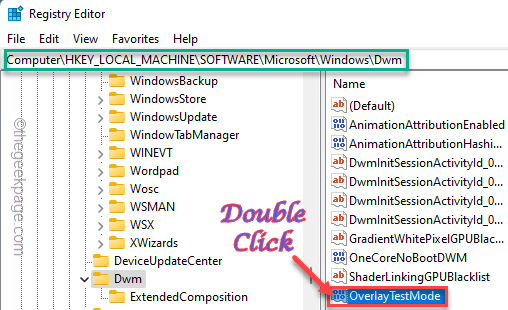
7. A continuación, establezca el valor en "5"En el cuadro 'Datos de valor:'.
8. Después de eso, haga clic ""DE ACUERDO"Para guardar los cambios.
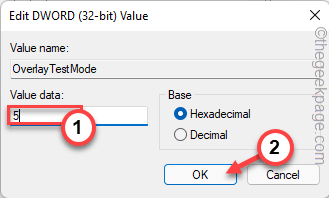
Cierre la página del editor de registro. Esto no tendrá efecto hasta que reinicie su dispositivo. Una vez que el dispositivo se reinicie, prueba Google Chrome. Si el problema parpadeante todavía está allí, siga la siguiente solución.
FIJAR 3 - Pruebe la página web
En el navegador Google Chrome, verifique si este problema está asociado con una página web en particular.
Si está experimentando este problema con una sola página web, intente abrirlo en otro navegador (como Edge, Opera, Firefox, etc.). Si otros navegadores también muestran signos de parpadeo, hay algún problema con la página web en sí.
Fix 4 - Habilitar una bandera
¿El problema parpadeante se acerca solo mientras se desplaza por las páginas web?? Hay una bandera que puede ayudarlo a resolver el problema.
1. Inicie el navegador Google Chrome.
2. Ahora, copiar pegar esto en el navegador y golpe Ingresar Para abrir la página de las banderas.
Chrome: // banderas
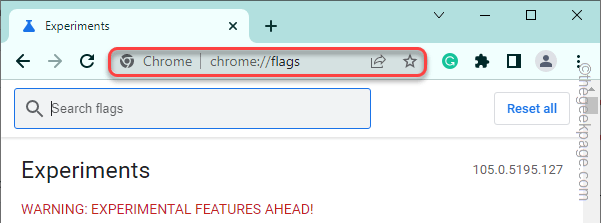
3. Cuando se abra la página del navegador, busque "desplazamiento suave"Usando el cuadro de búsqueda.
4. Verás una bandera llamada "Desplazamiento suave"En los resultados de búsqueda.
5. Luego, haga clic en el menú desplegable y seleccione "Activado"De la lista desplegable.
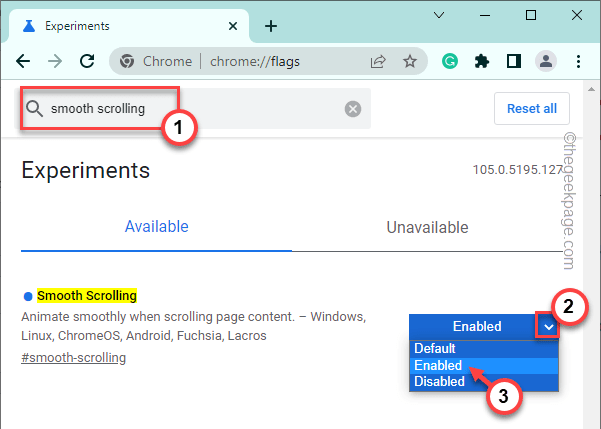
6. Tan pronto como haya habilitado la bandera, Chrome arroja un aviso para reiniciar el navegador.
7. Grifo "Relanzar".
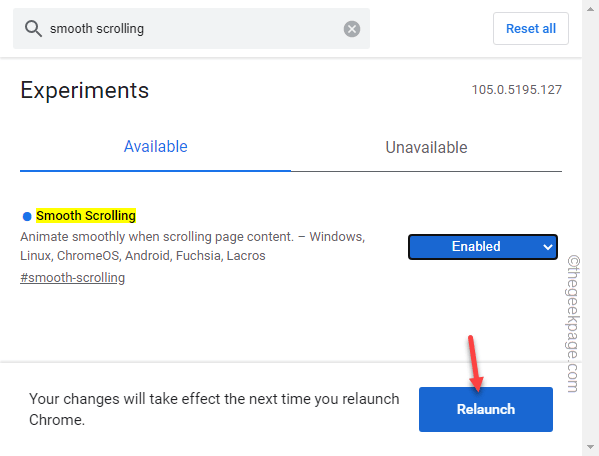
Una vez que se reinicie el navegador, abra cualquier página web y pruebe si aún está experimentando algún problema parpadeo.
Arreglar 5 - Desactivar la aceleración de hardware
La aceleración de hardware es otra cosa que causa este problema parpadeante en el navegador.
1. Abra el navegador, si aún no se ha abierto.
2. Luego, haga clic en el de tres puntos menú y toque "Ajustes".
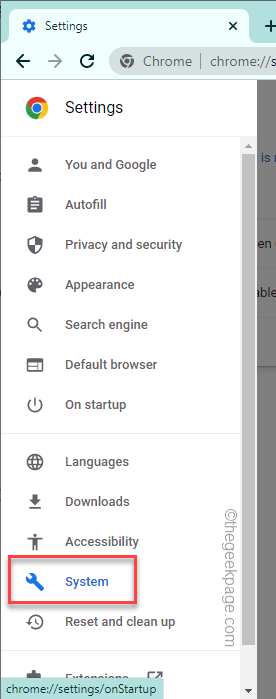
3. En la página de configuración, toque el icono de tres barras en el lado izquierdo.
4. A continuación, toque "Sistema"Para seleccionar la configuración del sistema.
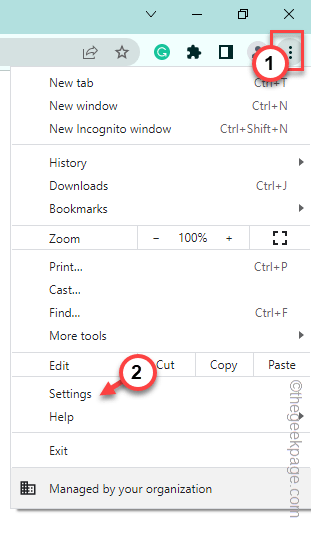
5. Ahora, solo gira el "Usar aceleración de hardware cuando este disponible" característica "Apagado".
6. Entonces, haga clic en "Relanzar"Cerrar y relanzar el navegador.
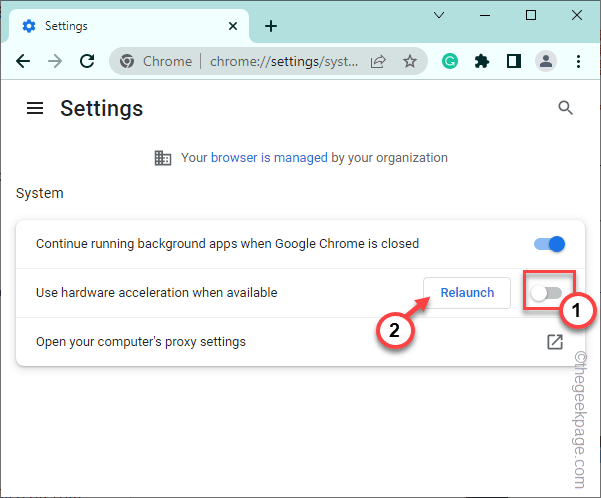
Cuando el navegador vuelva a subir, abra cualquier sitio web y pruebe si puede notar cualquier parpadeo o no.
FIJAR 6 - Actualizar el Chrome
Si está utilizando un navegador Chrome muy antiguo, actualice a la última versión.
1. Iniciar el navegador Chrome.
2. Ahora, haga clic en el icono de tres puntos en la esquina derecha y toque "Ayuda"Y haga clic" "Acerca de Google Chrome".
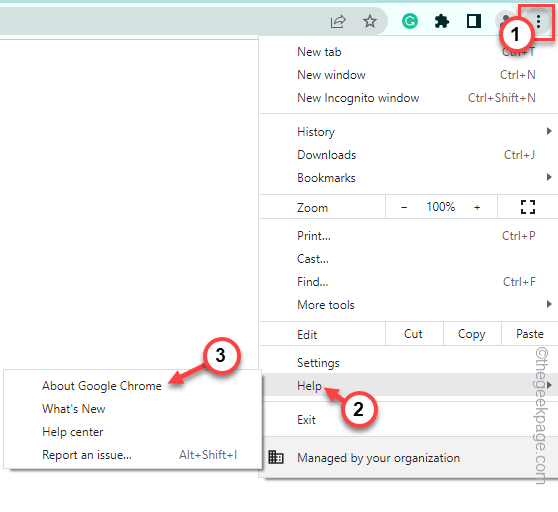
3. Esto muestra qué versión de Google Chrome está instalada en su computadora.
Además, verifica la última versión del navegador y lo descarga.
Tienes que reiniciar tu navegador. Prueba si el problema parpadeo se resuelve.
FIJAR 7 - Restablecer el navegador
A veces, restablecer el navegador a la configuración predeterminada puede ser la única forma de solucionar estos problemas.
1. Al principio, abra una nueva pestaña en el navegador Google Chrome.
2. Ahora, copiar pegar esta línea en la barra de direcciones y golpear Ingresar Desde tu teclado.
Chrome: // Configuración/reinicio
3. Una vez que se abran la configuración de Chrome, toque el "Restaurar la configuración de sus valores predeterminados originales".
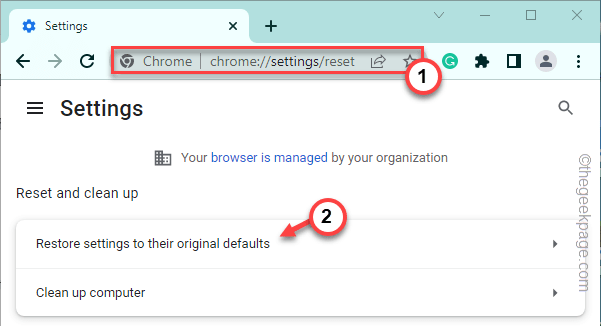
4. En la página de configuración de reinicio, haga clic en "Reiniciar ajustes"Para restablecer el navegador.
Esto borra todas las extensiones, galletas, etc.
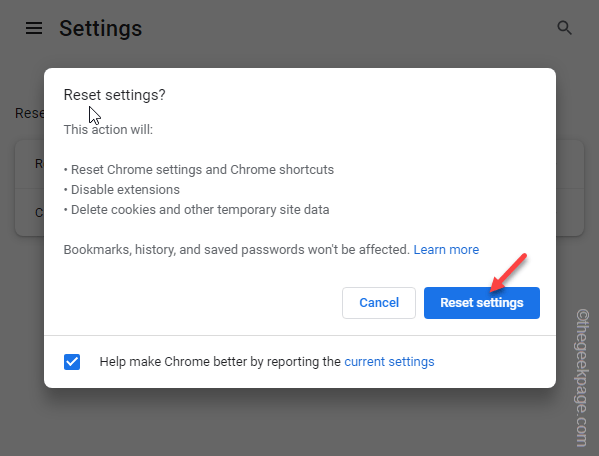
Una vez que el navegador se restablece, ábralo de nuevo. Ya no mostrará un efecto parpadeo. Prueba si esto funciona.
SEX 8 - Actualice el controlador de gráficos
Puede haber algunos problemas con su controlador de gráficos instalado actualmente que causan el problema.
1. presione el Clave de Windows+x llaves juntas.
2. A continuación, haga clic en "Administrador de dispositivos".
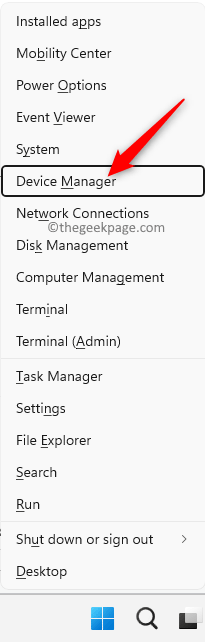
2. Cuando aparezca la pantalla del administrador de dispositivos, expanda el "Adaptadores de pantalla".
3. A continuación, toque a la derecha el controlador y toque "Actualizar controlador".
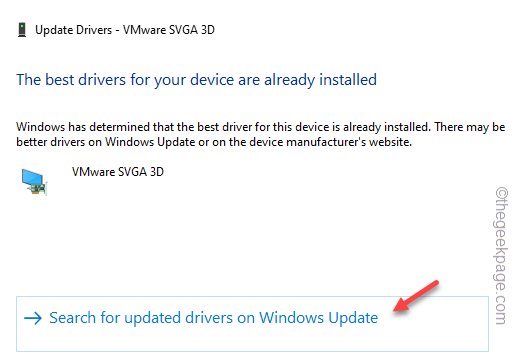
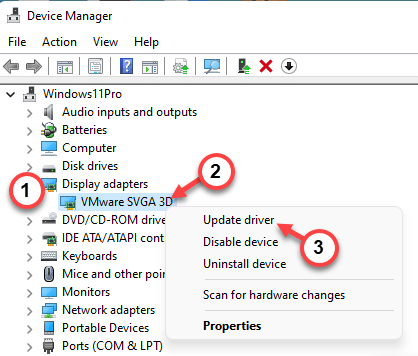
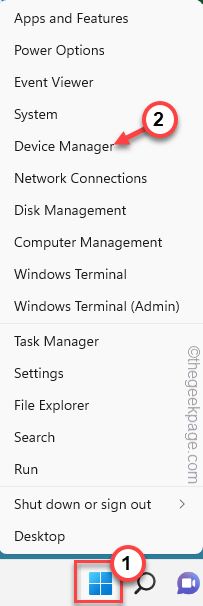
4. Ahora, haga clic en el "Buscar automáticamente los controladores" opción.
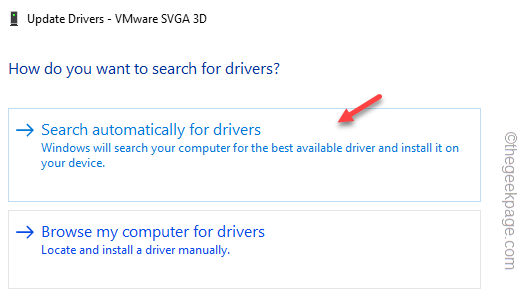
Búsqueda de Windows para el último paquete e instálelo.
5. Si ves el "Los mejores controladores para su dispositivo ya están instalados"Mensaje, toque el"Busque controladores actualizados en Windows Updaopción te ".
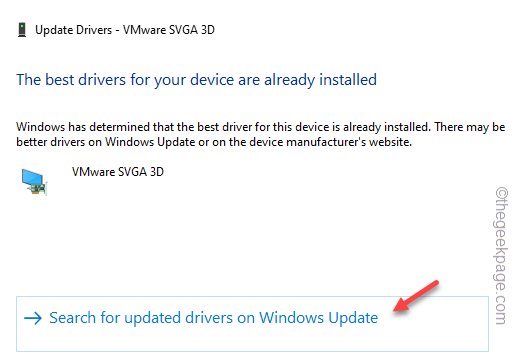
6. Esto lo dirige a la página de configuración. Compruebe si puede encontrar la actualización del controlador de visualización en la lista de actualizaciones pendientes.
7. Si no puede, haga clic en "Opciones avanzadas".
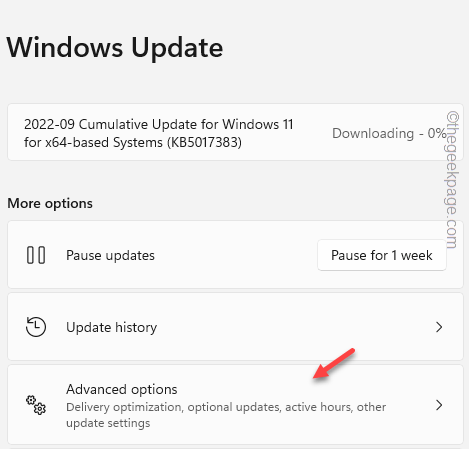
8. A continuación, toque "Actualizaciones opcionales".
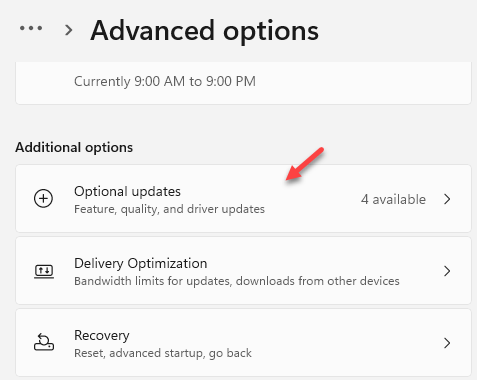
9. Finalmente, expanda la sección Actualizaciones opcionales para ver todas las actualizaciones.
10. Próximo, controlar La actualización asociada a la visualización y toque "Descargar e instalar".
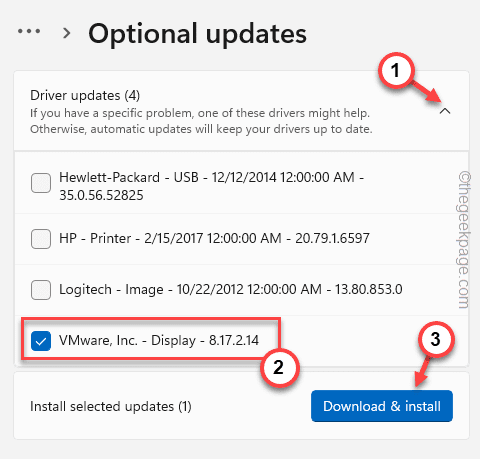
De esta manera, la actualización del controlador se instalará en su computadora. Reanudar Tu computadora después de esto.
NOTA -
Si tiene una tarjeta gráfica NVIDIA o AMD, puede actualizarla directamente utilizando sus aplicaciones dedicadas.
1. Lanzar el Experiencia de GeForce aplicación o AMD adrenalina aplicación.
2. Aquí, ve al "Conductores" pestaña. Detectará automáticamente la tarjeta gráfica óptima para su controlador.
3. Solo, descargue el último controlador e instálelo en su computadora.
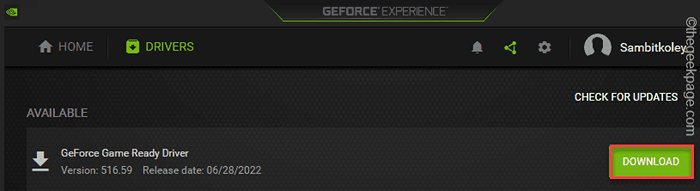
Consejos adicionales -
1. Si nada resuelve su problema, desinstale Google Chrome de su computadora y descargue la última versión.
2. Hay muchas opciones alternativas de navegador disponibles. Puedes usar cualquiera de estos navegadores -
Borde
Firefox
Ópera
Corajudo
- « Cómo solucionar No se puede reproducir el error de video 5 con videos integrados en las diapositivas de Google
- Cómo solucionar la administración de color no funciona el problema en Windows 11 »

