Cómo arreglar la pantalla Black de Valorant en el problema de inicio
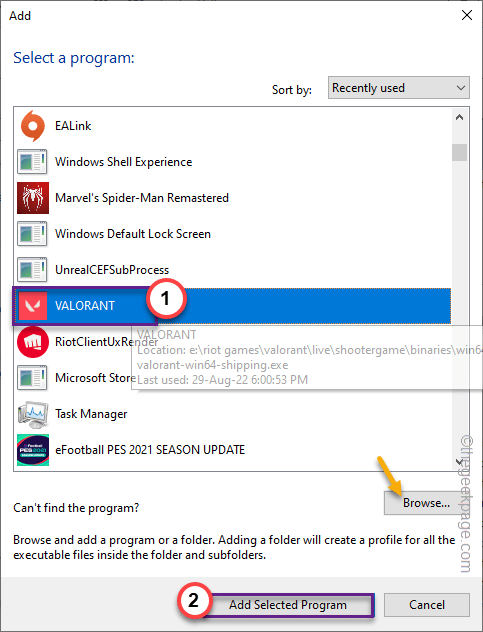
- 1398
- 362
- Claudia Baca
¿Estás viendo solo una pantalla negra mientras lanza Valorant?? Algunos jugadores de valores han informado este problema. Por lo general, esto es solo una falla y si cierras con fuerza el juego y lo relanzas, este problema debería desaparecer. Pero lo que sucede si relanzar el cliente del juego no soluciona el problema de la pantalla negra, hay algunos trucos que puede intentar solucionar el problema. Este puede ser un problema de controlador de gráficos corruptos, y puede resolverlo con estas soluciones.
Tabla de contenido
- SEX 1 - Instale el último controlador de gráficos
- Fix 2 - Establezca Valorant para ejecutar con una tarjeta dedicada
- FIJAR 3 - Agregar una variable de entorno
- FIJO 4 - Ejecute el cliente como administrador
- Fix 5 - Pausa el antivirus
- Fix 6 - Detente el overclocking
SEX 1 - Instale el último controlador de gráficos
Si su sistema está utilizando un controlador de pantalla antiguo y corrupto, Valorant puede iniciarse a una pantalla negra.
Método 1
Puede actualizar su tarjeta gráfica desde el administrador de dispositivos.
1. Para abrir el cuadro de ejecución primero, presione el Ganar la llave+R llaves juntas.
2. Entonces, escriba "devmgmt.MSC"Y haga clic" "DE ACUERDO".
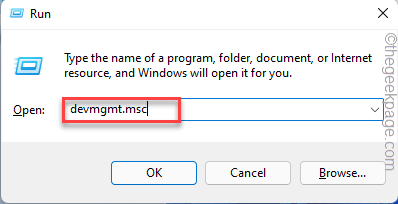
3. Cuando aterrice en la página del administrador de dispositivos, expanda el "Adaptadores de pantalla".
4. Luego, haga clic con el botón derecho en el adaptador de visualización y toque "Dispositivo de actualización".
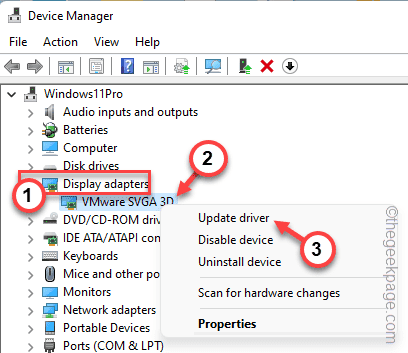
5. Ahora, haga clic en la primera opción en la página siguiente, el "Buscar automáticamente los controladores" opción.
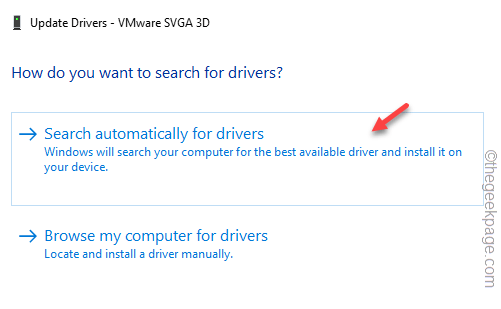
Ahora, de esta manera, Windows busca el último controlador disponible para la pantalla y lo instala.
Por lo general, este proceso lleva solo un tiempo. Entonces, espera hasta que Windows haga eso.
Si ve el mensaje "Los mejores controladores para su dispositivo ya están instalados"En la pantalla, busque el siguiente método.
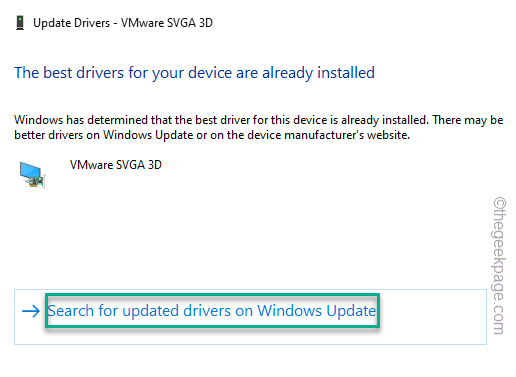
Método 2
Tienes que descargar e instalar el último controlador de tarjeta gráfica. Si su sistema tiene un controlador de pantalla dedicado (como -Amd o Nvidia).
Para nvidia ~
Si tiene un adaptador de tarjeta gráfica NVIDIA, siga estos pasos.
1. Hay una aplicación llamada Experiencia de Nvidia GeForce aplicación. Lanzarlo.
2. Una vez que se abra la aplicación, haga clic en el "Conductores" sección,Solo permita unos segundos para Experiencia de GeForce para analizar y descargar los últimos controladores.
3. Ahora, haga clic en "DESCARGAR"Para descargar ese paquete de controladores.
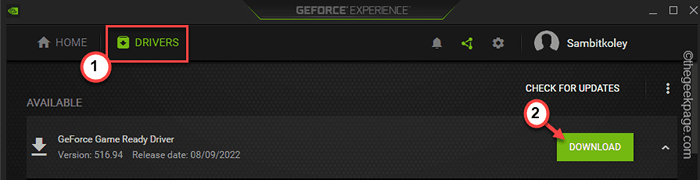
Espere hasta que descargue el controlador.
4. Cuando haya descargado el controlador, haga clic ""instalacion rapida".
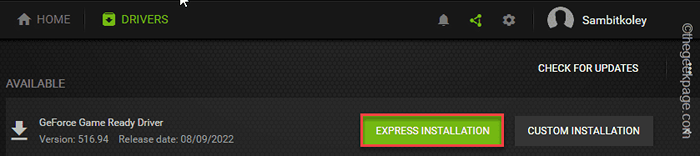
Espere a que la experiencia de GeForce descargue e instale el último controlador.
5. Una vez que se instale la última versión del controlador de gráficos, toque "Cerca".
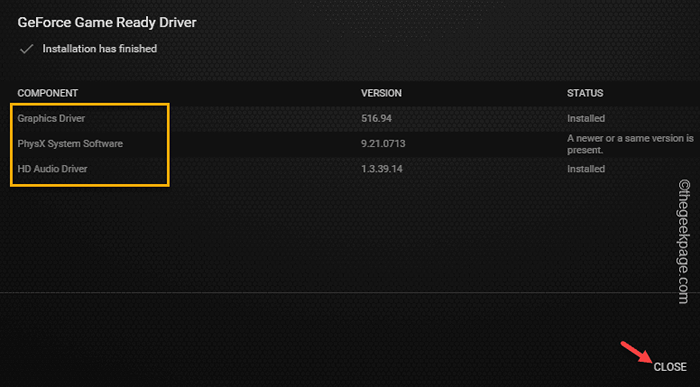
Cierre todo y Reanudar el ordenador. Después de esto, juega y prueba.
Usuarios de la tarjeta AMD Radeon -
Si su máquina tiene una tarjeta AMD, puede usar el software AMD Radeon para instalar el último controlador AMD.
1. Lanzar el Amd Radeon Software. Ahora, puede hacer clic con el botón derecho en su escritorio y tocar "Configuración de AMD Radeon".
2. Una vez que se abra, ve al "Sistema" pestaña.
3. Debería descargar automáticamente la última versión del controlador AMD.
4. Instalar el controlador y reiniciar su computadora para completar el proceso.
Compruebe si esto funciona para usted.
Método 3 -
Si su dispositivo tiene una tarjeta gráfica integrada, las actualizaciones del controlador generalmente se envían a través de los canales de actualización de Windows.
1. Abra la utilidad de configuración.
2. Luego, haga clic en el "actualizacion de Windows"Desde el panel de la izquierda.
3. A continuación, haga clic en el "Opciones avanzadas" opción.
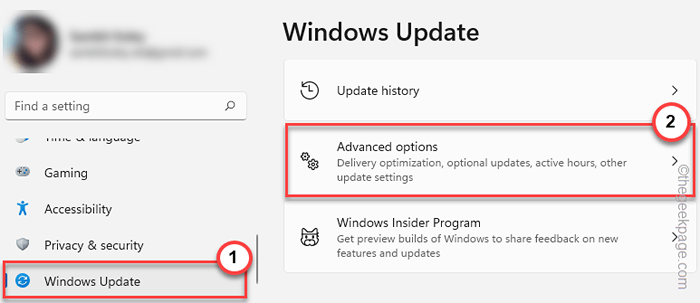
4. Ahora, si expandes el "Actualizaciones opcionales" sección.
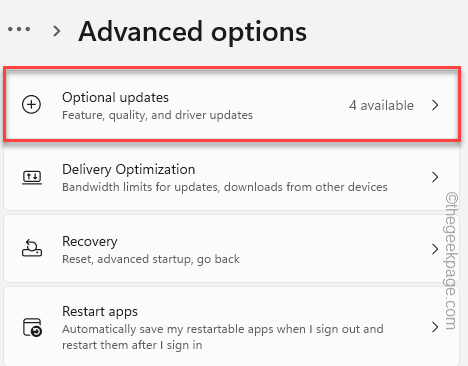
5. Puede ver el controlador de visualización en las actualizaciones opcionales.
6. Aquí, consulte el controlador de visualización en la lista de controladores y toque "Descargar e instalar".
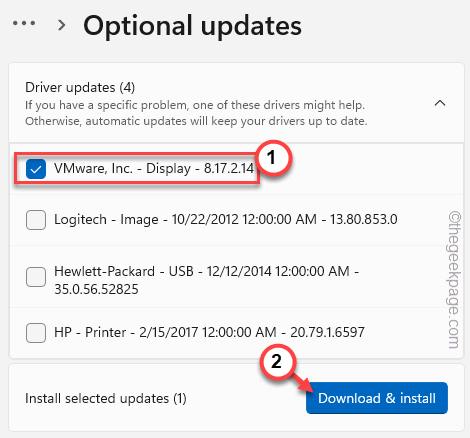
Windows descarga la actualización del controlador e instálelo. Entonces, cierre todo y Reanudar el sistema.
Esto completará el proceso.
Fix 2 - Establezca Valorant para ejecutar con una tarjeta dedicada
Puede configurar el cliente Valorant para ejecutar solo con la tarjeta gráfica dedicada.
1. Use la búsqueda de Windows para buscar el "Panel de control de nvidia".
2. Entonces, toque "Panel de control de nvidia".
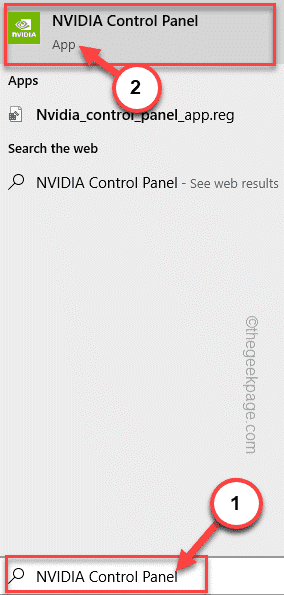
3. Cuando llegue a la página del panel de control, seleccione el "Administrar la configuración 3D".
4. Luego, dirígete al "Configuración del programa".
5. Ahora, puede agregar un nuevo programa a la lista de aplicaciones que están configuradas para ejecutarse en la tarjeta NVIDIA. Grifo "Agregar".
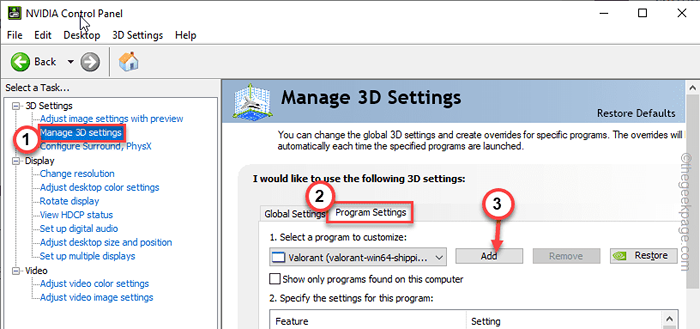
6. Ahora, si se desplaza hacia abajo a través de la lista de aplicaciones, puede ver el "Valorista"Aplicación allí.
8. En caso de que no pueda encontrar la aplicación, puede tocar "Navegar"Y navegue hasta la ubicación de la aplicación.
9. Ahora, haga clic en "Agregar programa seleccionado"Para agregar la aplicación seleccionada a la lista.
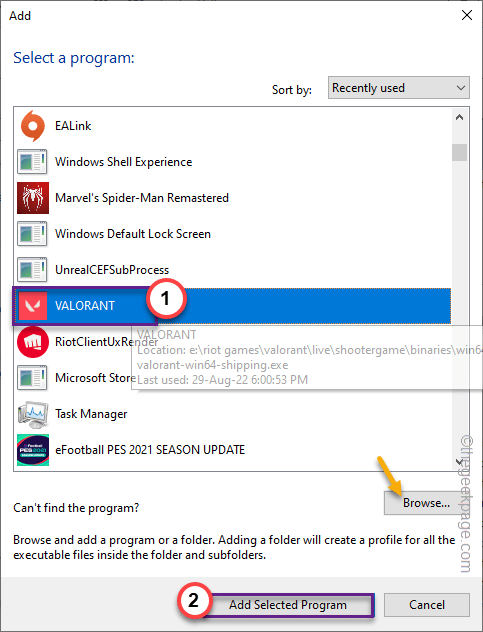
Una vez que haya terminado, cierre el panel de control NVIDIA en su sistema.
Entonces, Reanudar el sistema.
FIJAR 3 - Agregar una variable de entorno
Puede solucionar el problema agregando una variable de entorno adicional.
1. Puedes presionar el ⊞ Gana clave+R llaves juntas.
2. Entonces, escribir Abajo esto y toque "DE ACUERDO".
sysdm.CPL
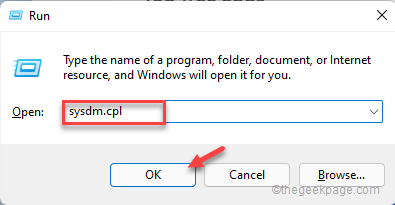
3. Una vez que se abra el panel de propiedades del sistema, vaya al "Avanzado" pestaña.
4. Aquí, haga clic en el "Variables de entorno… .".
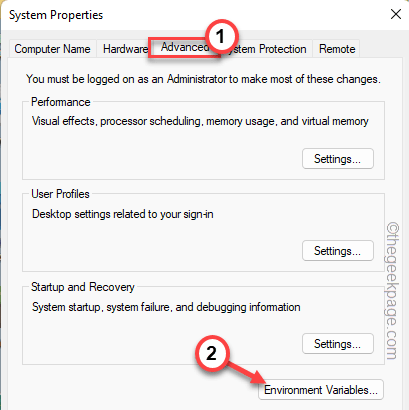
5. Vas a agregar una nueva variable de entorno.
6. Entonces, vaya a la pestaña Variables del sistema y haga clic en el "Nuevo… Opción para crear una nueva variable.
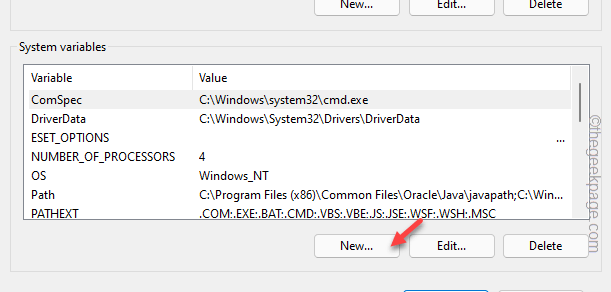
7. En la ventana de la variable nueva del sistema, configure el 'Nombre de la variable:' a "Openssl_ia32cap".
8. Después de eso, escriba esto en el cuadro 'Valor variable:'.
~ 0x200000200000000
9. Después de eso, haga clic ""DE ACUERDO".
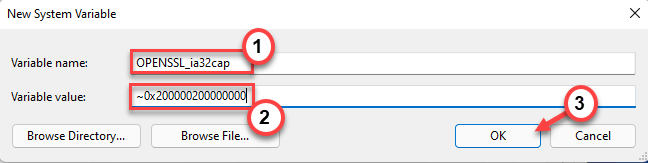
10. Ahora, haga clic en "DE ACUERDO"Para guardar los cambios.
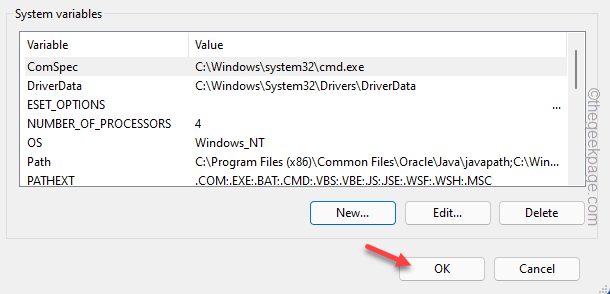
Después de crear esta variable, Reanudar el sistema. Una vez que haya reiniciado el sistema, inicie Valorant y juegue el juego.
FIJO 4 - Ejecute el cliente como administrador
Ejecute el cliente Valorant como administrador y pruebe si esto resuelve el problema.
1. Justo a la derecha "Valorista"Icono de la aplicación en su escritorio y toque"Ejecutar como administrador".
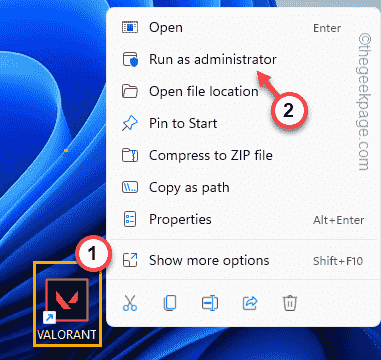
[Si no puede encontrar el icono Valorant en su escritorio, puede buscarlo fácilmente usando el cuadro de búsqueda.]
Valorant dirige el juego con derechos administrativos.
Compruebe si el juego se abre correctamente o no. Si esto resuelve el problema, puede establecer el juego para ejecutar Valorant como administrador.
1. Así que de nuevo, toque a la derecha "Valorista"La aplicación, y esta vez, haga clic en"Propiedades".
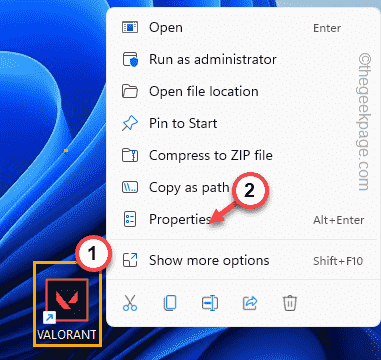
2. Ve a la "CompatibilidadPanel en la página de propiedades de Valorant.
3. Justo, controlar el "Ejecutar como administrador"Cadera de verificación.
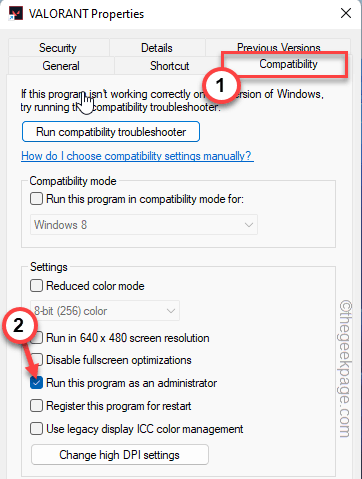
5. Finalmente, toque "Aplicar" y "DE ACUERDO"Para guardar los cambios.
Espero que esto te ayude a resolver el problema.
Fix 5 - Pausa el antivirus
Si está utilizando antivirus, puede prohibir a Valorant correr.
1. CLOES el juego de valor de valor.
2. Puede hacer clic en el icono de flecha en la barra de tareas.
3. Aquí, junto con otros íconos, también puedes encontrar el icono antivirus.
4. Justo a la derecha el software antivirus y toque "Protección de pausa"Pausar el antivirus temporalmente.
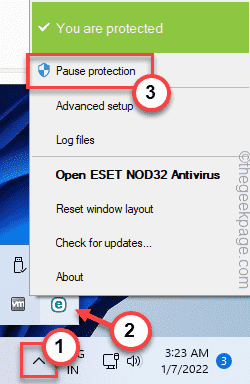
Ahora, inicie el panel de configuración y verifique si funciona.
Fix 6 - Detente el overclocking
Los usuarios que han overclocked sus CPU han visto este problema. Por lo general, el overclocking CPU mejora el FPS en el juego. Pero, a veces, esto puede crear que el sistema sea inestable, haciendo que la pantalla negra en Valorant.
Entonces, si ha overclocked el sistema, deténgalo. Desactivar las funciones de overclocking. Restablecer las utilidades de overclocking.
Además, si está utilizando software para overclockear el sistema como MSI Afterburner, ASUS GPU TAKEAK, y AMD Overdrive, desinstalarlo.
1. presione el Clave de Windows+R llaves juntas.
2. Luego, escriba este código UTR y haga clic en "DE ACUERDO".
appwiz.CPL
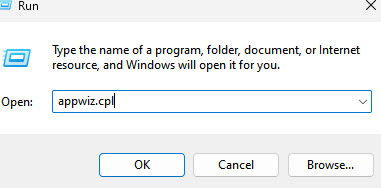
3. Cuando se abra la página de programas y características, busque la aplicación de overclocking que haya instalado.
4. Ahora, haga clic derecho en la aplicación y haga clic en "Desinstalar".
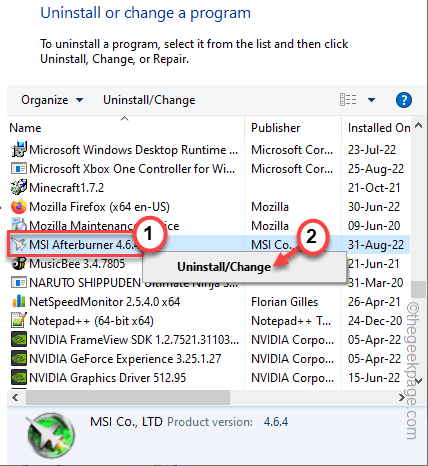
Luego, siga las instrucciones en pantalla y complete la desinstalación. Este proceso de desinstalación no está completo sin un sistema Reanudar.
Entonces, no olvides Reanudar Su sistema una vez que lo haya desinstalado.
Inicie valor y prueba si esto funciona.
- « Cómo resolver la carpeta de Outbox Falling en el problema de Outlook
- Cómo solucionar la redacción de la configuración del proxy Acceso al error denegado »

