Cómo solucionar videos que no se reproducen en el problema de PowerPoint
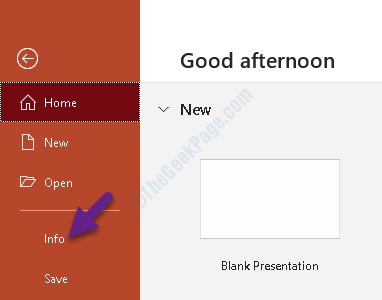
- 4200
- 1008
- Berta Solano
Ya sea que necesite crear una presentación para su oficina o para su académico, PowerPoint ofrece una forma profesional pero interesante de presentar sus ideas a través de. Microsoft incorpora algunas características realmente buenas que lo ayudan a crear presentaciones que atraen a la audiencia y atraen su atención, como con la opción de agregar imágenes, videos, GIF y más.
Si bien los videos se reproducirían bien en su PC, es posible que no se reproducan en absoluto cuando se conecten a un proyector u otra computadora. Los videos que no se reproducen en PowerPoint son un problema que algunos usuarios informan y pueden ser bastante incómodos. Esto ocurre principalmente debido al hecho de que PowerPoint no está optimizado para la compatibilidad de los medios. Sin embargo, eso se puede hacer con bastante facilidad y una vez optimizado, se aplicará a toda su presentación anterior y futura. Veamos como.
Tabla de contenido
- Solución 1 - Descargue e instale el paquete de códec K -lite
- Solución 2: Verifique la opción Optimizar los medios
- Solución 3: Verifique la configuración de reproducción de video
- Solución 4: intente incorporar el video en YouTube
- Solución 5: Convierta el formato de video
Solución 1 - Descargue e instale el paquete de códec K -lite
1 - Descargar el códec K -lite desde aquí
2 - Ahora, instale el archivo descargado
3 - Seleccione Avanzado y hacer clic Próximo
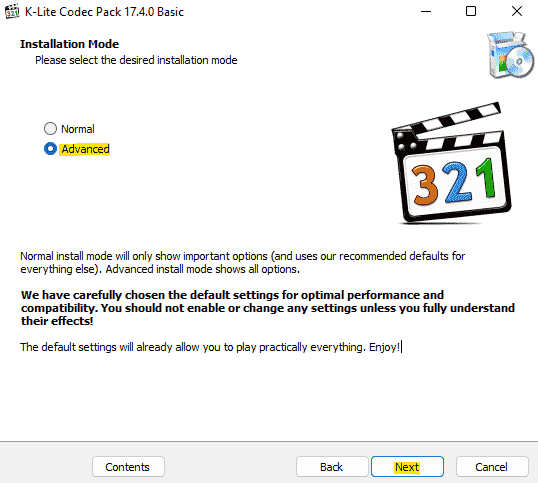
4 - Ahora, seleccione Algo más en el reproductor de video preferido y reproductor de audio preferido desde el menú desplegable y haga clic en próximo
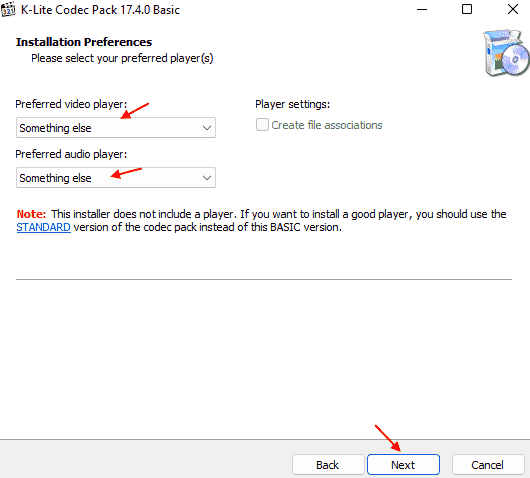
5 - Ahora, deje cualquier otra configuración que viene en una pantalla adicional tal como está y sigue haciendo clic en el botón Siguiente hasta que aparece el botón de finalización. Finalmente, haga clic en Finalizar.
Ahora, intenta volver a reproducir el video.
Solución 2: Verifique la opción Optimizar los medios
Paso 1: Abre el PowerPoint presentación con la que se enfrenta al problema y vaya al Archivo Pestaña en la parte superior izquierda.
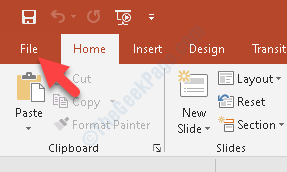
Paso 2: Ahora, seleccione Información desde el Archivo menú.
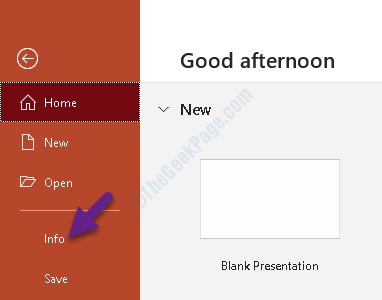
Paso 3: Ahora verá algunas opciones en el lado derecho con el Optimizar la compatibilidad de los medios en la parte superior.
Esto significa que hay un formato de medios de su presentación que no es compatible con otros dispositivos. Entonces, haga clic en el Optimizar la compatibilidad de los medios icono y una vez que confirme, abrirá la ventana de progreso.
*Nota - Verás el Optimizar la compatibilidad de los medios Opción solo cuando su presentación no está optimizada para la compatibilidad para ciertos formatos de medios. Si no aparece, entonces significa que la presentación es compatible y que los videos deben reproducirse.
Solución 3: Verifique la configuración de reproducción de video
1 - en PowerPoint simplemente seleccione el video una vez
2 -ahora, haga clic en Reproducción Pestaña desde el menú superior
3 - Ahora, seleccione la opción deseada en Comenzar del menú desplegable.
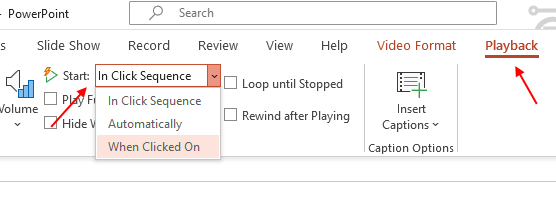
Ahora, intente de nuevo reproducir el video.
Solución 4: intente incorporar el video en YouTube
1 - En primer lugar, suba el video en YouTube
2 - Ahora, haga clic en Insertar desde la pestaña superior
3 -ahora, haga clic en Medios de comunicación
4 - Ahora, haga clic en Video
5 - Seleccione Videos en línea
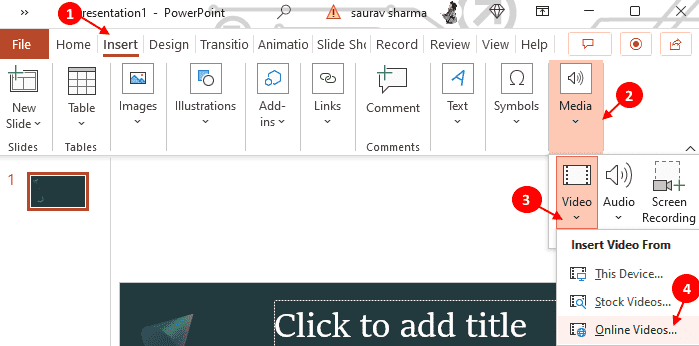
6 - Ahora, copie y pegue la URL de video de YouTube y haga clic en Siguiente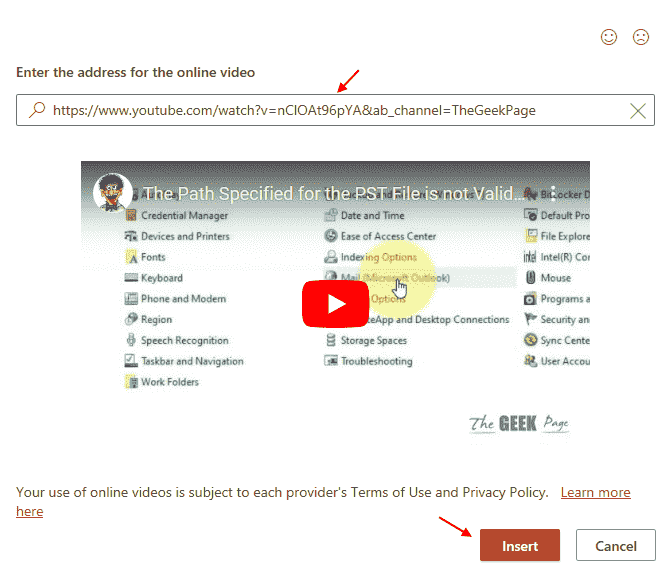
Solución 5: Convierta el formato de video
Puede ser que el video no esté en un formato aceptable. Entonces, en primer lugar, convierta el video utilizando herramientas en línea. en un formato aceptable y popular como MP4 o AVI y luego intente insertar ese video nuevamente y luego intente reproducir el video.
Espere a que se complete el proceso de optimización y permita que solucione cualquier problema de compatibilidad. Una vez completado, puede reiniciar su presentación y los videos en PowerPoint no deben reproducirse.
- « El nombre de la red especificado ya no está disponible en Windows 10/11
- Cómo deshabilitar y eliminar la vista de tareas de la barra de tareas de Windows 10 »

