El nombre de la red especificado ya no está disponible en Windows 10/11
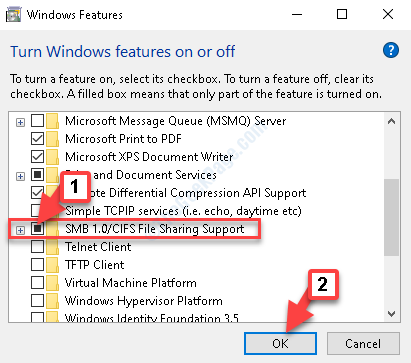
- 3601
- 844
- Norma Sedillo
A veces, al intentar acceder a una carpeta compartida en las unidades de red, puede ver un error "El nombre de la red especificado ya no está disponible". Algunos usuarios, por otro lado, pueden acceder a la unidad, pero también verán el error al intentar sincronizar los archivos fuera de la red.
Este error puede aparecer debido a muchas razones y algunas de las razones comunes incluyen si su sistema admite SMB versión 1 (SMB 1.0) en la última edición de Windows 10, o debido a un software antivirus. Cualquiera sea la razón, puede ser frustrante, especialmente cuando desea acceder a las carpetas compartidas con urgencia, afortunadamente, el "El nombre de la red especificado ya no está disponibleSe puede solucionar el error. Veamos como.
Nota: - Algunos usuarios informaron que deshabilitar el anti virus de terceros temporales o el firewall también solucionó este problema. también puedes probar esto.
Tabla de contenido
- Método 1: habilitando SMB 1.0 en las características de Windows
- Método 2: activar el intercambio de redes
- Método 3: mediante la asignación de la unidad de red utilizando la dirección IP
- Método 4: Inicie la estación de trabajo y los servicios del servidor
Método 1: habilitando SMB 1.0 en las características de Windows
Paso 1: Ir a Comenzar y escribir Características de Windows en el Windows buscar caja.

Paso 2: Haga clic en el resultado (Activar o desactivar las características de windows) para abrir el Características de Windows cuadro de diálogo.

Paso 3: En el Características de Windows cuadro de diálogo, localizar el SMB 1.0/Soporte de intercambio de archivos CIFS opción. Marque la casilla al lado para habilitar la función.
Prensa DE ACUERDO Para guardar los cambios y salir.

*Nota - Mientras marca las casillas junto a todas las opciones en SMB 1.0/Soporte de intercambio de archivos CIFS la función se verifica automáticamente.
Etapa 4: Ahora, Reanudar tu computador
Ahora, vuelve a la carpeta compartida e intente abrirla. Deberías poder acceder a él.
Si todavía se enfrenta al problema, siga el siguiente método.
Método 2: activar el intercambio de redes
Paso 1: Ve a la Búsqueda de Windows campo (al lado de Comenzar) y escribe Panel de control.

Paso 2: Haga clic a la izquierda en el resultado para abrir el Panel de control ventana.

Paso 3: En el Panel de control ventana, ve al Vista por campo y configurarlo en Iconos grandes.
Seleccionar Red y compartir Centro de la lista.

Etapa 4: En la siguiente ventana, haga clic en Cambiar la configuración de intercambio avanzado En el lado izquierdo del panel.

Paso 5: Luego, debajo Cambiar opciones de intercambio para diferentes perfiles de red sección, expandir el Todas las redes opción.
Ir a Compartir carpetas públicas y haga clic en el botón de radio junto a Active compartir para que cualquier persona con acceso a la red pueda leer y escribir archivos en la carpeta pública. Esto lo encenderá.
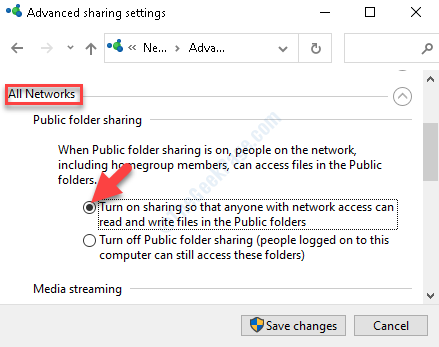
Paso 6: Ir a Compartir protegido con contraseña sección y seleccione el botón de radio junto a Desactive el intercambio protegido con contraseña.
Prensa Guardar cambios Para guardar los cambios y salir.

Ahora, regrese e intente acceder a las carpetas compartidas y no debería ver más errores.
Método 3: mediante la asignación de la unidad de red utilizando la dirección IP
1. Abierto Explorador de archivos.
2. Haga clic en Esta PC En el menú izquierdo.
3. Haga clic en la computadora
4. Haga clic en Unidad de red.
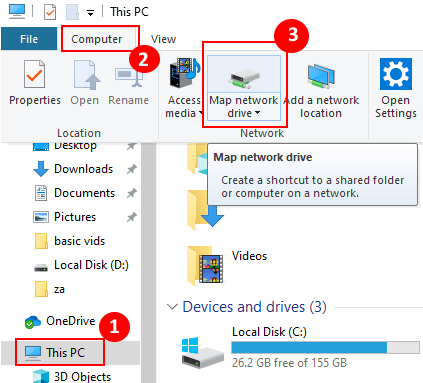
5. Ahora, escriba la dirección de la carpeta compartida en el formato como se da a continuación:
\\ Dirección IP \ Carpeta de compartir.
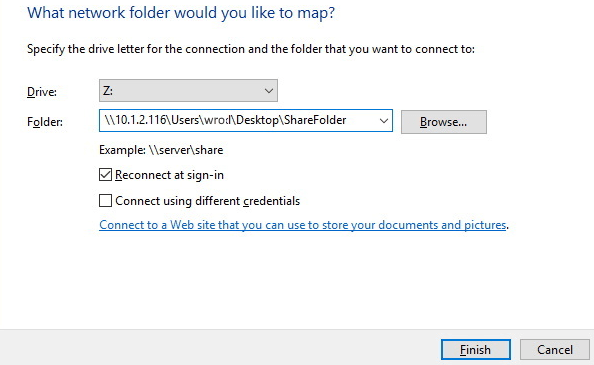
Método 4: Inicie la estación de trabajo y los servicios del servidor
1 - Buscar Servicios en la búsqueda de la barra de tareas de Windows y luego haga clic en el icono de servicios en forma de engranaje en el resultado de la búsqueda para abrirlo.

2 - Ahora, localice Puesto de trabajo servicio. Haga doble clic en él.

3 - Haga clic en comenzar Si no se está ejecutando. Además, asegúrese de Tipo de inicio se establece en Automático.

4 - Haga clic en Aplicar y DE ACUERDO
Haga lo mismo que se describe anteriormente para dos servicios más que se dan a continuación.
- Servidor
- Navegador de computadora
Ahora, inténtalo de nuevo.
- « Cómo deshabilitar las actualizaciones de controladores automáticos en Windows 10
- Cómo solucionar videos que no se reproducen en el problema de PowerPoint »

