Cómo solucionar Vjoy no pudo instalar error en Windows 10/11
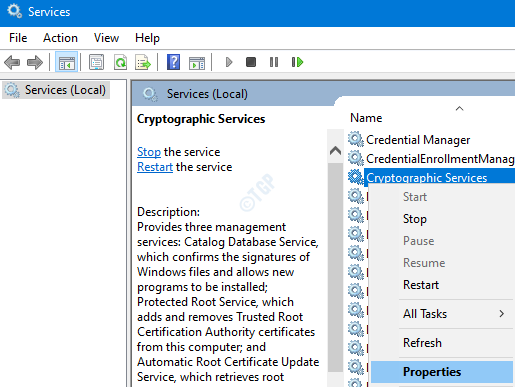
- 3187
- 397
- Alejandro Duran
Muchos usuarios han informado que se enfrentan a este error cuando intentan instalar Vjoy. El error dice
Vjoy no pudo instalar
Varias razones para ver este error son:
- Instalación corrupta de Windows
- Corrupido Vjoy
- Aplicación de firma de controlador incorrecto
- Actualización de Windows
- Actualización de la aplicación
En este artículo, veamos en detalle cómo resolver el Vjoy no pudo instalar el problema en Windows 10 y Windows 11. Pruebe las correcciones a continuación en el mismo orden que se especifica.
Tabla de contenido
- Arreglar 1: reiniciar los servicios criptográficos
- SEX 2: Deshabilitar la aplicación de la firma del controlador
- FIJO 3: Intente instalar Vjoy con derechos de administrador
- SEX 4: Actualice el controlador VJOY
- FIJO 5: Reinstalando la aplicación VJOY
- Fix 6: Realizar una bota limpia
- SEX 7: Revertir Windows a la versión de actualización anterior
- Arreglar 8: restablecer las ventanas
Arreglar 1: reiniciar los servicios criptográficos
Paso 1: Abrir diálogo Ejecutar (Windows+R)
Paso 2: Tipo servicios.MSC y golpear DE ACUERDO

Paso 3: en la ventana de servicios, ubique Servicios criptográficos
Paso 4: Haga clic con el botón derecho en Servicios criptográficos y elige Propiedades
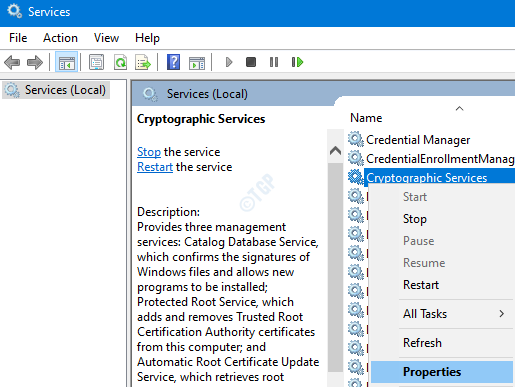
Paso 5: En la ventana Propiedades que se abre, asegúrese de que el tipo de inicio sea Automático
Paso 6: En la sección Estado del servicio, haga clic en el Detener botón y luego haga clic en el Comenzar botón
Paso 7: Finalmente, haga clic en Aplicar seguido por DE ACUERDO

Paso 8: Ahora, intente instalar la verificación del anuncio Vjoy si esto funciona.
En caso de que esto no ayude, intente la próxima solución enumerada.
SEX 2: Deshabilitar la aplicación de la firma del controlador
Nota importante antes de continuar
- Deshabilitar la aplicación de la firma del conductor puede ser arriesgado. Por lo general, los conductores de Vjoy deben ser firmados digitalmente por ciertas autoridades. Cuando no está firmado, ve el error. En esta solución, estamos pasando por alto eso al deshabilitar la aplicación de la firma del controlador. Al hacerlo, estamos exponiendo nuestro sistema a amenazas. Por favor, procese más a su propio riesgo.
- En caso de que esta solución funcione, siempre que desee usar Vjoy, debe deshabilitar la aplicación de la firma del controlador
Paso 1: Abra el cuadro de diálogo Ejecutar. Simplemente sostener Windows+R
Paso 2: Tipo MS-Settings: recuperación y presione el DE ACUERDO botón

Paso 3: En el lado derecho de la ventana, desplácese hacia abajo para alcanzar el Inicio avanzado Sección y haga clic en Reiniciar ahora botón
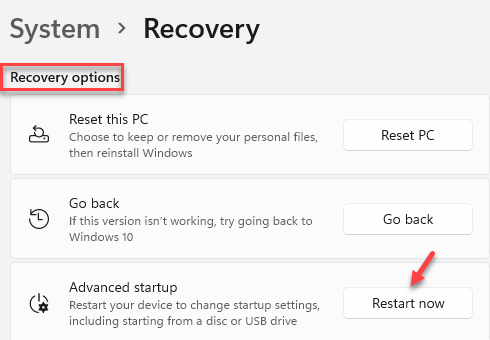
Paso 4: una vez que se reinicie el sistema, podrá ver la siguiente pantalla. Elegir Resolución de problemas
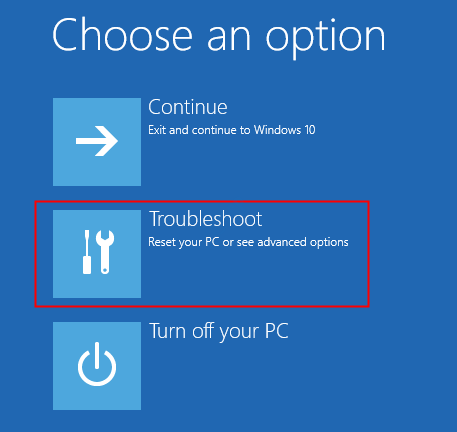
Paso 5: ahora haga clic en el Opción avanzada Como se muestra abajo
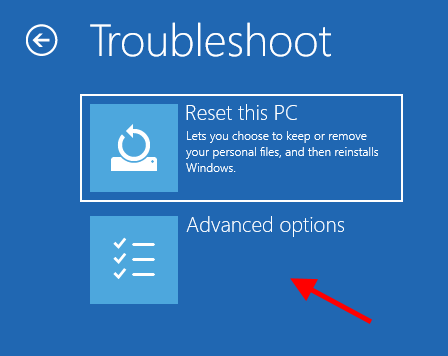
Paso 6: Ahora haga clic en Configuración de inicio Como se muestra abajo
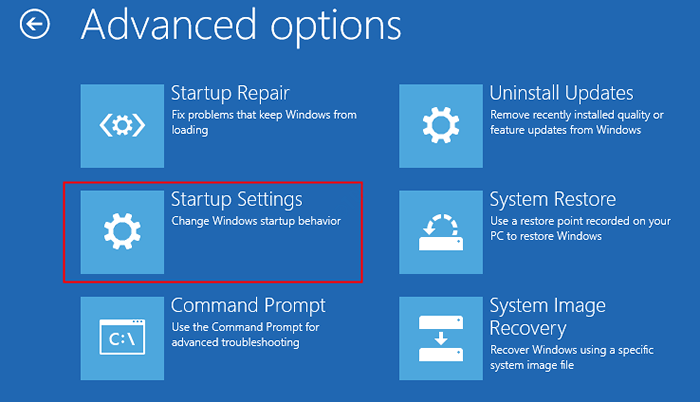
Paso 7: Desde la configuración de inicio, haga clic en Desactivar la aplicación de la firma del controlador
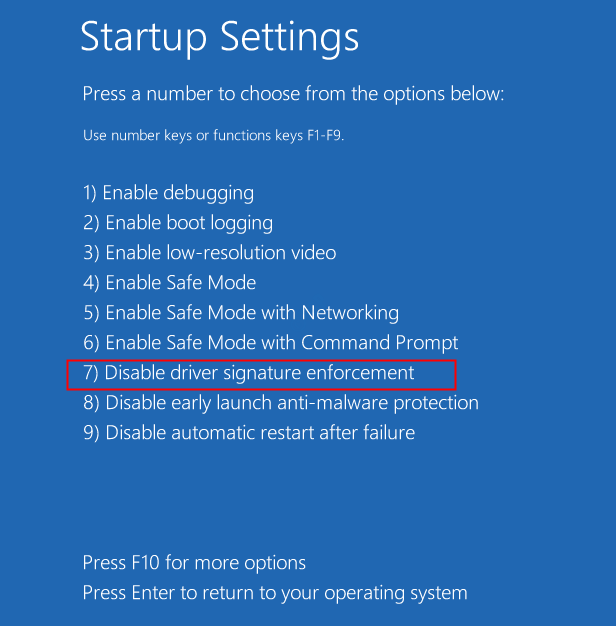
Paso 8: Una vez que se reinicie el sistema, intente instalar el Vjoy y verificar si funciona.
En caso de que no funcione, verifique la siguiente solución.
FIJO 3: Intente instalar Vjoy con derechos de administrador
Paso 1: desenchufe el hardware de Vjy de la PC.
Paso 2: Asegúrese de que no se ejecute ningún proceso relacionado con VJOY en el sistema desde el administrador de tareas
Paso 3: Ahora, intente instalar el Vjoy.
Paso 4: si se ve el error, abra el sitio web de Vjye y descargue el archivo zip
Paso 5: descomprima el archivo y copie el contenido en la ubicación a continuación:
C: \ Archivos de programa \ Vjoy
Paso 5: ahora ubique el archivo de aplicación (.exe) en el explorador. Haga clic con el botón derecho en el archivo y elija Ejecutar como administrador
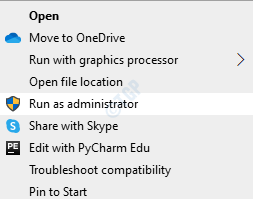
Compruebe si esto funciona, si no, intente la siguiente solución.
SEX 4: Actualice el controlador VJOY
Paso 1: Abra la ventana Ejecutar manteniendo las teclas Windows+R
Paso 2: Ingrese devmgmt.MSC, y golpear DE ACUERDO

Paso 3: Desde la ventana del administrador de dispositivos, Haga clic derecho en el Vjoy dispositivo y luego haga clic en Actualizar controlador
Paso 4: En la ventana de controladores de actualización, haga clic en Buscar automáticamente los controladores
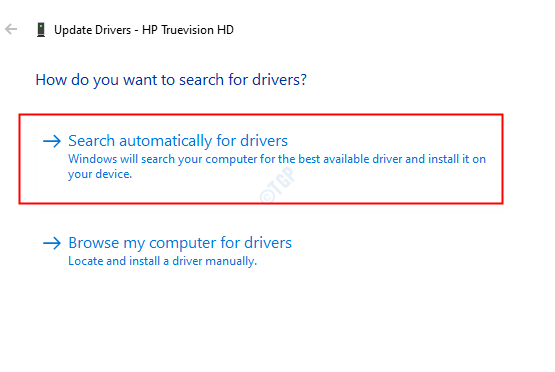
Paso 5: Si se encuentra alguna versión actualizada del controlador, se le notificará y puede actualizar el controlador.
Una vez, el controlador está actualizado, verifique si el problema se resuelve, si no es el siguiente arreglo.
FIJO 5: Reinstalando la aplicación VJOY
Si hubiera usado la aplicación Vjye en el pasado y luego la eliminó por alguna razón y si la desinstalación tuvo algunos errores, eso podría causar errores al instalar la aplicación VJOY nuevamente. Siga los pasos a continuación para desinstalar la aplicación Vjye correctamente y luego intente volver a instalarlo.
Paso 1: Mantenga presionado las teclas Windows+R y Abra la diálogo Ejecutar
Paso 2: Tipo appwiz.CPL y presionar Ingresar
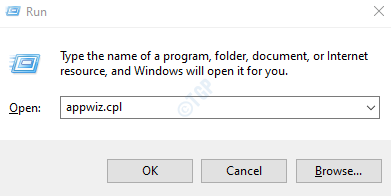
Paso 3: En la ventana, haga clic con el botón derecho en la aplicación VJOY y elija Desinstalar.
Como demostración, desinstalar la actualización se muestra en la imagen a continuación. Desinstalar la aplicación VJOY debería ser similar.
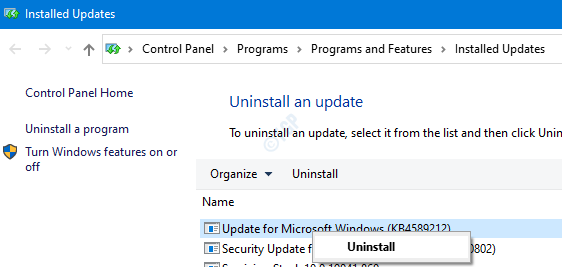
Paso 4: reiniciar el sistema
Paso 5: Abra el cuadro de diálogo Ejecutar (consulte el paso 1) y escriba devmgmt.MSC, y golpear DE ACUERDO

Paso 6: En la ventana Administrador de dispositivos, en el menú superior, haga clic en Vista y haga clic en Dispositivos por conexión

Paso 7: Localice la aplicación VJOY. Botón derecho del ratón sobre él y Elija Desinstalar
Paso 8: En la ventana Confirmar desinstalar el dispositivo, verifique la opción de Eliminar el software del controlador para este dispositivo y haga clic en Aceptar
Paso 9: Reinicie su sistema
Paso 10: Abra el cuadro de diálogo Ejecutar (consulte el paso 1) y escriba CMD, y presionar Ctrl+Shift+Enter juntos. Esto abre un símbolo del sistema con derechos de administrador.
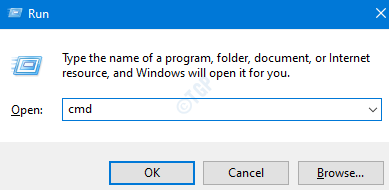
Paso 11: En la UAC que se abre solicitando permisos, haga clic en Sí
Paso 12: En la ventana del símbolo del sistema que abre, escriba el siguiente comando y presione Enter
pnputil -e
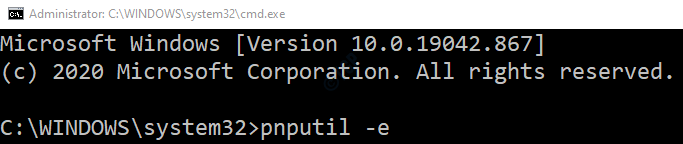
Paso 13: Obtendrá una lista de entradas, busque la entrada que contenga Shaul en el Proveedor de paquetes de conductores Nombre, tenga en cuenta el nombre publicado, este sería un archivo OEM con su nombre en OEMxx.inf (xx contendría algunos números).
Paso 14: elimine todos los archivos OEM que contienen Shaul en el Proveedor de paquetes de conductores Nombre uno tras otro usando el siguiente comando y presione Entrar
pnputil -f -d oemxx.inferior
xx contiene números
Por ejemplo, para eliminar el OEM86.INF FILE, el comando que se utilizará es
pnputil -f -d oem86.inferior
Paso 15: Elimine todos los archivos de la ubicación a continuación
C: \ Archivos de programa \ Vjoy
Paso 16: Abra el cuadro de diálogo Ejecutar (consulte el paso 1) y escriba regedit y golpear Ingresar

Paso 17: En la ventana emergente de la UAC, haga clic en Sí
NOTA: La edición del registro puede tener un efecto adverso en el sistema incluso con el más mínimo error. Se recomienda tomar la copia de seguridad del registro antes de continuar. Para tomar una copia de seguridad, en el editor de registro-> ir a Archivo -> Exportar -> Guardar su archivo de copia de seguridad.
Paso 18: Elimine las siguientes claves:
HKEY_LOCAL_MACHINE \ SYSTEM \ CurrentControlset \ Services \ Vjoy HKEY_LOCAL_MACHINE \ SYSTEM \ CurrentControlset \ Control \ MediaProperties \ privateProperties \ Joystick \ OEM \ VID_1234 & PID_BEAD HKEY_CURT_USER \ SYSTEM \ CurrentControlset \ Mediaproperties
Nota: para eliminar las teclas, Navegue a la ubicación especificada y luego presione el Botón Eliminar de tu teclado y presione si En el diálogo de confirmación de deleción
Paso 19: Reinicie el sistema nuevamente
Paso 20: Descargar y instalar la última versión de la aplicación Vjy. Desactivar las opciones de todos los Aplicaciones complementarias
Compruebe si esto ayuda, si no, intente la próxima solución enumerada.
Fix 6: Realizar una bota limpia
Para reducir aún más el problema, se recomienda limpiar el sistema para descartar las posibilidades de otras aplicaciones utilizando los recursos del sistema y causar este problema. Para realizar una limpieza del sistema, siga los pasos a continuación:
Paso 1: Abra el diálogo Ejecutar en su sistema. Puedes usar el shrtcut Windows+R
Paso 2: Tipo msconfig y presione el DE ACUERDO botón
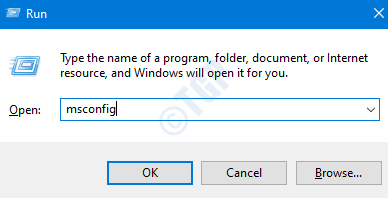
Paso 3: La ventana de configuración del sistema se abre como se muestra a continuación. Ve a la Servicios pestaña
Etapa 4: Garrapata la caja al lado de Esconder todos los servicios de Microsoft. Esto deshabilitaría todos los servicios de Microsoft de la lista anterior.
Paso 5: haga clic en Desactivar todo y presionar Aplicar
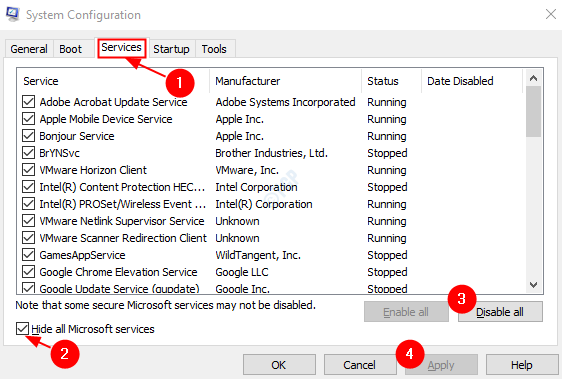
Paso 6: En la misma ventana, abra la pestaña de inicio, haga clic en Abrir administrador de tareas
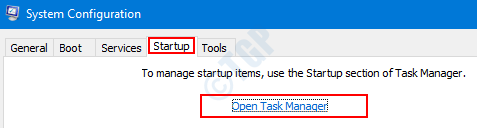
Paso 7: En la ventana del administrador de tareas que se abre, en la columna de estado, puede ver las aplicaciones que están habilitadas en el inicio. Desactivar Todas las aplicaciones que están habilitados en la puesta en marcha.
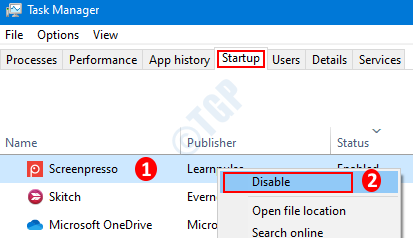
Paso 8: En la ventana de configuración del sistema, haga clic en Aplicar y luego presiona DE ACUERDO
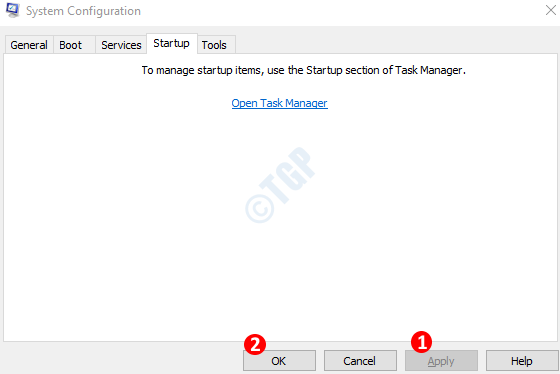
Paso 9: Reanudar la PC.
Paso 10: intente instalar el Vjoy en el sistema ahora. No habrá interferencia de las otras aplicaciones. Compruebe si esto funciona.
Si no, intente la próxima solución.
SEX 7: Revertir Windows a la versión de actualización anterior
A veces, algunas actualizaciones nuevas podrían haber causado el problema. Para verificar si ese es el caso, uno simplemente puede optar por eliminar los cambios realizados por la última actualización.
Paso 1: Abrir Configuración-> Actualización y seguridad -> Ventana de actualización de la ventana .(Consulte el paso 1, de la solución 20)
Paso 2: Desplácese hacia abajo y haga clic en Ver historial de actualizaciones

Paso 3: En la ventana de aparición, verifique si había alguna actualización de la aplicación de la cámara debajo del Historial de actualizaciones sección.
Paso 4: haga clic en actualizaciones de desinstalación

Paso 5: En la ventana que se abre, se mostrará una lista de actualizaciones que se instalan en el sistema.
Paso 6: haga clic con el botón derecho en la actualización requerida y elija Desinstalar.
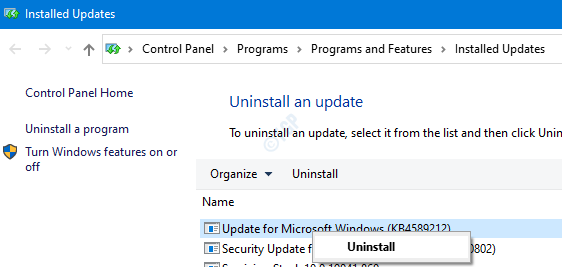
Compruebe si se puede instalar el Vjoy. Si no intenta la próxima solución.
Arreglar 8: restablecer las ventanas
Paso 1: mantener Windows+R y abra el cuadro de diálogo Ejecutar
Paso 2: Tipo MS-Settings: recuperación y golpear Ingresar
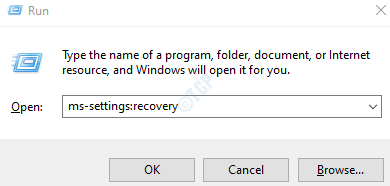
Paso 3: En la siguiente pantalla, haga clic en Restablecer ahora.
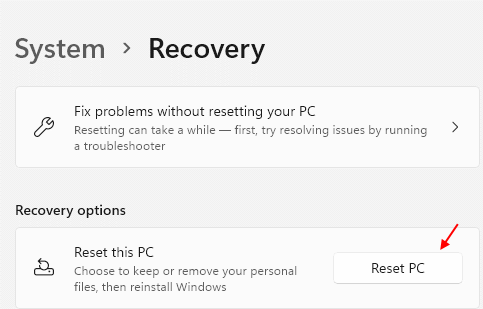
Paso 4: en el Restablecer esta PC Ventana que se abre, haga clic en Mantenga mis archivos.

Paso 5: Siga las instrucciones como se muestra en la ventana y haga lo necesario. Una vez que se restablece la PC, verifique si el problema se resuelve, si no, intente la siguiente solución.
Eso es todo
Esperamos que esto haya sido informativo. Comenta amablemente y háganos saber cuál de las soluciones anteriores te ayudó a resolver el problema. Además, háganos saber si se encuentra con algún problema, nos alegraremos de ayudar.
Gracias por leer.
- « Cómo arreglar Cortana no cerrando en Windows 10
- Cómo agregar extensiones de la tienda web Chrome a Microsoft Edge »

