Cómo arreglar Cortana no cerrando en Windows 10
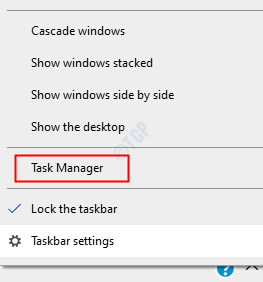
- 1063
- 275
- Berta Solano
Como todos sabemos, Cortana es un servicio asistente digital introducido en Windows 10 por Microsoft. No todos querrían usar esta función. Sin embargo, cuando intentamos cerrarlo presionando el botón Cerrar, Cortana no se cierre. Se espera este comportamiento. Microsoft tiene la configuración de la aplicación Cortana de tal manera que siempre se está ejecutando en segundo plano incluso después de presionar el botón Cerrar. Esto se debe a que Cortana puede ayudar al usuario mejor solo cuando conoce suficiente información sobre ese usuario como en qué tipo de actividad está involucrado el usuario, URL tipado, videos, etc.
Por varias razones, si desea deshacerse de Cortana, pruebe las soluciones que se enumeran a continuación. En este artículo, observaremos las diferentes formas de cerrar Cortana en Windows 10
Tabla de contenido
- Corrección 1: finalice el proceso usando el administrador de tareas
- FIJAR 2: Mata a Cortana usando el símbolo del sistema
- Arreglar 3: Desinstalar Cortana usando Powerhell
- FIJO 4: Instale el paquete de voz
Corrección 1: finalice el proceso usando el administrador de tareas
Paso 1: Haga clic con el botón derecho en cualquier lugar en el área en blanco en la barra de tareas. Desde el menú contextual que aparece, haga clic en Administrador de tareas
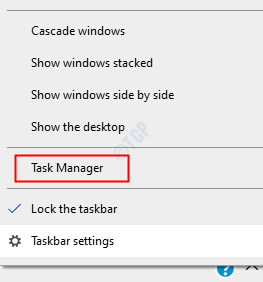
Paso 2: en la ventana que se abre, asegúrese de estar en el Procesos pestaña
Paso 3: debajo del Aplicaciones Sección, ubicar Cortano Y haga clic derecho en él
Paso 4: En el menú contextual, elija Tarea final
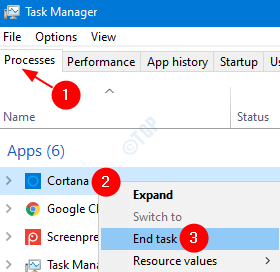
Ahora, verifique si la ventana Cortana se cierra. Si no, intente la próxima solución.
FIJAR 2: Mata a Cortana usando el símbolo del sistema
Paso 1: Mantenga el mantenimiento del Ganar la llave y presionar Riñonal. Esto abre el cuadro de diálogo Ejecutar
Paso 2: Tipo CMD y golpear Ctrl + Shift + Enter teclas juntas del teclado.
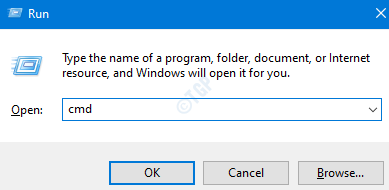
Paso 3: en la ventana del símbolo del sistema que abre el tipo de comando a continuación y presione Enter
TaskKill /f /im Cortana.exe
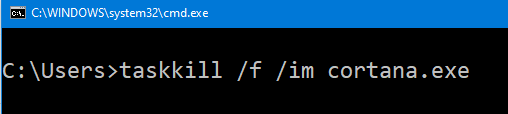
Paso 4: reiniciar el sistema.
Compruebe si esto funciona. Si no, intente la próxima solución.
Arreglar 3: Desinstalar Cortana usando Powerhell
Si no planea usar Cortana durante algún tiempo y desea deshacerse de este problema, simplemente puede desinstalarlo de su sistema.
Paso 1: Presione Windows+R juntos para abrir el ventana de ejecución
Paso 2: Tipo potencia Shell y presionar Ctrl + Shift + Enter teclas juntas del teclado.
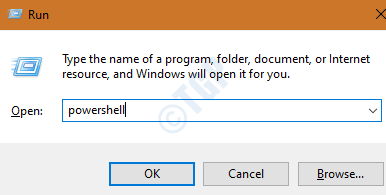
Paso 3: en la ventana PowerShell que abre el tipo de comando y presione a continuación Ingresar
Get-appxpackage *Microsoft.549981c3f5f10* | Eliminar el apaciguo

Paso 4: Cuando sienta la necesidad de Cortana en su sistema, puede reinstalarlo usando el siguiente comando
Get -appxpackage -name Microsoft.Windows.Cortana | Foreach add -appxpackage -disableDeVelopmentMode -Register "$ ($ _.InstallLocation) AppXManifest.XML
FIJO 4: Instale el paquete de voz
Paso 1: Manteniendo las llaves Windows+R, Abra el cuadro de diálogo Ejecutar
Paso 2: Tipo MS-Settings: discurso y presionar DE ACUERDO
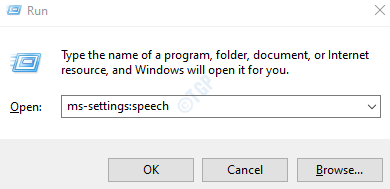
Paso 3: En la ventana Configuración que se abre, en el panel del lado derecho, desplácese hacia abajo para encontrar Paquetes de voz instalados. En esa sección, asegúrese de que su idioma esté en la lista.
Paso 4: En caso de que su idioma no esté en la lista, haga clic en el "+"Símbolo al lado de Agregar voces bajo la Gestionar las voces sección
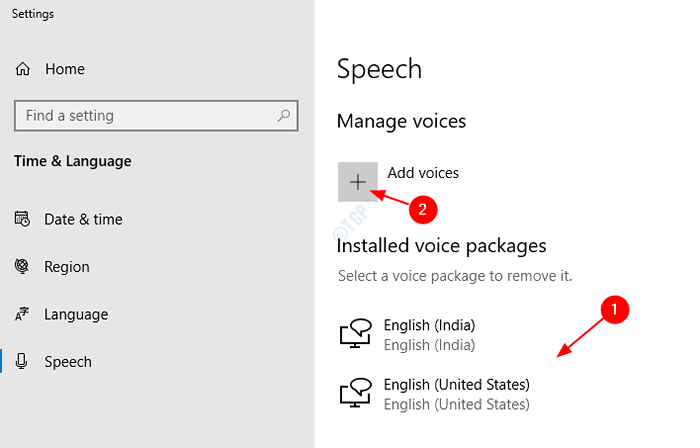
Paso 5: en la ventana de aparición, garrapata en el idioma requerido y luego presiona Agregar
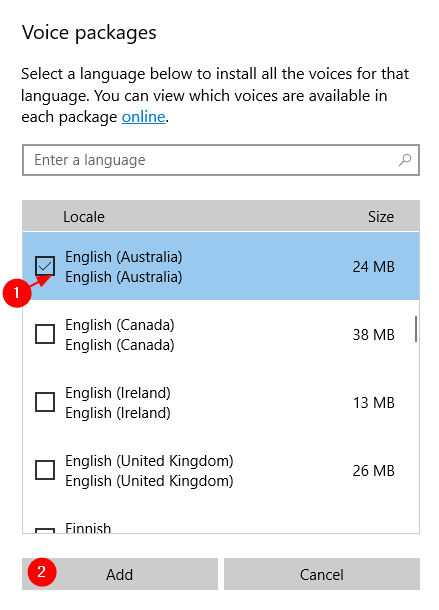
Paso 6: espere hasta que el paquete se descargue e instale en el sistema
Paso 7: Reinicie el sistema
Compruebe si esto ayuda, si no, intente la próxima solución.
Eso es todos los chicos
Esperamos que este artículo haya sido informativo. Gracias por leer
Amablemente comenta y cuéntanos qué arreglo ayudó.
- « Cambiar la opción de usuario que falta en Windows 11/10 FIX
- Cómo solucionar Vjoy no pudo instalar error en Windows 10/11 »

