Cambiar la opción de usuario que falta en Windows 11/10 FIX
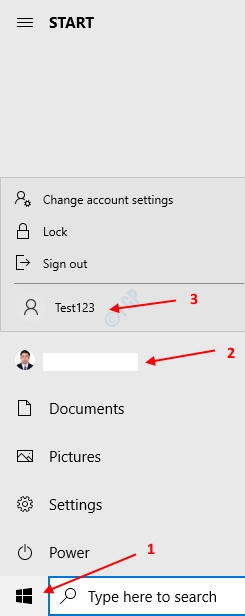
- 2938
- 412
- Sr. Eduardo Menchaca
Cuando hay muchos usuarios que usan la misma PC, podemos crear varias cuentas en Windows 10 y cada usuario puede acceder a su propia cuenta para que funcione. Por lo general, la opción de cambiar a los usuarios se verá en la esquina inferior izquierda de la pantalla de inicio de sesión.En caso de que haya iniciado sesión, puede cambiar a los usuarios presionando el botón de Windows, haga clic en el usuario actual, puede ver las cuentas de los usuarios a las que puede cambiar.
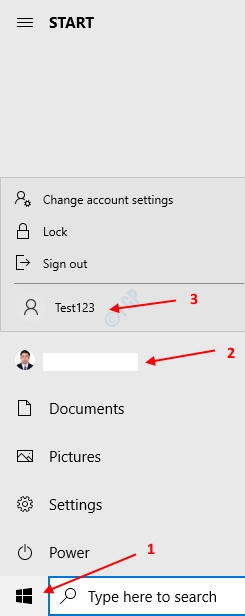
Por alguna razón, si no ve esta opción, es porque
- Otra cuenta de usuario no está configurada en el sistema
- La conmutación de FastUser ha sido deshabilitado.
Nota: - Prensa Ctrl+Alt+del y haga clic en Cambiar de usuario
En este artículo, veamos dos formas de arreglar el No hay opción de "usuario de cambio" Por las razones mencionadas anteriormente.
Método 1: Habilitación de conmutación rápida de usuario
Nota: debe iniciarse como administrador para hacer este cambio.
Paso 1: Abra la retención de ventana de ejecución Windows+R llaves
Paso 2: Ingrese regedit y presionar Ingresar
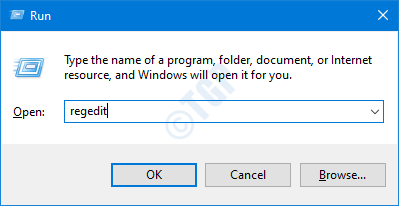
Paso 3: Si ve aparecer la ventana de control de la cuenta de usuario, haga clic en el Sí botón
NOTA: La edición del registro puede tener un efecto adverso en el sistema incluso con el más mínimo error. Se recomienda tomar la copia de seguridad del registro antes de continuar. Para tomar una copia de seguridad, en el editor de registro-> ir a Archivo -> Exportar -> Guardar su archivo de copia de seguridad.
Paso 4: en la barra superior, copie la siguiente ubicación y presione Ingresar Como se muestra abajo
HKEY_CURRENT_USER \ Software \ Microsoft \ Windows \ CurrentVersion \ Policies \ System
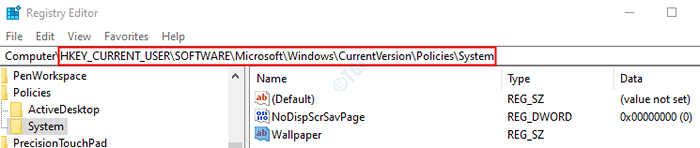
NOTA: Si se llama la subportación/subcarpeta Sistema no está presente dentro de la carpeta de políticas, cree uno utilizando los siguientes pasos.
Botón derecho del ratón sobre el Políticas Clave, seleccione Nuevo y Llave.
Nombra la subprocesa recién creada como Sistema
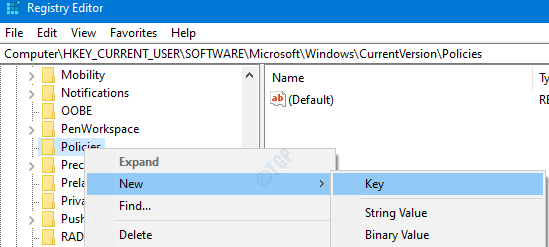
Paso 5: dentro Sistema, Tenemos que crear un nuevo DWORD. Entonces Haga clic con el botón derecho en cualquier lugar al lado derecho
Paso 6: haga clic en Nuevo y elige Valor dWord (32 bits)
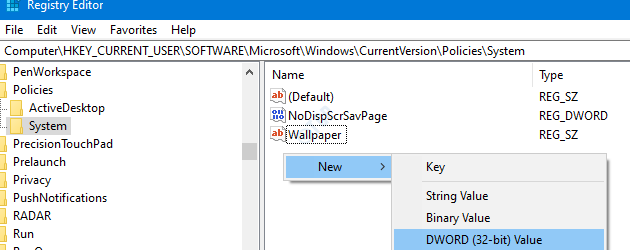
Paso 7: Nombra el DWord recién creado como Hidefastuserswitching.
Paso 8: Haga doble clic en Hidefastuserswitching Para modificar su valor.
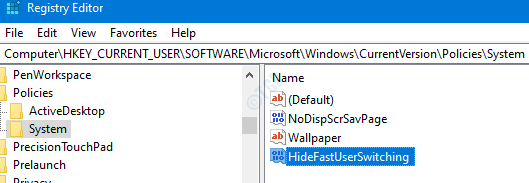
Paso 9: En la ventana Editar DWORD, configure el valor en 0 y presionar DE ACUERDO
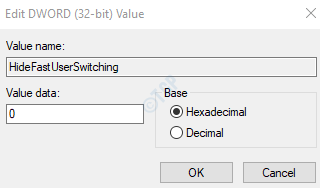
Paso 10: Reanudar el sistema
Método 2: Creación de otra cuenta de usuario
1 - Presione Windows Key + I clave juntos para abrir la configuración.
2 - Ahora, haga clic en Cuenta desde el menú izquierdo y haga clic en Familia y otros usuarios de la derecha.
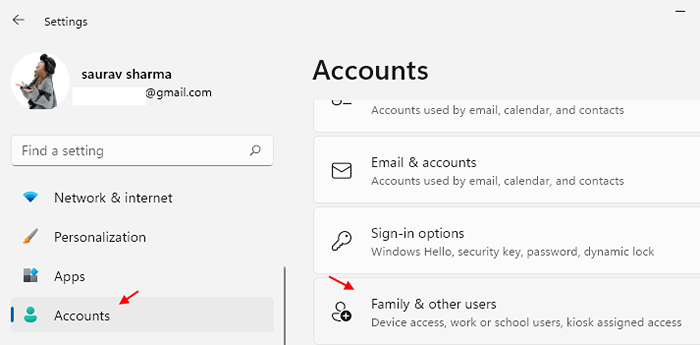
3 - Ahora, haga clic en Añadir cuenta.
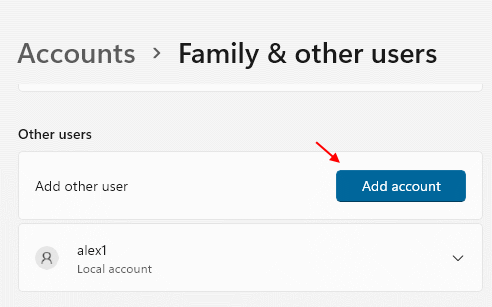
4 - Ahora, cree una cuenta en su Windows 11.
Eso es todo
Esperamos que esto haya sido informativo. Gracias por leer.
Amablemente comenta y háganos saber si esto ayudó.
- « Sedlauncher.EXE ESEMBRO DE Uso de disco EXE en Windows 10 Fix
- Cómo arreglar Cortana no cerrando en Windows 10 »

