Cómo corregir el error VPN 806 GRE Bloqueado Problema
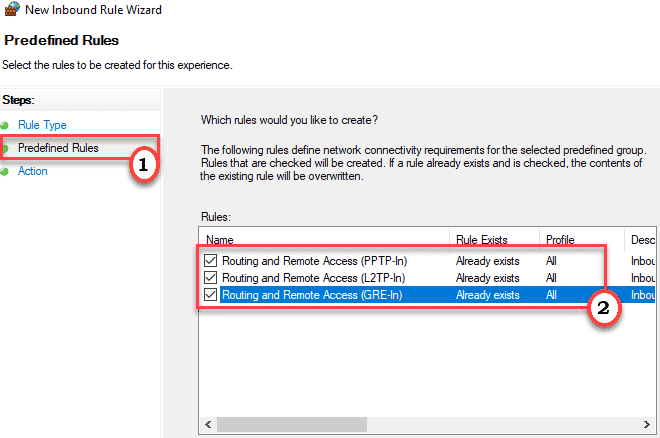
- 5083
- 1067
- Hugo Vera
VPN o red privada virtual se ha convertido en sinónimo de seguridad y privacidad en Internet en los últimos años. Pero al configurar la VPN en su máquina, puede arrojar código de error: Mensaje de error bloqueado 806 GRE. Este mensaje de error aparece cuando la VPN está mal configurada para no permitir los paquetes de protocolo de encapsulación de enrutamiento genérico (GRE). Simplemente, siga estas soluciones fáciles para resolver el problema muy rápidamente.
Tabla de contenido
- FIJO 1 - Configurar el puerto 1723 a través del TCP
- FIJAR 2 - Abra el puerto GRE para el Protocolo 47
- FIX 3 - Agregue una excepción
FIJO 1 - Configurar el puerto 1723 a través del TCP
Tienes que configurar el puerto 1723 a través de TCP.
Paso 1 - Crea una nueva regla entrante
1. Al principio, todo lo que necesita hacer es presionar el 'Clave de Windows+R'Keys juntas.
2. Aquí, escriba este código y haga clic en "DE ACUERDO".
cortafuegos.CPL

3. En el Firewall de defensa de Windows con seguridad avanzada pantalla, haga clic en el "Ajustes avanzados".

4. En el lado izquierdo, haga clic derecho en el "Reglas de entrada".
5. Luego, haga clic en el "Nueva regla… "Para crear una nueva regla entrante.
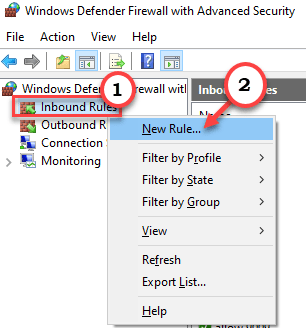
6. Ahora, seleccione el "Puerto"De las opciones.
7. Luego, haga clic en "Próximo".
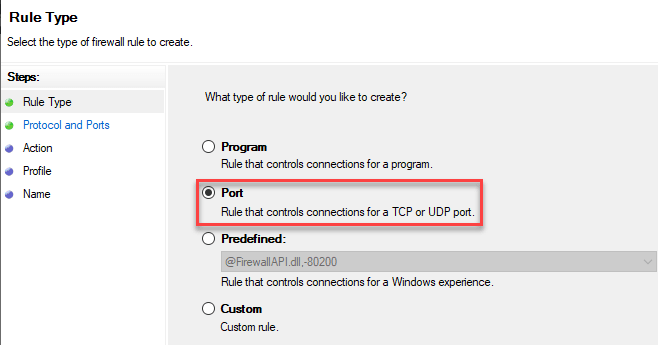
8. Aparecerá en la sección 'Protocolo y puertos'.
9. Luego, haga clic en el botón de radio junto al "TCP".
10. Luego, establezca los 'puertos locales específicos:' a "1723".
11. Después de eso, haga clic en "Próximo"Para continuar.
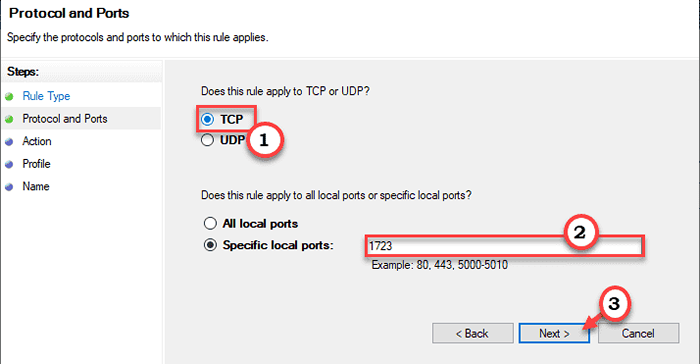
12. Deberías estar en la pestaña 'Acción'.
13. Garrapata el "Permitir la conexión" configuración.
14. Luego, haga clic en "Próximo"Ir a la sección 'Perfil'.
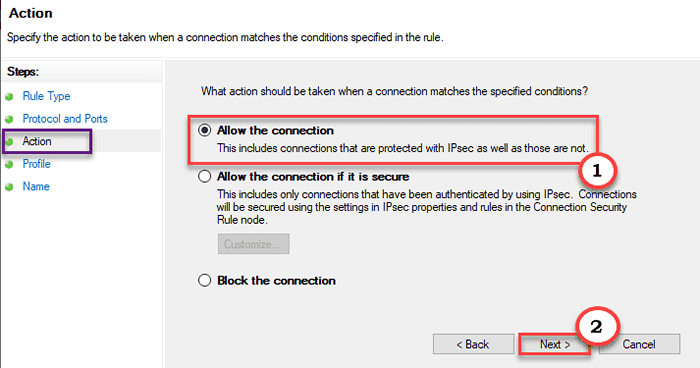
15. Cuando se abra el 'perfil', marque la casilla junto a las opciones "Dominio","Privado" y luego "Público" configuración.
dieciséis. Luego, haga clic en "Próximo"Ir al último paso.
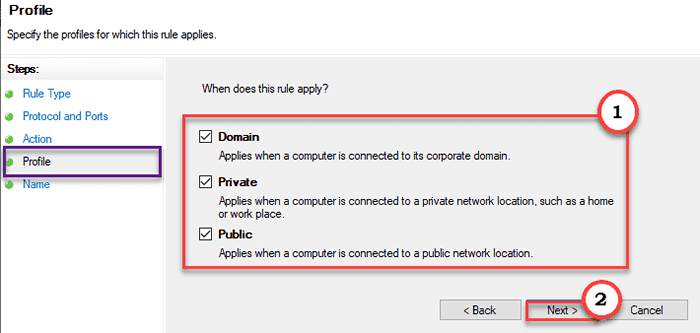
17. Finalmente, configurar "Regla portuaria para VPN"Como el nombre de la regla.
18. Toque el "Finalizar"Para completar el proceso.
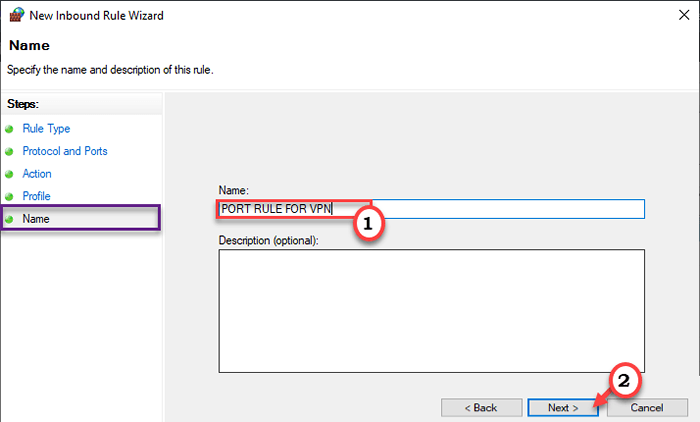
Paso 2: crear una nueva regla de salida
1. Primero, haga clic derecho en el "Regla de salida"Y haga clic en el"Nueva regla… ".

2. Ahora, elige el "Puerto"En la sección 'Tipo de regla'.
3. Luego, haga clic en "Próximo".
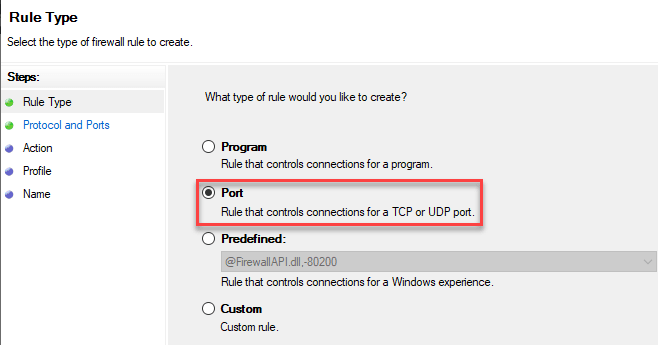
4. A continuación, marque la opción "TCP" en la lista.
5. Después de eso, establezca los 'puertos locales específicos:' a "1723".
6. A continuación, haga clic en "Próximo"Para continuar.
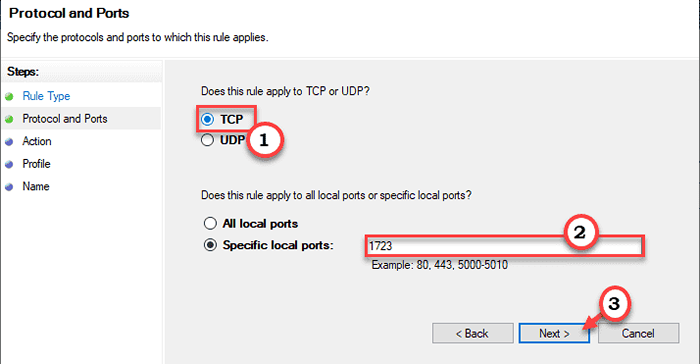
7. Después, controlar el "Permitir la conexiónConfiguración de caja.
8. Luego, haga clic en "Próximo"Ir a la sección 'Perfil'.
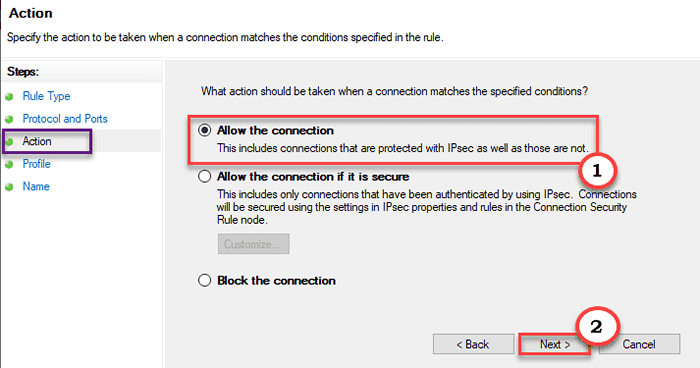
9. Cuando se abre el 'perfil', controlar estas tres "Dominio","Privado" y luego "Público" ajustes.
10. Después de eso, haga clic en "Próximo"Ir al último paso.
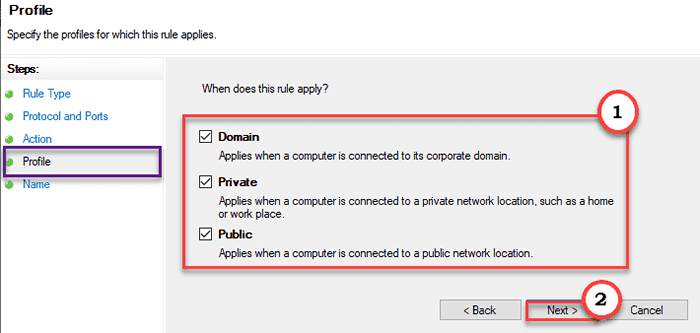
11. Finalmente, configurar "Nueva regla de salida"Como el nombre de la regla.
12. Solo, haga clic una vez en el "Finalizar".
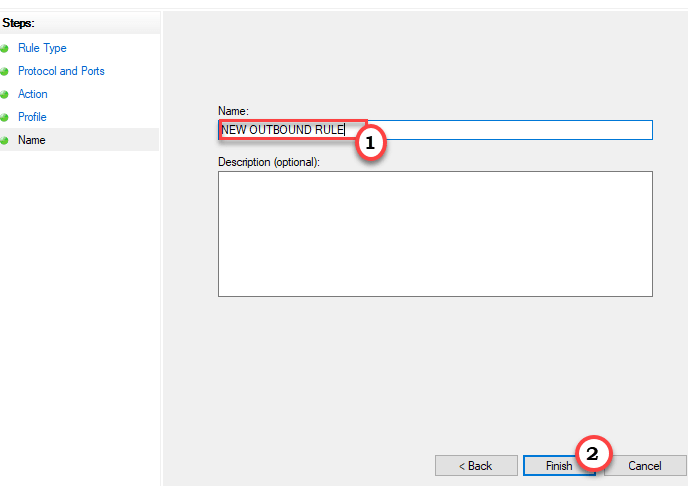
Esto creará una nueva regla de salida en su computadora.
Cierre el firewall de defensa de Windows con la ventana de seguridad avanzada. Intente configurar la configuración de VPN nuevamente.
FIJAR 2 - Abra el puerto GRE para el Protocolo 47
Tienes que abrir la regla del puerto GRE dentro de una nueva regla en la configuración del firewall.
1. Al principio, todo lo que necesita hacer es presionar el 'Clave de Windows+R'Keys juntas.
2. Aquí, escriba este código y haga clic en "DE ACUERDO".
cortafuegos.CPL

3. En el Firewall de defensa de Windows con seguridad avanzada pantalla, haga clic en el "Ajustes avanzados".

4. En el lado izquierdo, haga clic derecho en el "Reglas de entrada".
5. Luego, haga clic en el "Nueva regla… "Para crear una nueva regla entrante.
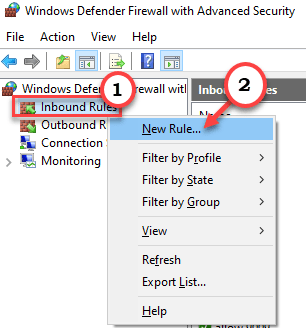
6. Ahora, en el 'tipo de regla' en el "Predefinido" configuración.
7. Después de eso, haga clic en el menú desplegable y haga clic en el "Enrutamiento y acceso remoto".
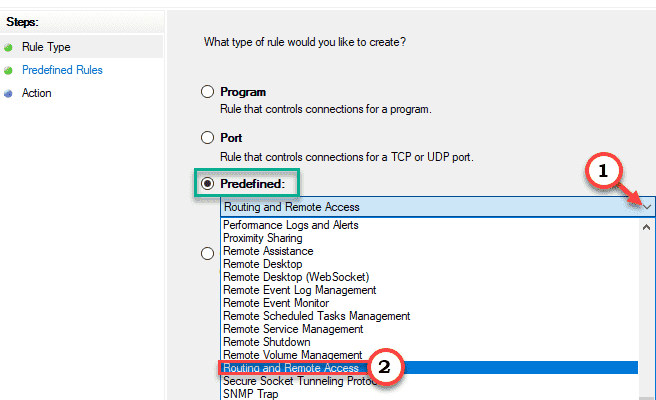
8. Después de eso, haga clic en el "Reglas predefinidas". en el panel de la izquierda.
9. Entonces, controlar las tres opciones -
Enrutamiento y acceso remoto (PPTP-IN) Ruting y acceso remoto (L2TP-In) Enrutamiento y acceso remoto (GRE-In)
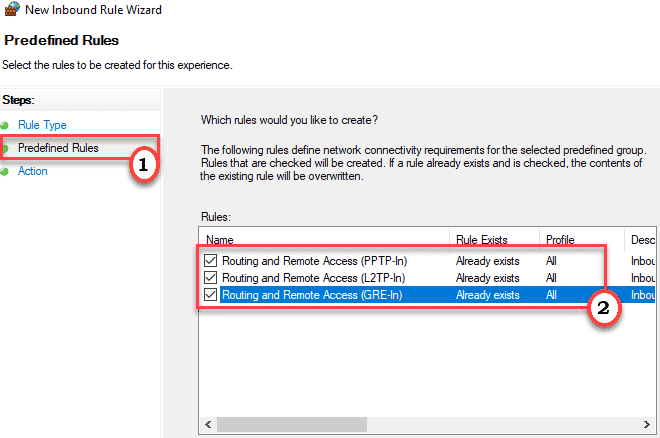
10. Ve a la "Acción" en el lado izquierdo.
11. Entonces, controlar el "Permitir la conexión" configuración.
12. Finalmente, haga clic en "Finalizar"Para crear la nueva regla entrante.
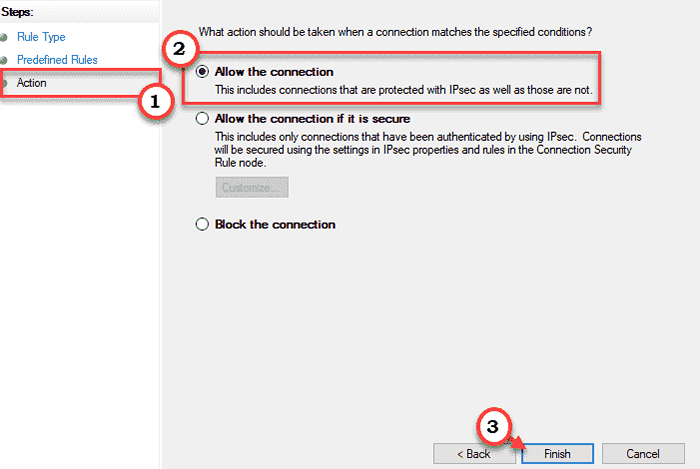
Cierre la pantalla de firewall de defensa de Windows.
Intenta usar una VPN en tu computadora.
FIX 3 - Agregue una excepción
Puede agregar la aplicación VPN a la lista de excepciones.
1. Al principio, todo lo que necesita hacer es presionar el 'Clave de Windows+R'Keys juntas.
2. Aquí, escriba este código y haga clic en "DE ACUERDO".
cortafuegos.CPL

3. En el Firewall de defensa de Windows con seguridad avanzada pantalla, haga clic en el "Permitir una aplicación o característica a través del firewall de defensor de Windows".
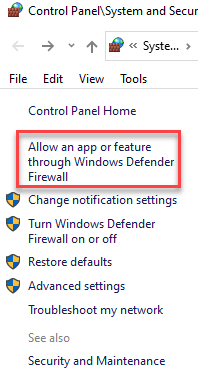
4. Después de eso, haga clic en el "Cambiar ajustes".
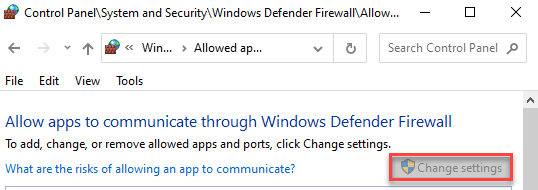
5. Luego, localice la aplicación VPN de la lista.
6. Después de eso, seleccione la aplicación VPN y controlar las cajas 'públicas' y 'privadas'.
7. Haga clic en "DE ACUERDO".
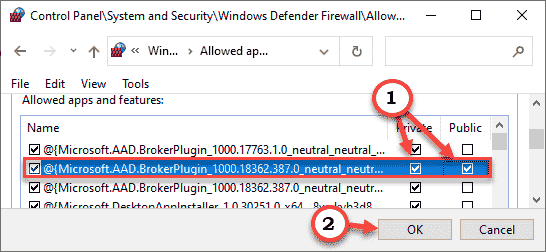
[
NOTA -
Si no puede encontrar la aplicación en la aplicación enumerada, haga esto -
1. Simplemente haga clic en el "Permitir otra aplicación .. ".

2. Ahora, vaya a la ubicación de la VPN instalada en su computadora. Seleccione la aplicación y haga clic en "Abierto".
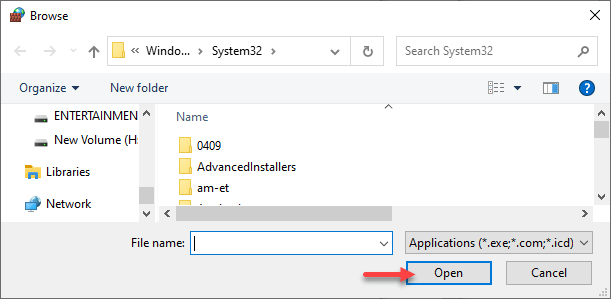
Luego, siga los pasos mencionados anteriormente, para permitir la aplicación a través de la red pública y privada.
]
Después de hacer esto, consulte la conexión VPN.
Consejos adicionales -
1. Whitelist la aplicación VPN con el antivirus de terceros en su computadora. A veces, el antivirus puede bloquear y cortar la conexión de la aplicación VPN.
2. Tienes que permitir el paso de PPTP en el enrutador que está utilizando. Puede acceder a la configuración PPTP desde el sitio web de configuración del enrutador y habilitar el protocolo PPTP desde allí.
3. Intente actualizar el firmware del enrutador desde la página de configuración del enrutador. Compruebe si esto resuelve su problema.
- « Dispositivo biométrico desinstalado accidentalmente usando Administrador de dispositivos
- Cómo personalizar el menú Inicio en Windows 11 »

