Cómo personalizar el menú Inicio en Windows 11
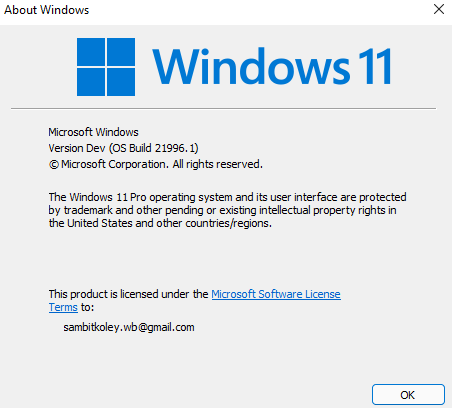
- 2111
- 360
- Sr. Eduardo Menchaca
El menú de inicio en Windows 11 es bastante diferente del que ha visto en Windows 10. El nuevo y mejorado menú de inicio se siente mucho menos voluminoso y fluido en comparación con su contraparte anterior. Pero eso no se compromete con las capacidades de personalización de la característica más utilizada del sistema operativo.
Personalización del menú de inicio
El inicio nuevo y mejorado se centra más en la elección del usuario. Entonces, verá las 'aplicaciones fijadas' en la página principal del inicio. Puedes fijar tus aplicaciones favoritas en cualquier momento.
Cómo pinchar las aplicaciones en el inicio
¿Cómo fijas tus aplicaciones favoritas en la primera página de inicio?? Sigue estos pasos.
1. presione el Clave de Windows o haga clic en el Icono de Windows en la barra de tareas.
2. Verá la página de 'aplicaciones fijadas'. Ahora, haga clic en el "Todas las aplicaciones>"En la esquina superior izquierda.
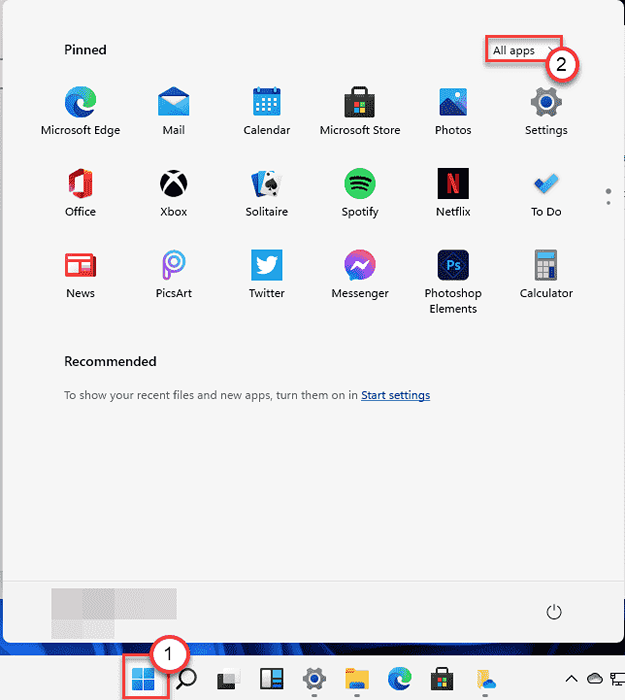
3. Ahora, desplácese hacia abajo y localice la aplicación que desea fijar.
4. Una vez que haya encontrado la aplicación, simplemente haga clic con el botón derecho y haga clic en "Alfiler para comenzar".
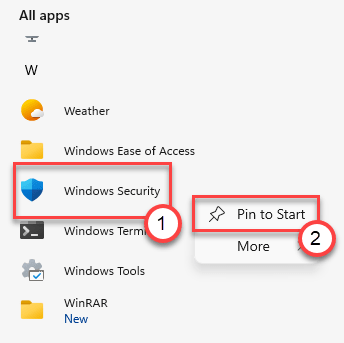
Esto fijará la aplicación al menú de inicio. Puede acceder a él simplemente haciendo clic en él.
Cómo descargar aplicaciones al principio
Notará algunas aplicaciones de bloatware y innecesarias en el menú de inicio. Puedes descargar esas aplicaciones muy fácilmente.
1. Abra el menú de inicio.
2. En las secciones 'fijadas', notará todas las aplicaciones fijadas.
3. Si quieres descargar una aplicación, botón derecho del ratón en él y haga clic en "Desprender del principio".
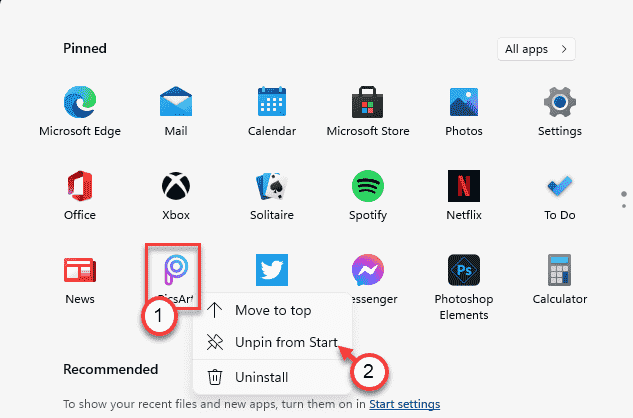
De esta manera, puede descargar elementos inútiles de la página principal del menú de inicio y hacer que se vea limpio.
Cómo organizar las aplicaciones fijadas
La nueva sección 'fijada' es la página principal del menú de inicio. Pero si fija su aplicación, puede ir a la segunda página que debe desplazarse hacia abajo después de abrir el menú de inicio. Ahora, si desea organizar las aplicaciones fijadas, siga estos pasos -
1. Abra el menú de inicio.
2. Luego, desplácese hacia arriba o hacia abajo a través de las aplicaciones fijadas para encontrar la aplicación que desea mover.
3. Haga clic derecho en él y haga clic en "Moverse hacia arriba".
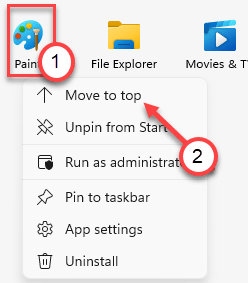
El icono de la aplicación movida ahora aparecerá en la sección de la posición inicial 'fijada'.
No hay opción para cambiar el orden horizontal o verticalmente, lo cual fue posible en 'mosaicos' del menú de inicio de Windows 10.
Cómo mostrar los archivos recientes, carpetas al principio
Otro cambio significativo en el menú Inicio del Windows 11 es que puede mostrar sus archivos recientes directamente al inicio. Pero, al principio, debe habilitar la configuración para permitir que.
1. Al principio, presione el Windows Key+I llaves juntas.
2. Luego, haga clic en el "Personalización" ajustes.
3. En el lado derecho, toque el "Comenzar" ajustes.
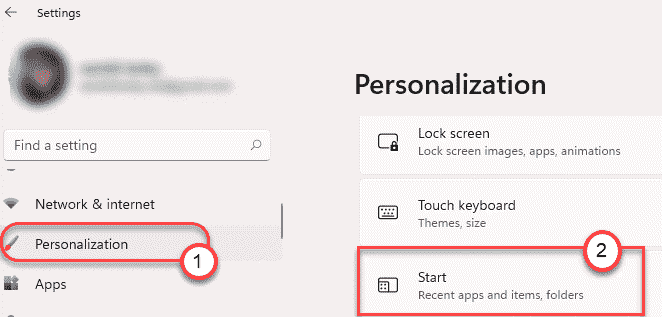
4. Luego, en el mismo lado, simplemente alterne el "Mostrar elementos de inicio, listas de salto y explorador de archivos"Configuración para"En".
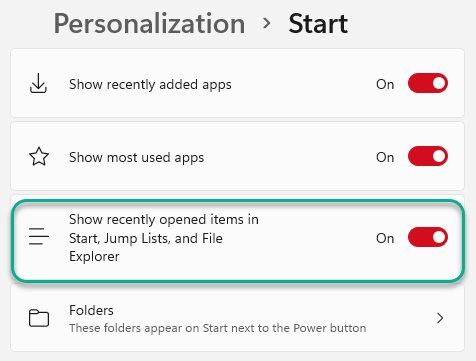
Abra el menú de inicio simplemente presionando la tecla Windows una vez. Notará los archivos recientes en la sección 'recomendada'.
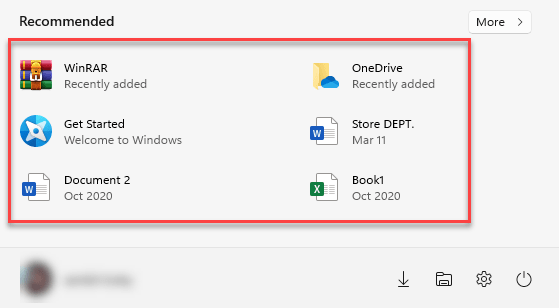
5. Ahora, desplácese hacia abajo y haga clic en el "Carpetas".
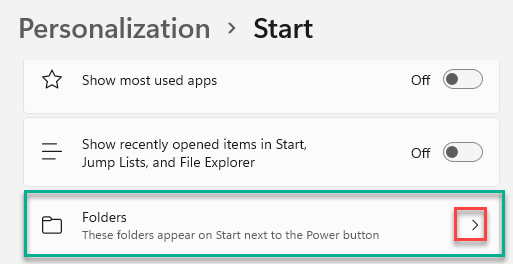
4. A continuación, alterne el 'En'Botón al lado de los elementos particulares que desea en el menú Inicio.
5. Del mismo modo, apague las carpetas que no desea ver en el menú Inicio.
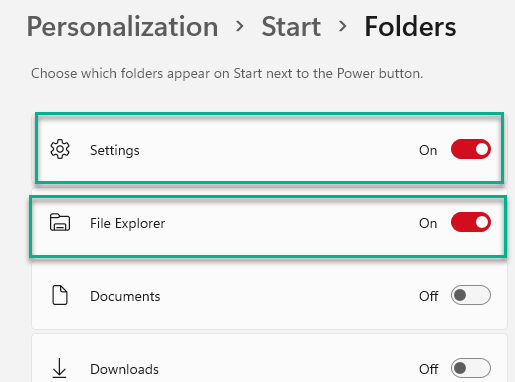
Cierre la configuración.
El nuevo menú de inicio aparecerá así en su pantalla -
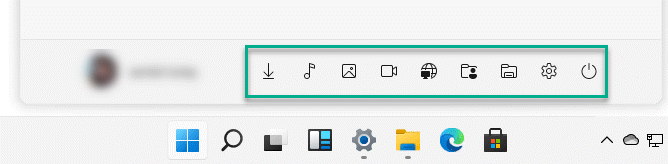
Cómo eliminar su documento importante en recomendado
El menú de inicio de Windows 11 muestra el archivo, las carpetas en la configuración recomendada que ha abierto recientemente. Pero, qué hacer si desea eliminar algunos privados del menú de inicio? Siga estas instrucciones -
1. Al principio, haga clic en el icono de inicio o presione el icono de Windows en la barra de tareas.
2. Luego, haga clic en el "Más>" sobre el 'Recomendado'pestaña en el lado izquierdo.
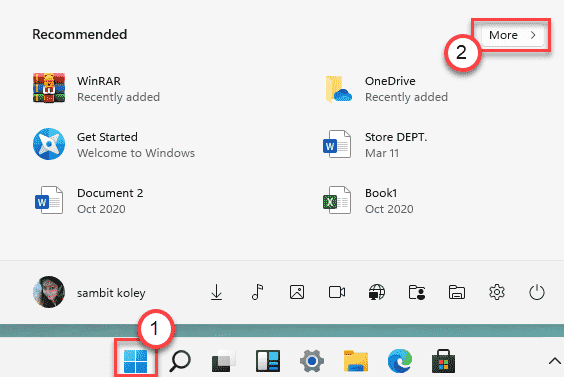
3. Aquí encontrará una lista de documentos de los archivos locales y OneDrive en su computadora.
4. Ahora, haga clic con el botón derecho en el archivo en particular y haga clic en el "Quitar de la lista"Para eliminar el elemento de la lista.
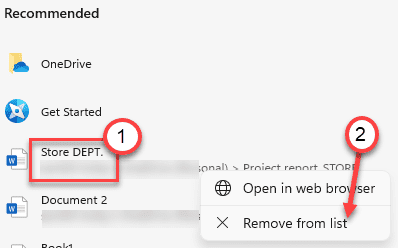
Esto eliminará el archivo particular del menú de inicio.
- « Cómo corregir el error VPN 806 GRE Bloqueado Problema
- Corrección - Código de error 0x8007000d al instalar Windows Update »

