Corrección - Código de error 0x8007000d al instalar Windows Update
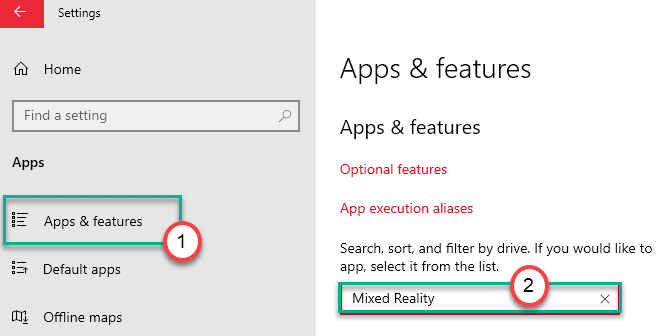
- 4584
- 658
- Claudia Baca
Es el código de error: 0x8007000d que se muestra al instalar la actualización más reciente de Windows en su computadora? El código de error: 0x8007000d aparece cuando el proceso regular de actualización de Windows se ve obstaculizado por alguna aplicación que se ejecuta en el sistema. Hemos detallado algunas soluciones fáciles pero identificadas para este problema. Siga a los que sean minuciosamente y el problema se resolverá en poco tiempo.
Solución alterna -
1. Si se enfrenta a este problema al instalar Windows 10 desde un DVD o cualquier otro dispositivo de almacenamiento extraíble, los medios de instalación de arranque pueden estar corruptos.
Le recomendamos que cree un nuevo medio de arranque con MCT.
Tabla de contenido
- Fix 1 - Desinstale el portal de realidad mixta
- FIJAR 2 - Ejecutar dism scan
- SEX 3 - Crear y ejecutar un archivo por lotes
- FIJO 4 - Actualice la computadora con el MCT
- SEGURAR 5 - Use el solucionador de problemas de Windows Update
- FIJAR 6 - Use el Subroyector de Compatibilidad de Compatibilidad
Fix 1 - Desinstale el portal de realidad mixta
Parece que el portal de realidad mixta se está cerrando con el proceso regular de actualización de Windows y arrojando el código de error.
1. Al principio, presione el Windows Key+I llaves juntas.
2. Luego, haga clic en el "Aplicaciones".
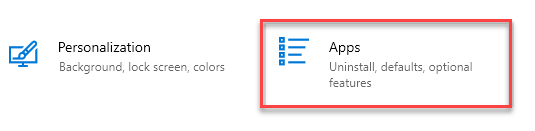
3. A continuación, en el panel de la izquierda, haga clic en el "Aplicaciones y características".
4. Ahora, en el lado derecho, escriba "Realidad mixta"En el cuadro de búsqueda.
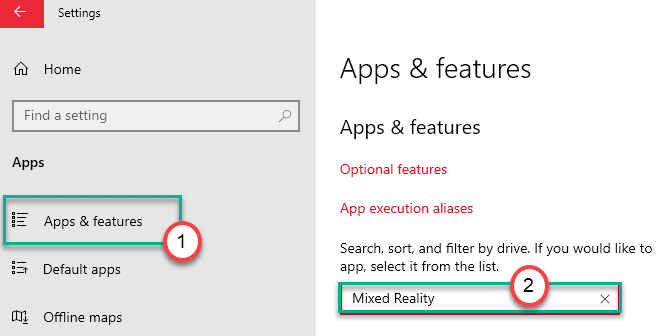
Verá que el 'portal de realidad mixta' ha aparecido en los resultados de la búsqueda.
5. Luego, haga clic en el "Portal de realidad mixta"En el resultado de la búsqueda.
6. Luego, haga clic en el "Opciones avanzadas".
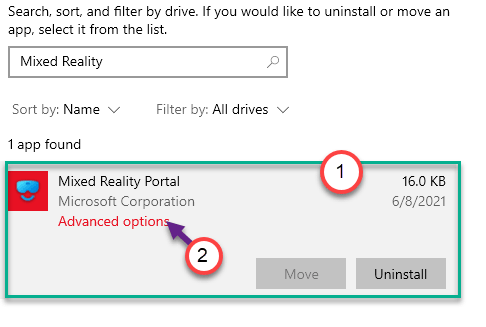
7. Nuevamente desplácese hacia abajo para encontrar el "Desinstalar" opción.
8. Haga clic en él para desinstalar el portal de realidad mixta desde su computadora.
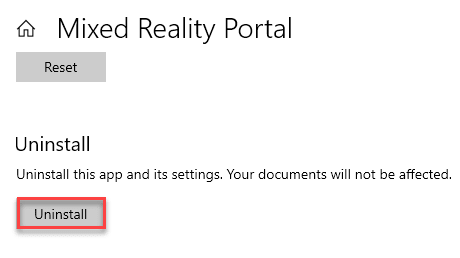
Después de eso, cierre la ventana de configuración.
Entonces, reiniciar tu computadora. Una vez que se inicia, siga estos pasos -
1. Abra la ventana de configuración nuevamente.
2. Luego, haga clic en el "Actualización y seguridad".
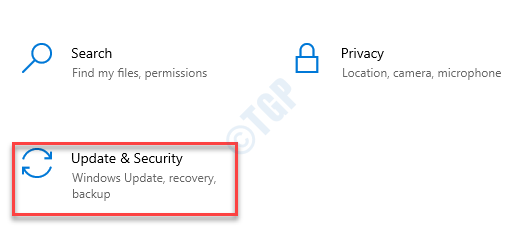
3. En el lado izquierdo, seleccione el "actualizacion de Windows".
4. Después de eso, haga clic en el "Verifique las actualizaciones".
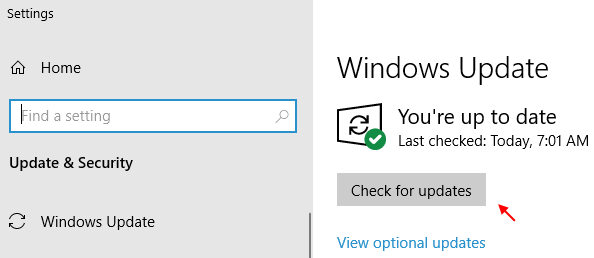
Windows detectará la actualización e la instalará en su computadora.
5. Haga clic en "Reiniciar ahora"Para reiniciar e instalar la actualización del sistema.
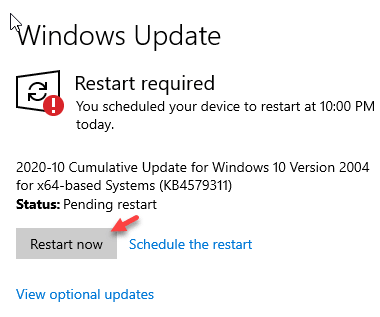
Esto debería instalar la actualización de Windows sin el código de error - 0x8007000d.
FIJAR 2 - Ejecutar dism scan
Dism Scan puede detectar y solucionar el problema.
1. Haga clic en el cuadro de búsqueda y comience a escribir "CMD".
2. Además, haga clic derecho en el "Solicitante del sistema"Y haga clic en"Correr como administradores".
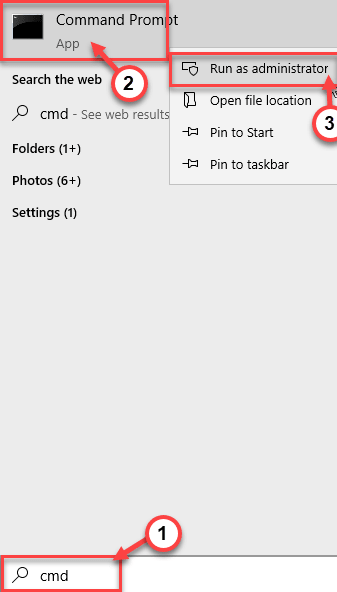
3. Pegar este código en la terminal. A partir de entonces, golpe Ingresar Para ejecutar el escaneo.
sfc /escanno
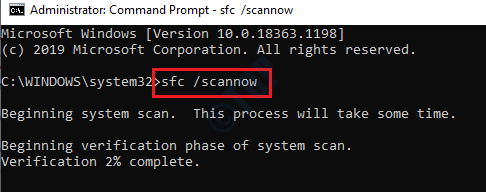
SFC Scan comenzará.
4. Después de la exploración SFC, escriba estos comandos uno por uno en el terminal CMD y luego presione Ingresar.
Abatido.EXE /Online /Cleanup-Image /ScanHealth Abatido.EXE /Online /Cleanup-Image /CheckHealth Dism.EXE /Online /Cleanup-Image /RestoreHealth
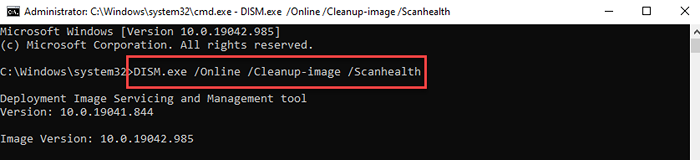
Cierre el terminal después de escanear el sistema. No olvides reiniciar la computadora.
SEX 3 - Crear y ejecutar un archivo por lotes
Cree un nuevo archivo por lotes y ejecutelo en su computadora.
[Hemos creado y cargado el archivo por lotes para su conveniencia. Si no desea crear el archivo por lotes por su cuenta, desplácese hacia abajo hasta la nota al final de esta solución y siga las instrucciones mencionadas allí.]
1. Al principio, debes buscar "Bloc".
2. Luego, haga clic en "Bloc"En el resultado elevado de la búsqueda.
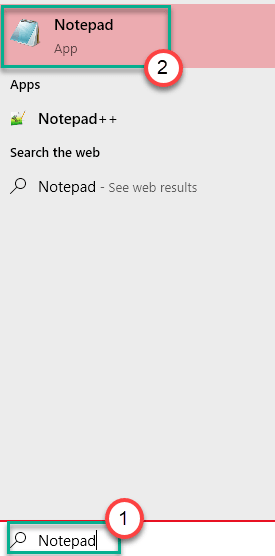
3. Después de abrir el bloc de notas, solo Copiar estos comandos y pegar ellos en el Bloc página.
bits net stop net stop wuauserv net Appidsvc net stop cryptsvc ren %systemroot %SoftwareDistribution SoftWaredRribution.Bak Ren %Systemroot %System32CatureT2 Catroot2.Bak del "%AllUsersProfile%\ Aplicación Data \ Microsoft \ Network \ Downloader \ QMGR*.datregsvr32.exe /s ATL.dll regsvr32.EXE /S URLMON.dll regsvr32.exe /s mshtml.dll regsvr32.exe /s shdocvw.dll regsvr32.exe /s browseui.dll regsvr32.exe /s jscript.dll regsvr32.EXE /S VBScript.dll regsvr32.exe /s scrun.dll regsvr32.exe /s msxml.dll regsvr32.exe /s msxml3.dll regsvr32.exe /s msxml6.dll regsvr32.exe /s actxprxy.dll regsvr32.exe /s softpub.dll regsvr32.exe /s wintrust.dll regsvr32.exe /s dssenh.dll regsvr32.exe /s rsaenh.dll regsvr32.EXE /S GPKCSP.dll regsvr32.exe /s sccbase.dll regsvr32.exe /s slbcsp.dll regsvr32.exe /s cryptdlg.dll regsvr32.exe /s Oleaut32.dll regsvr32.exe /s ole32.dll regsvr32.exe /s shell32.dll regsvr32.exe /s initpki.dll regsvr32.exe /s wuapi.dll regsvr32.exe /s wuaueng.dll regsvr32.exe /s wuaueng1.dll regsvr32.exe /s wucltui.dll regsvr32.exe /sa.dll regsvr32.exe /s wups2.dll regsvr32.exe /s wuweb.dll regsvr32.exe /s qmgr.dll regsvr32.exe /s qmgrprxy.dll regsvr32.exe /s wucltux.dll regsvr32.exe /s muweb.dll regsvr32.exe /s wuwebv.DLL NETSH RESET RESET NETSH WINSOCK Restablecer proxy net bits de inicio net inicio wuauserv net inicio appidsvc net inicio cryptsvc
3. Después de pegar este script, haga clic en "Archivo"Y luego, haga clic en"Guardar como".
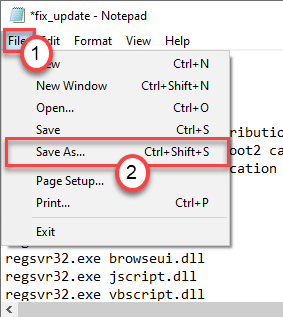
4. Ahora, configure el Nombre del archivo: como "fijar_UPDATE.murciélago"Y haga clic en 'Guardar como tipo:'Y establecerlo como "Todos los archivos".
5. Finalmente, haga clic en "Ahorrar"Para guardar el archivo por lotes.
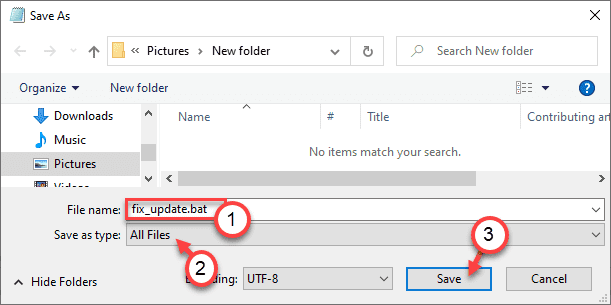
Una vez que haya guardado el archivo, cierre el Bloc ventana.
7. Vaya a la ubicación donde acaba de guardar el archivo por lotes.
8. Ahora, botón derecho del ratón en "fijar_UPDATE.murciélago", Y luego, haga clic en"Ejecutar como administrador".
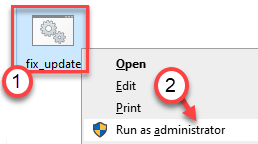
Esto ejecutará el archivo por lotes en su computadora.
9. Verá el 'dllregisterserver en alt.Mensaje de DLL con éxito '. Haga clic en "DE ACUERDO".
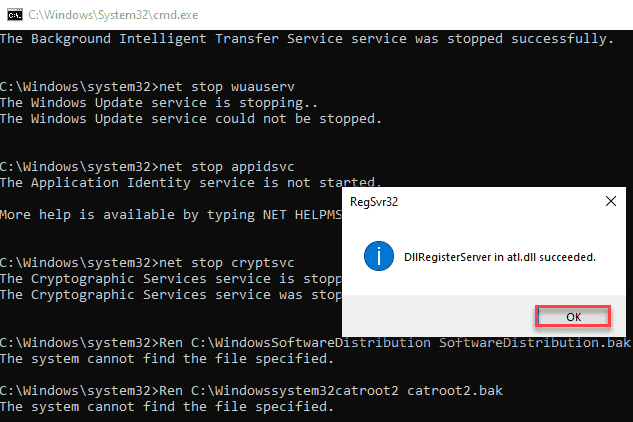
Sigue haciendo clic en "DE ACUERDO"En varios avisos hasta que el archivo por lotes se ejecute por completo en el sistema.
Una vez que el script haya terminado, cierre todo y Reanudar tu computadora.
[
NOTA -
a. Descargue el archivo zip "fix_update" en su computadora.
b. Extracto en una ubicación de tu elección.
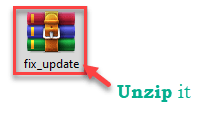
C. Entonces, ejecute el "fijar_UPDATE"Archivo por lotes después de las instrucciones mencionadas anteriormente.
]
Esto debería restablecer todos los componentes de Windows Update en su computadora y
FIJO 4 - Actualice la computadora con el MCT
El código de error - 0x8007000d se puede resolver actualizando su PC utilizando la herramienta de creación de medios.
1. Tienes que descargar la herramienta. Visite la página de descarga de software de Microsoft.
2. En la sección Crear medios de instalación de Windows 10, haga clic en el "Descargar herramienta ahora".
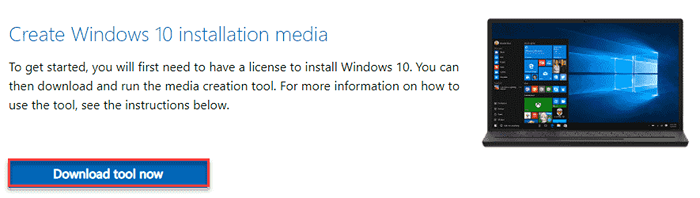
3. Después de eso, haga clic en "Ahorrar"Para guardar el paquete.
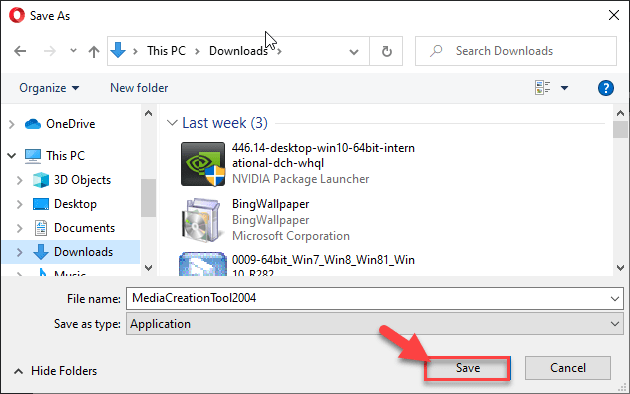
Una vez que se complete el proceso de descarga, cierre el navegador.
4. A continuación, vaya a la ubicación del archivo.
5. Entonces, haga doble clic en "MediaCreationTool2004".
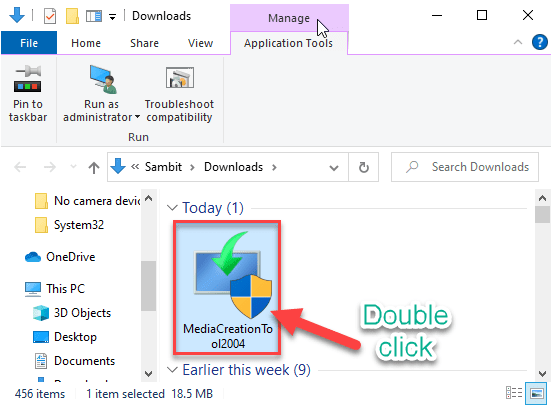
6. "Aceptar"Los términos y condiciones de la herramienta.
7. Ahora, seleccione el "Actualice esta PC ahora" en la pantalla.
8. Finalmente, haga clic en "Próximo".
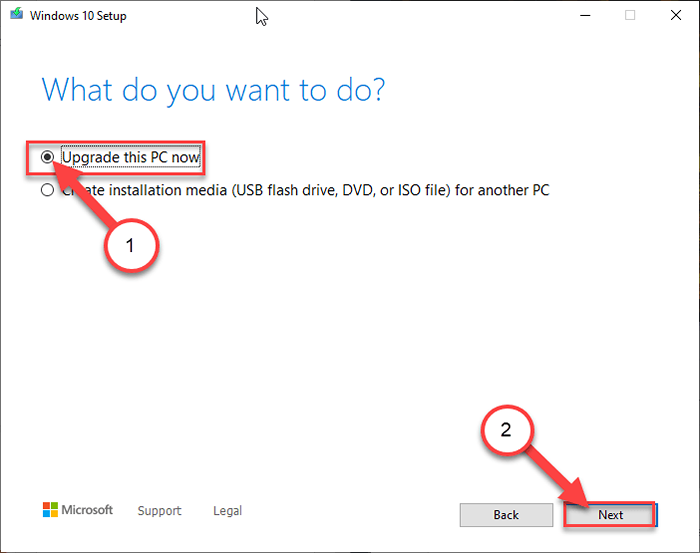
Esto descargará la última versión de Windows para su computadora. Después de descargar la actualización, la instalará automáticamente.
Este proceso llevará un tiempo completar. Puede ver este mensaje de error mientras se actualiza - "Esta PC no se puede actualizar.", sigue estos pasos -
a. Haga clic derecho en el Windows clave y el "Riñonal"Llaves juntas.
b. Entonces, tipo o pegar este comando y golpe Ingresar.
C: $ Windows.~ Bt \ fuentes \ pantera
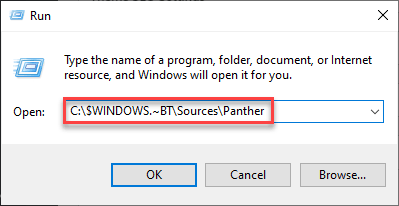
C. Entonces, haga clic derecho no el "compatscancache.dat"Archivo y haga clic en"Borrar"Para eliminar el archivo.
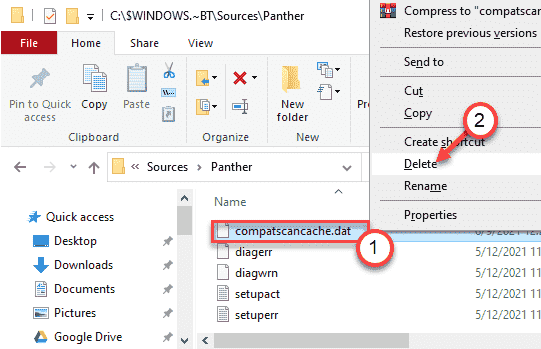
Una vez que haya eliminado el archivo de su computadora, Reanudar el sistema.
Luego intente actualizar la computadora con el MCT nuevamente después de los pasos mencionados antes.
SEGURAR 5 - Use el solucionador de problemas de Windows Update
1. En primer lugar, presione el Clave de Windows junto con I llave.
2. Después de la Ajustes Se abre la ventana, haga clic en el "Actualización y seguridad" ajustes.
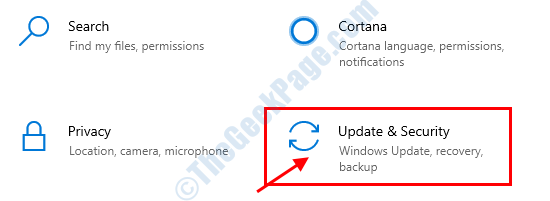
3. En el panel izquierdo, debe hacer clic en "Resolución de problemas".
4. Después de eso, simplemente haga clic en "Solucionadores adicionales".
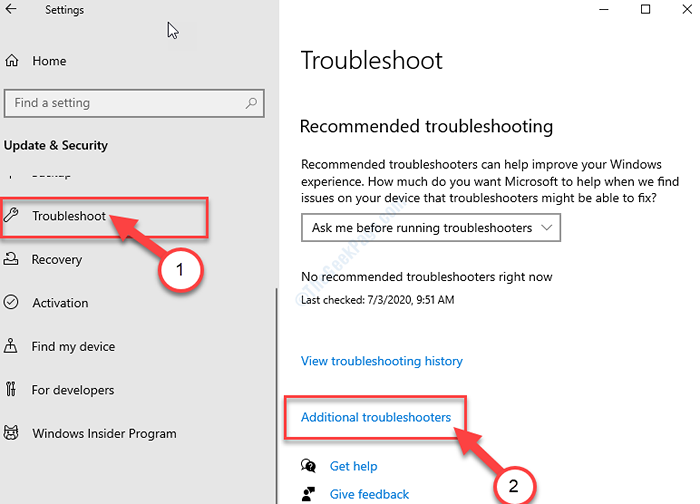
5. Junto a eso, haga clic en "actualizacion de Windows".
6. Después de eso, haga clic en "Ejecute el solucionador de problemas".
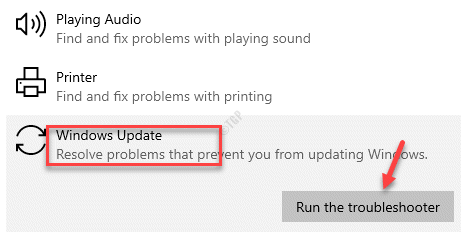
Deja el actualizacion de Windows El solucionador de problemas ahora detectará si hay algún problema con el proceso de actualización de Windows.
FIJAR 6 - Use el Subroyector de Compatibilidad de Compatibilidad
[Solo para instaladores independientes]
Si se enfrenta a este problema al intentar ejecutar una actualización en su computadora antigua con un instalador independiente, intente solucionar problemas de compatibilidad.
1. Vaya a la ubicación del instalador independiente.
2. Luego, haga clic con el botón derecho en el instalador y haga clic en "Propiedades".
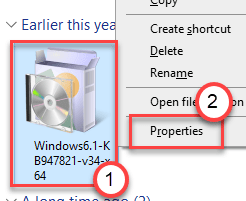
3. Ve a la "Compatibilidad" pestaña.
4. Luego, haga clic en el "Ejecute el solucionador de problemas de compatibilidad".
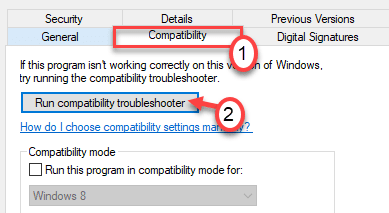
5. A continuación, haga clic en el "Prueba la configuración recomendadas".
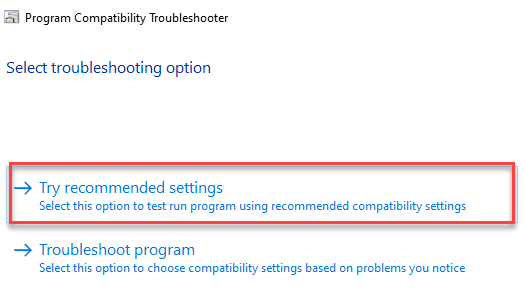
Esto aplicará la configuración de compatibilidad recomendada al instalador.
6. Para probar la configuración aplicada, haga clic en el "Prueba el programa .. ".
7. Luego, haga clic en "Próximo".
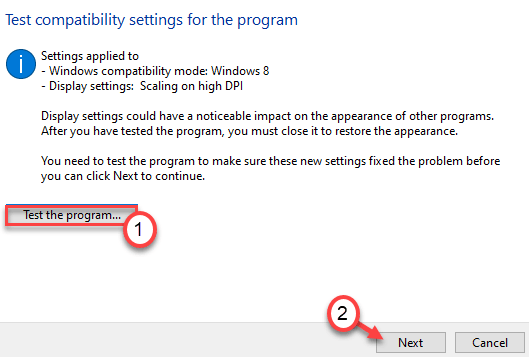
A medida que se ejecuta el instalador, intente instalar la actualización nuevamente.
8. Finalmente, haga clic en el "Sí, guarde estas configuraciones para este programa".
Esto guardará la configuración para el instalador.
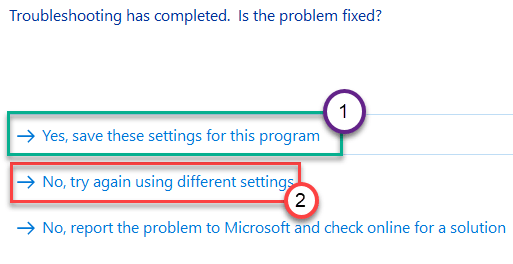
Si todavía enfrenta este problema, haga clic en el "No, intente nuevamente usando diferentes configuraciones".
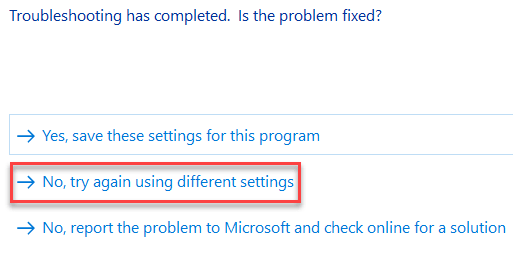
9. Ahora, controlar la caja al lado de los problemas que está notando con el instalador.
10. Luego, haga clic en "Próximo".
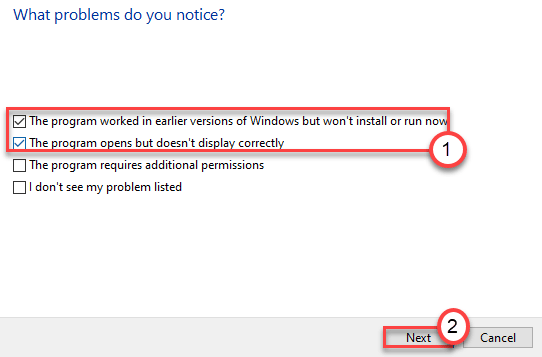
11. Después de aplicar la configuración, haga clic en "Prueba el programa .. .".
12. Luego, haga clic en "Próximo".
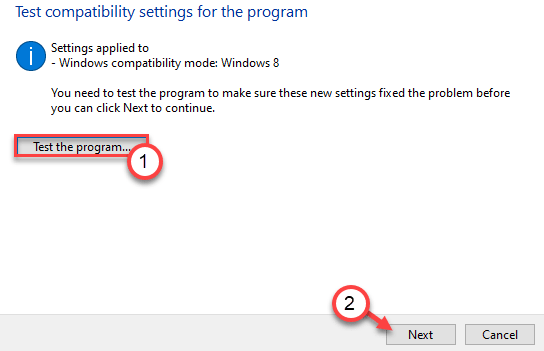
Esto debería solucionar el problema.
Intente actualizar la computadora con el instalador independiente y no verá el 'código de error - 0x8007000d'. Tu problema debe resolverse.
- « Cómo personalizar el menú Inicio en Windows 11
- Epic Games Instalador en línea Problema EOS ERR 1603 FIJO »

