Cómo arreglar el error No pudimos completar las actualizaciones en Windows

- 890
- 140
- Mateo Pantoja
Si la actualización de su sistema no se instala, Windows 11/10 puede mostrar el error "No podríamos completar las actualizaciones."Hay muchas razones por las que una actualización no se instala, algunas de las cuales no están directamente relacionadas con las actualizaciones.
De todos modos, puede solucionar este problema de actualización usted mismo aplicando algunas correcciones básicas a su sistema. Estas correcciones resuelven los problemas subyacentes que hacen que sus actualizaciones falle, y luego puede actualizar con éxito su PC a la última versión de Windows 11/10.
Tabla de contenidoSi su PC no arranca en modo normal, inicie la PC en modo seguro para realizar los siguientes procedimientos.
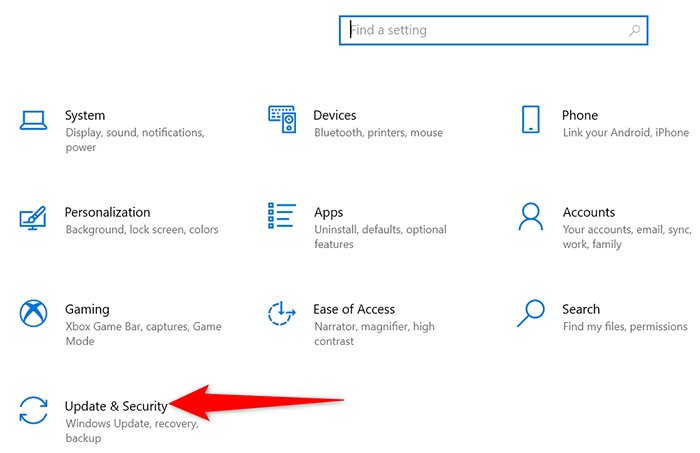
- Elegir Resolución de problemas desde la barra lateral a la izquierda.
- En el panel a la derecha, seleccione Solucionadores adicionales.
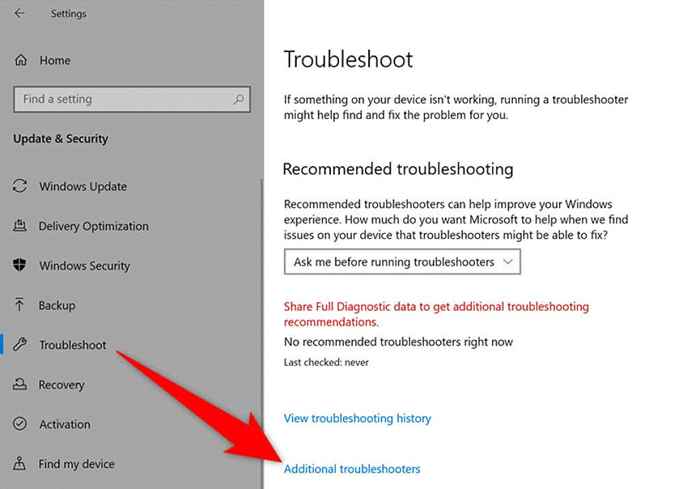
- Seleccionar actualizacion de Windows En la siguiente pantalla.
- Elegir Ejecute el solucionador de problemas.
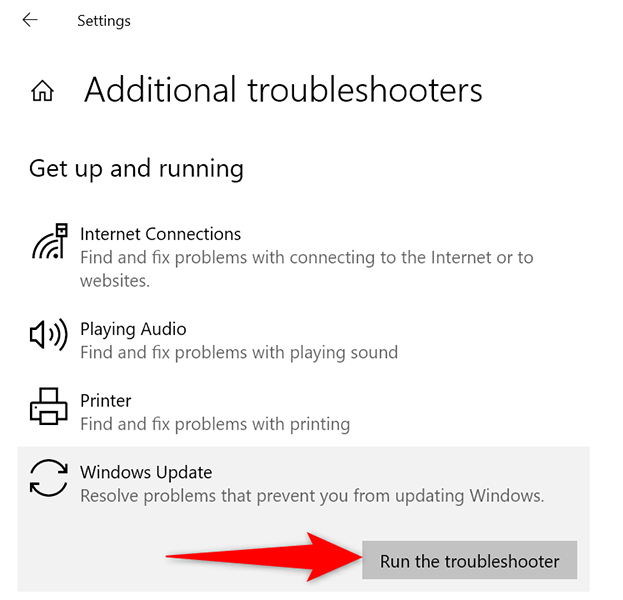
- Espere a que el solucionador de problemas detecte problemas con sus actualizaciones y luego ofrezca ayuda para solucionar esos problemas.
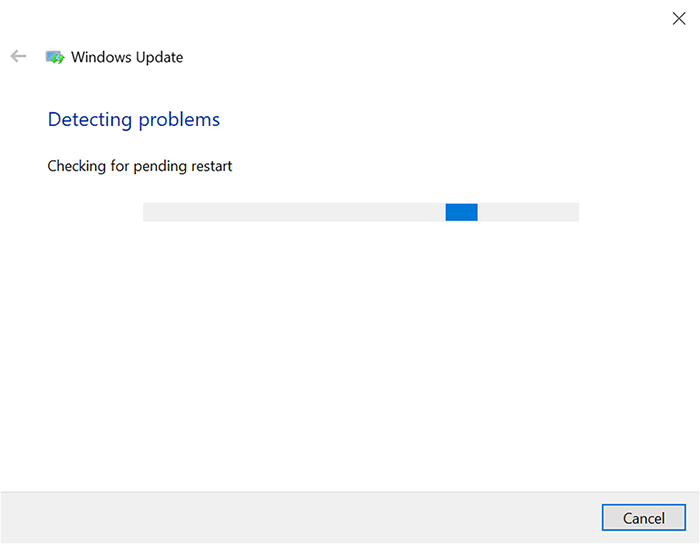
Reinicie el servicio de actualización de Windows
Windows 11/10 ejecuta muchos servicios en segundo plano para mantener funcionales las funciones de su PC. Uno de estos servicios es para actualizaciones de Windows. Vale la pena desactivar este servicio y luego ver si eso resuelve su problema.
- Abre el Correr caja presionando Windows + Riñonal llaves al mismo tiempo.
- Tipo servicios.MSC en el cuadro de ejecución y presione Ingresar.
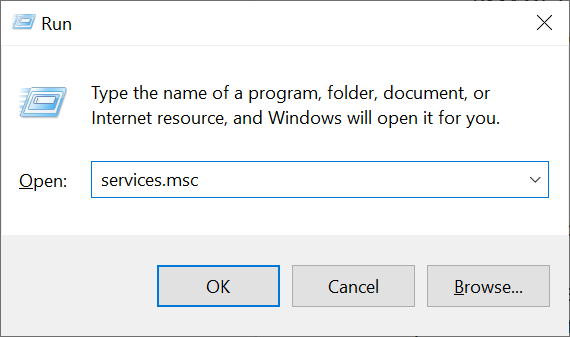
- Sobre el Servicios ventana que abre, busque y haga doble clic en el actualizacion de Windows servicio.
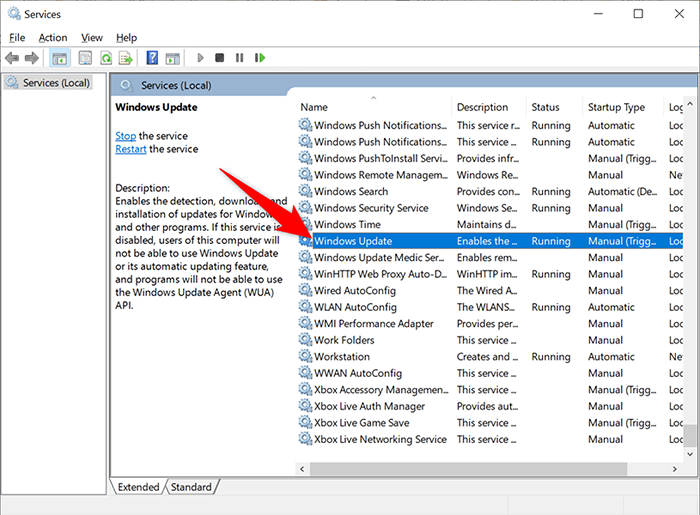
- Seleccionar Detener en el servicio Propiedades ventana.
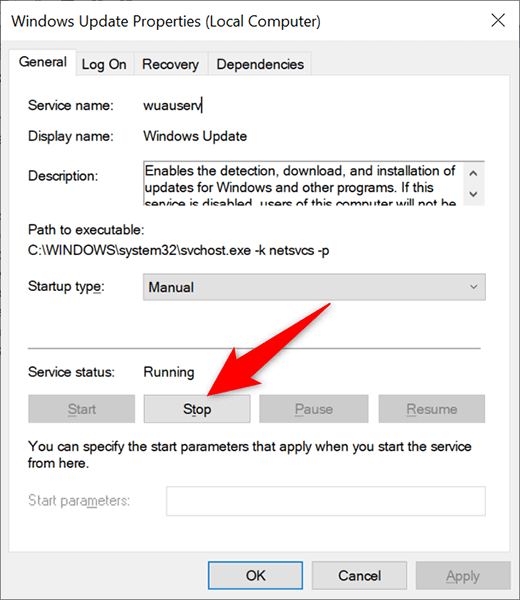
- Una vez que el servicio se haya detenido, seleccione el Comenzar botón para reiniciar el servicio.
Eliminar archivos y carpetas en la carpeta SoftWarDistribution
Windows 11/10 almacena las actualizaciones del sistema descargadas en una carpeta llamada SoftwareDistribution. Cuando experimenta algún problema con sus actualizaciones, es una buena idea borrar el contenido de esta carpeta.
Luego, permita que Windows verifique e instale las actualizaciones disponibles en su PC.
Detener los servicios de actualización de Windows
Antes de eliminar el contenido de la carpeta SoftWaredistribution, deberá detener dos servicios relacionados con las actualizaciones de Windows.
- Abre el Comenzar menú, busque Solicitante del sistema, y seleccionar Ejecutar como administrador A la derecha.
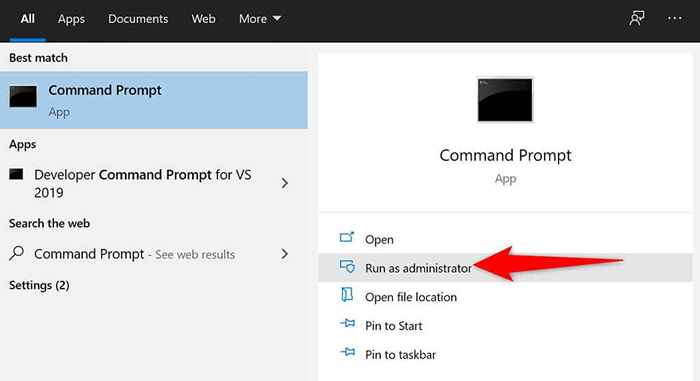
- Seleccionar Sí en el Control de cuentas del usuario inmediato.
- En la ventana del símbolo del sistema, escriba el siguiente comando y presione Ingresar:
net stop wuauserv
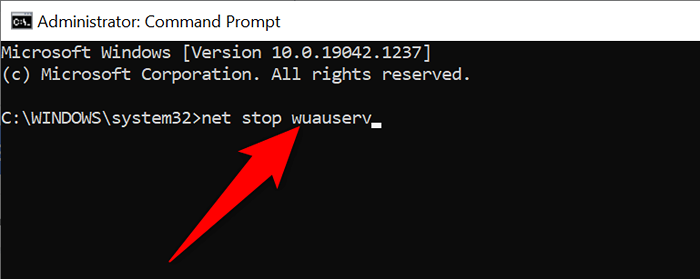
- Luego, ingrese el siguiente comando y presione Ingresar:
bits de parada neta
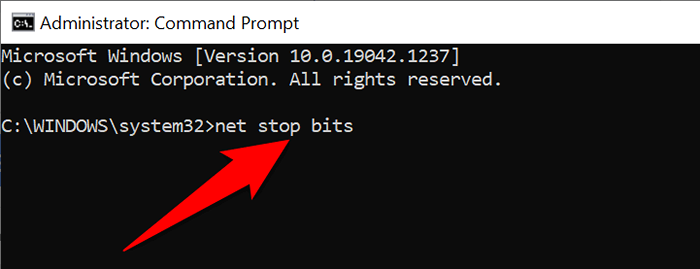
- Cierre la ventana del símbolo del sistema.
Eliminar los elementos en la carpeta de distribución de software
- Prensa Windows + mi Para abrir una ventana de explorador de archivos.
- Abra la unidad donde haya instalado Windows. Este suele ser el C conducir.
- Navegar al Windows > Distribución de software carpeta.
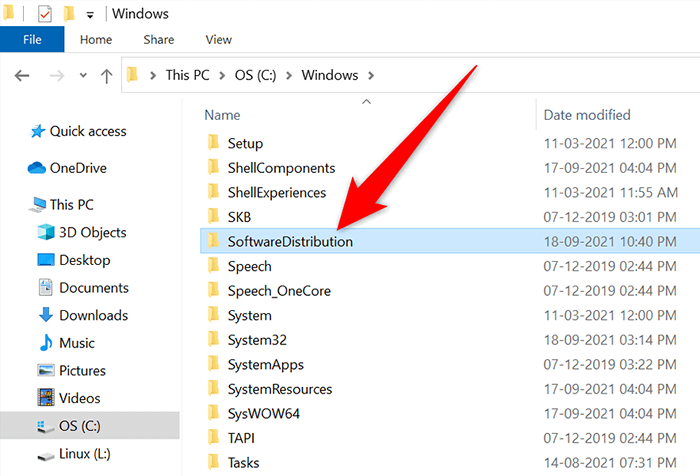
- Prensa Control + A en su teclado para seleccionar todos los archivos en la carpeta.
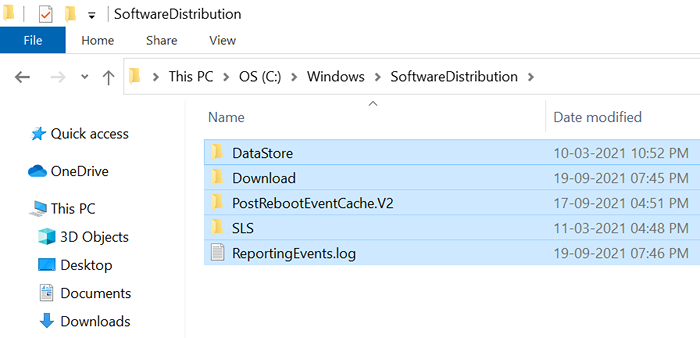
- Haga clic con el botón derecho en cualquier archivo y elija Borrar.
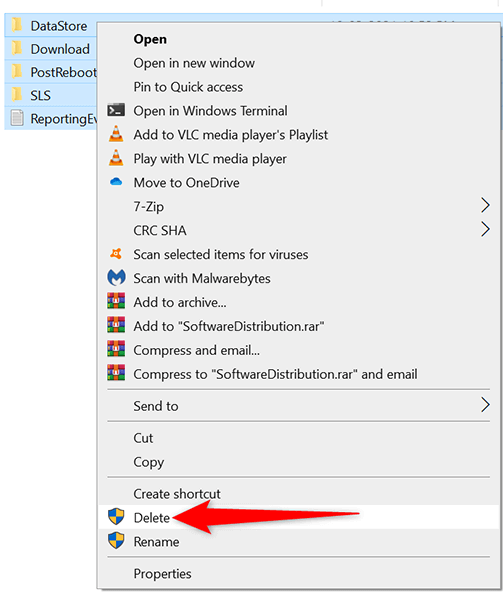
- Reinicie su PC. Haz esto abriendo el Comenzar menú, seleccionando el Fuerza icono y eligiendo Reanudar.
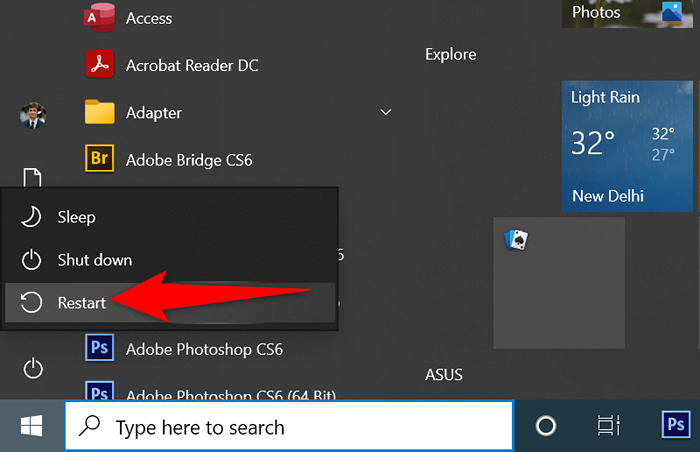
Desinstalar actualizaciones de Windows 11/10 recientemente instaladas
Es posible que la actualización reciente que instaló en su PC fue errónea y está causando problemas con más actualizaciones. En este caso, puede eliminar esa actualización problemática de su PC y ver si se resuelve el problema de "no pudimos completar las actualizaciones, la desbloqueo de cambios".
- presione el Windows + I llaves simultáneamente para abrir el Ajustes aplicación.
- Seleccionar Actualización y seguridad en la configuración de.
- En el panel derecho, seleccione Ver historial de actualizaciones.
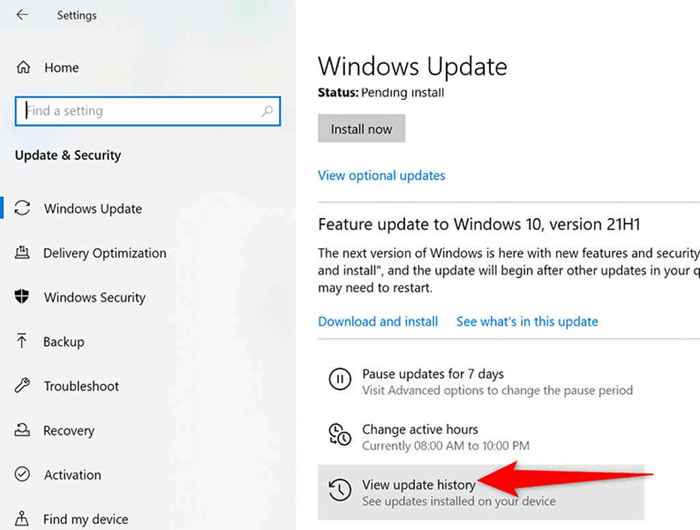
- Seleccionar Desinstalar actualizaciones en la cima.
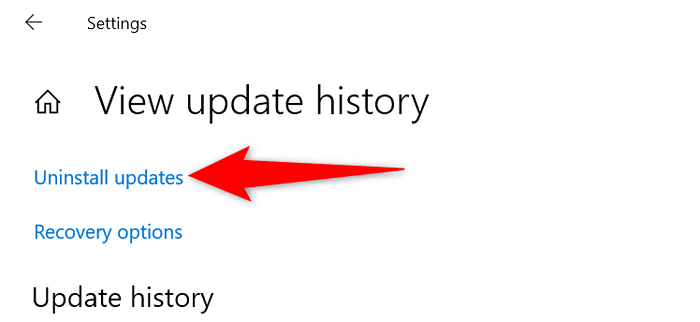
- Desde la lista de actualizaciones en su pantalla, busque la actualización más reciente y seleccione esa actualización.
- Selecciona el Desinstalar Opción en la parte superior.
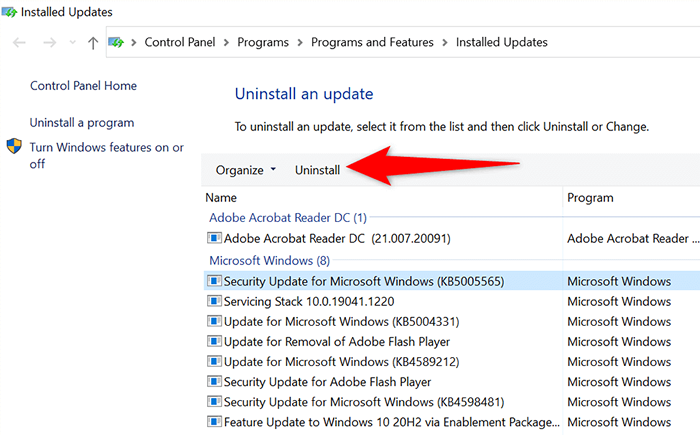
- Elegir Sí en el mensaje que se abre en su pantalla.
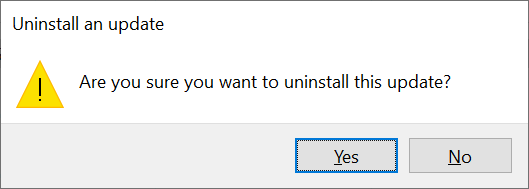
Restaurar su PC con el sistema Restaurar el sistema
Con el restaurante del sistema, puede revertir su PC a un tiempo específico en el pasado. Esto le permite solucionar varios problemas en su PC, incluidos los problemas de actualización.
- Abre el Comenzar menú, busque Crear un punto de restauración, y seleccione eso en los resultados de búsqueda.

- Seleccionar Restauración del sistema sobre el Propiedades del sistema ventana.
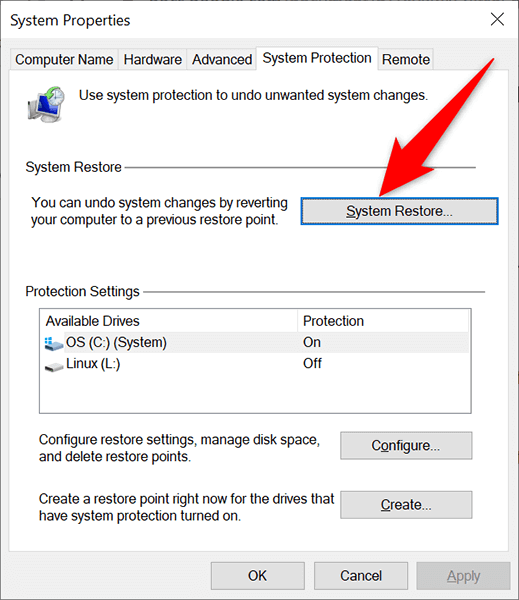
- Seleccionar Próximo En la primera ventana de Restore del sistema.
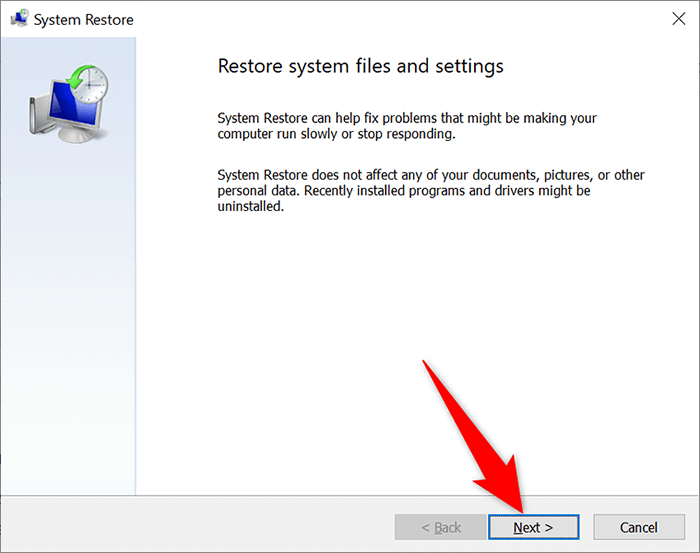
- Desde los puntos de restauración disponibles, elija el punto más reciente. Entonces, seleccione Próximo en el fondo.
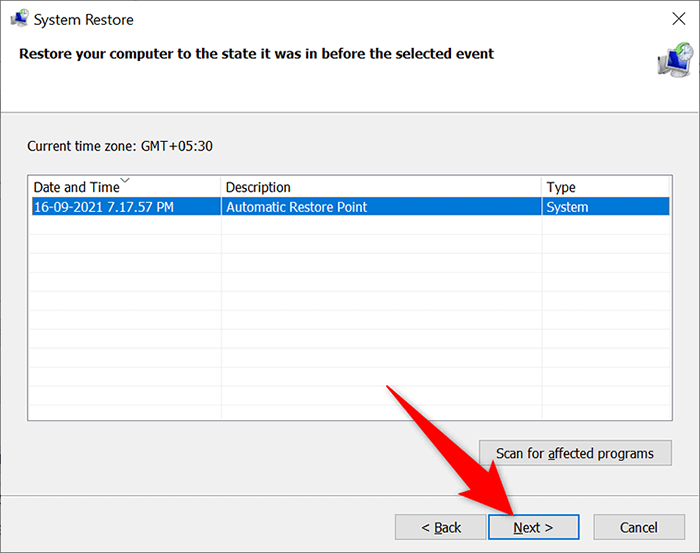
- Finalmente, seleccione Finalizar Para comenzar a restaurar su PC al punto de restauración seleccionado.
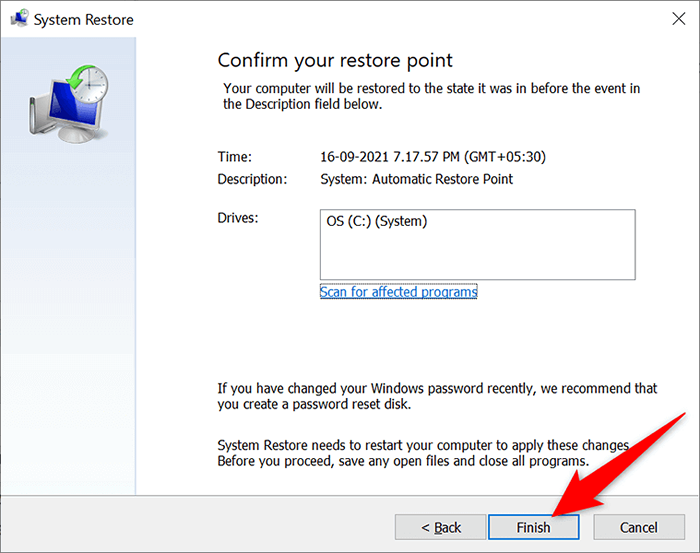
Reinstale los controladores con el administrador de dispositivos
A veces, un dispositivo de hardware conectado a su PC puede causar problemas con sus actualizaciones. Puede encontrar y reinstalar estos dispositivos desde Device Manager, lo que probablemente debería solucionar sus problemas de actualización.
- Haga clic derecho en el Comenzar menú y seleccionar Administrador de dispositivos.
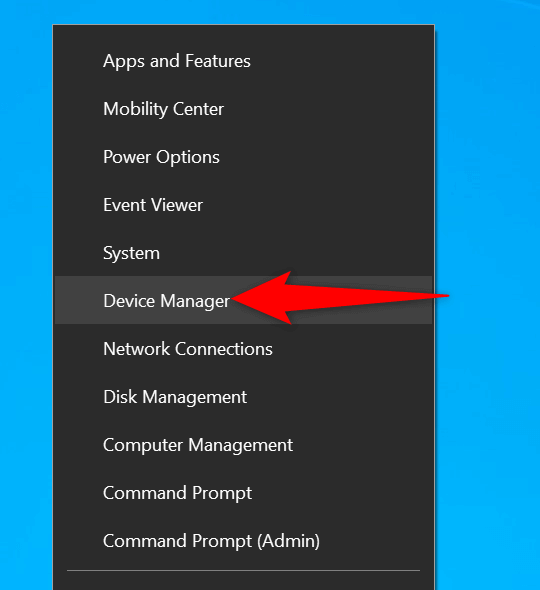
- Los dispositivos de hardware con un problema aparecerán con una marca de exclamación en el administrador de dispositivos.
- Haga clic con el botón derecho en el dispositivo problemático y elija Desinstalar dispositivo Desde el menú.
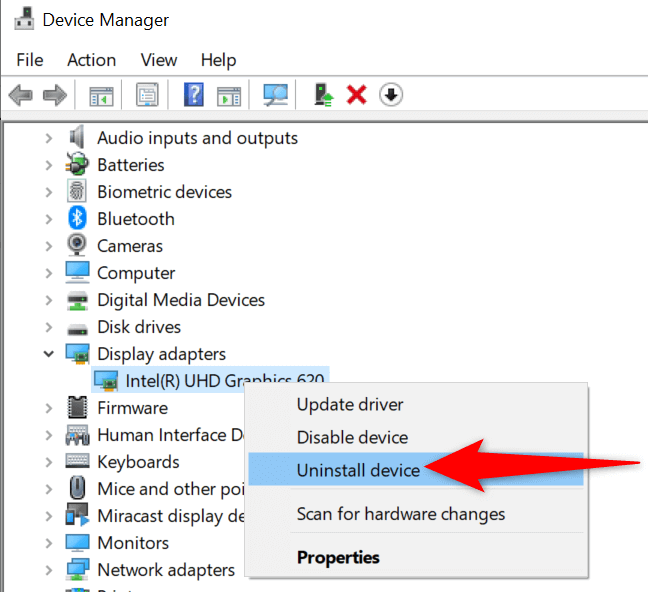
- Habilitar el Eliminar el software del controlador para este dispositivo opción y seleccionar Desinstalar.
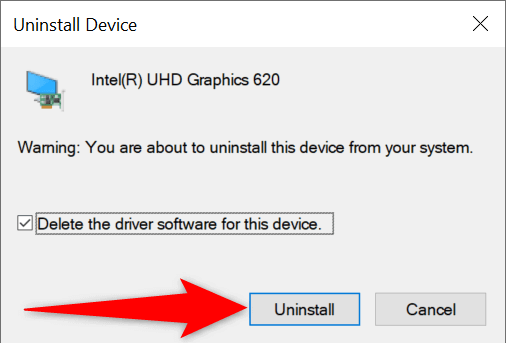
- Cuando se retire el dispositivo, reinicie su PC.
- Su PC instalará automáticamente los controladores correctos para su dispositivo conectado.
Libere el espacio de disco en su PC Windows 11/10
Por último, pero no menos importante, debe tener suficiente espacio en disco en su PC para almacenar nuevas actualizaciones de Windows. Si tiene un bajo espacio en disco, considere eliminar archivos no deseados de su almacenamiento.
Si bien hay muchas formas de liberar espacio en disco en Windows, puede usar la limpieza de disco para un inicio rápido.
- Lanzar el Comenzar menú, busque Limpieza de disco, y seleccione esa aplicación en los resultados de búsqueda.
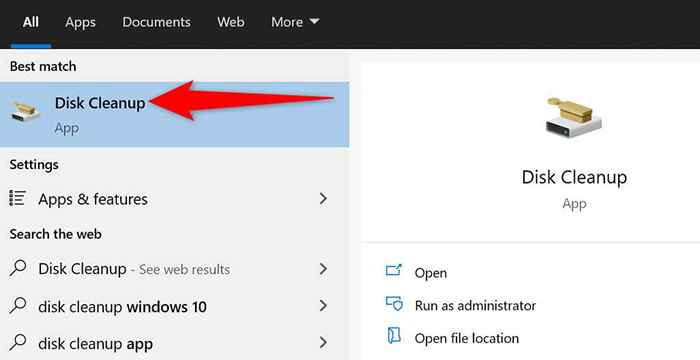
- Seleccione su unidad de instalación de Windows y luego seleccione DE ACUERDO.
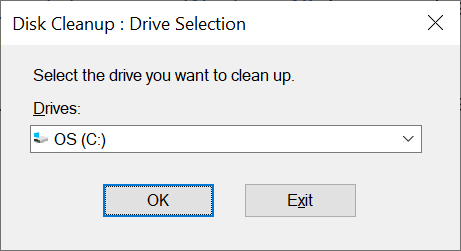
- Espere a la herramienta para encontrar cuánto espacio en disco puede liberar en la unidad seleccionada.
- Sobre el Limpieza de disco Ventana, marque los elementos que desea para que Windows elimine. Entonces, seleccione DE ACUERDO en el fondo.
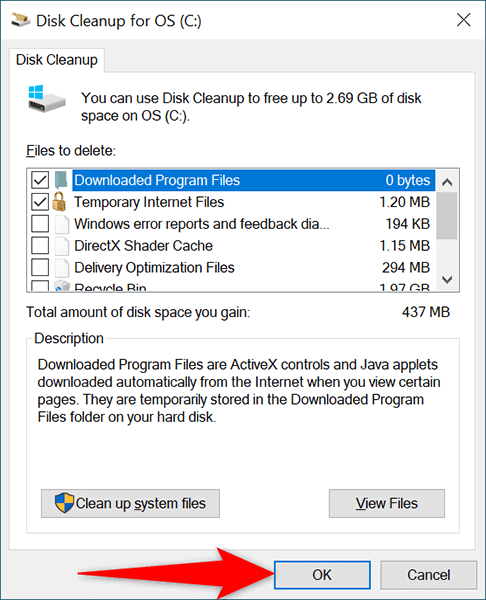
- Elegir Borrar archivos En el mensaje que se abre.
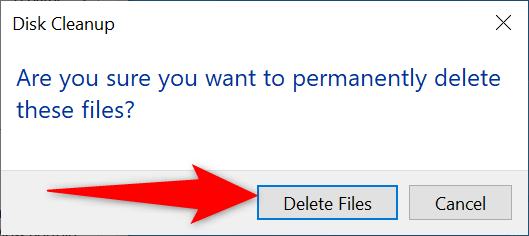
- Cuando se eliminen sus archivos, reinicie su PC.
Y el error "no pudimos completar las actualizaciones" en su PC ahora debería solucionarse. Debería poder ir directamente a su escritorio una vez que haya iniciado sesión en su cuenta en Windows 11/10.
- « 5 Las mejores herramientas de escáner IP para Windows, Mac, iOS y Android
- Cómo cambiar los márgenes en Google Docs »

