Cómo arreglar la cámara webcam es un problema al revés
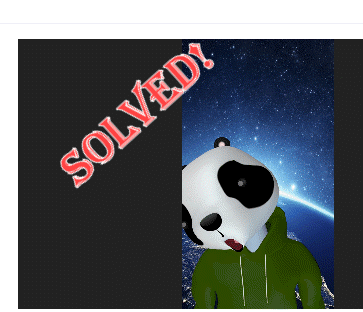
- 4490
- 329
- Carmen Casillas
Webcam se ha convertido en una de las partes esenciales de la cultura del trabajo desde el hogar. Pero con este aumento en el uso de cámaras web, el informe de errores y problemas técnicos del dispositivo de cámara ha aumentado en muchos pliegues. En este artículo, vamos a detallar los pasos sobre cómo resolver un problema extraño donde se muestra el feed de la cámara web como al revés. Aunque los usuarios de la computadora portátil Asus han señalado que este problema es un problema de incompatibilidad, esto puede surgir para cualquier usuario.
Soluciones -
1. Si está utilizando una cámara web externa, verifique si ha puesto la cámara web al revés.
2. Si ese no es el caso, intente reinicio el sistema. Se puede limpiar una falla o un error de una sola vez con un reinicio normal del sistema.
3. Si este problema aparece para Zoom, inicie la aplicación de la cámara y verifique si la alimentación de la cámara parece estar invertida o no. Si nota que la alimentación de la cámara/video es normal, hay algún problema con la aplicación en sí. Sigue las soluciones.
Tabla de contenido
- SEX 1 - Verifique la configuración de la aplicación
- SEX 2 - Actualice el controlador de la cámara web
- SEX 3 - Actualice la cámara web manualmente
- Arreglar 4 - desinstalar y reinstalar el controlador de la cámara
- SEX 5 - Verifique la actualización de la aplicación
- Arreglar 6 - Reversión del conductor
SEX 1 - Verifique la configuración de la aplicación
Zoom, Skype o cualquier aplicación de videoconferencia o captura de imágenes tiene la capacidad de revertir/reflejar su alimentación de cámara web.
NOTA - Hemos mostrado pasos en la aplicación Zoom.
1. Iniciar zoom en su sistema.
2. Después de abrirlo, verá la imagen de su cuenta en la esquina derecha.
3. Solo, toque y haga clic más en "Ajustes".
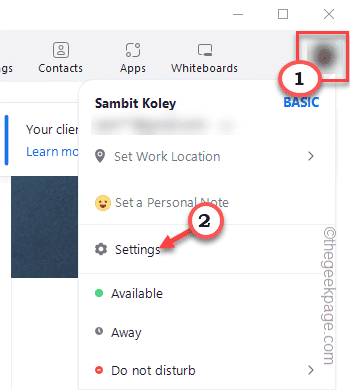
4. En la página de configuración, toque el "Antecedentes y efectos" pestaña.
5. Ahora, en el panel de la derecha, el feed de la cámara web será visible. Si nota que la alimentación está al revés o algo más, entonces toque el icono en la esquina superior derecha.
Esto girará la alimentación de video en 90 °.
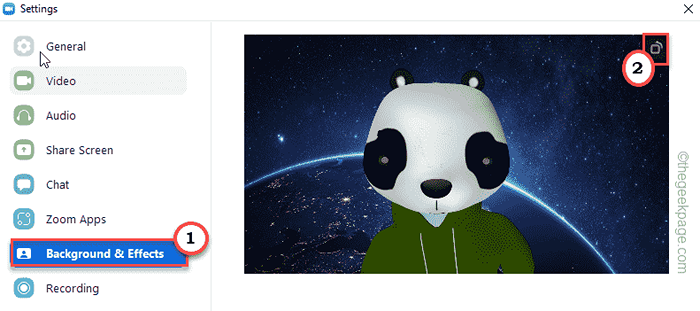
6. Sigue haciendo clic en ese icono de rotación para continuar girando hasta que la alimentación de la cámara una vez más parezca normal.
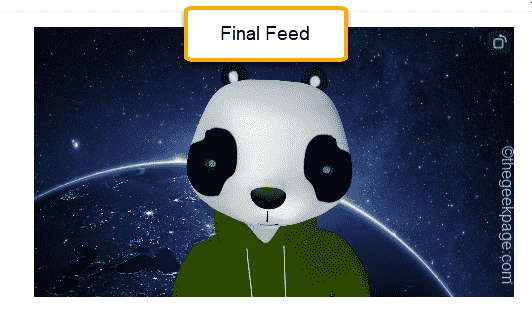
Deshabilitar el efecto del espejo
Hay otro efecto que utiliza todas las aplicaciones de videoconferencia. Esto se llama efecto espejo. Intente deshabilitar esto y pruebe si esto ayuda.
1. Abra la aplicación Zoom, si aún no se abre.
2. Luego, nuevamente toque la imagen de la cuenta y haga clic en "Ajustes".
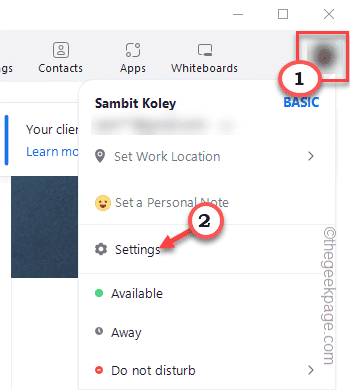
3. En la página de configuración, nuevamente vaya al "Antecedentes y efectos" página.
4. Aquí, en el lado inferior derecho, encontrará el "Refleja mi video" opción.
5. Tienes que desactivar Esta opción particular.
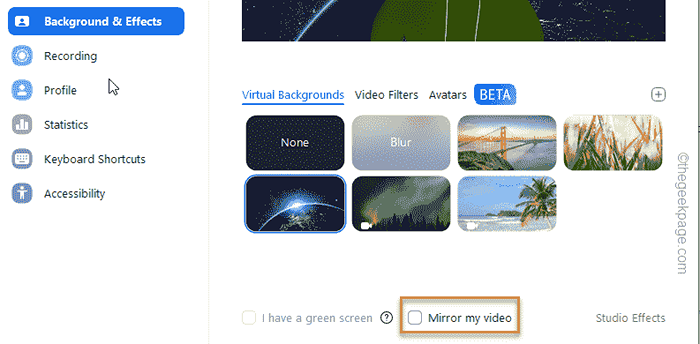
Una vez que no haya marcado esta opción, consulte la feed de video. Espero que esto funcione.
SEX 2 - Actualice el controlador de la cámara web
Puede solucionar este problema actualizando el controlador webcam en su sistema.
1. Si presiona el Clave de Windows+x Keys juntos, un menú contextual se elevará sobre el icono de Windows.
2. Aquí, haga clic en "Administrador de dispositivos"Para acceder a él.
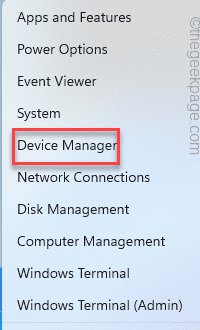
3. Todos los controladores de dispositivos se enumeran aquí en el administrador de dispositivos. Solo expandir el "Cámara" sección.
4. Una vez que haga clic en eso, encontrará el controlador del dispositivo de la cámara.
2. Ahora, toque a la derecha el controlador de la cámara y haga clic en "Actualizar controlador".
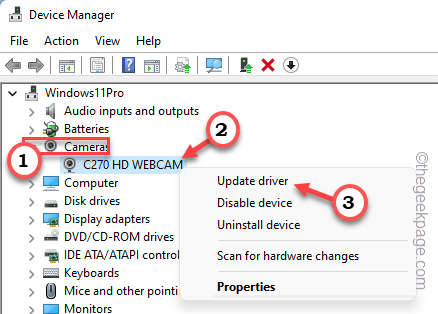
3. En la página siguiente, toque el "Buscar automáticamente los controladores"Opción para buscar el último controlador de cámara.
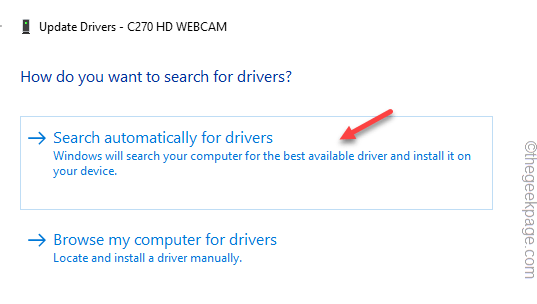
Windows buscará el mejor controlador para su dispositivo de cámara y lo descargará e instalará en su sistema.
Si ves esto "Los mejores controladores para su dispositivo ya están instalados"Declaración en su pantalla, cierre la página Administrador de dispositivos y vaya a los siguientes pasos.
Puede descargar e instalar el controlador de la cámara en la página de configuración.
1. Presionando el Ganar la llave+yo llaves juntas.
2. Ahora, solo toque la última opción en el panel izquierdo que es "actualizacion de Windows".
3. Ahora, solo toca el "Opciones avanzadas"Menú para acceder a él.
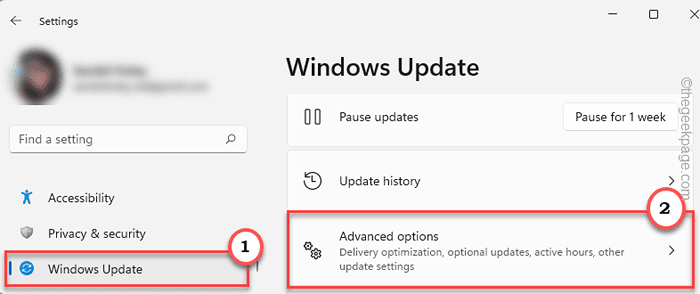
4. Ahora, encontrarás varios secadores de dispositivos aquí. Justo controlar Las actualizaciones asociadas con su cámara web. (Como en mi caso, son las actualizaciones de Logitech.)
5. Después de eso, haga clic en "Descargar e instalar"Para instalar esas actualizaciones.
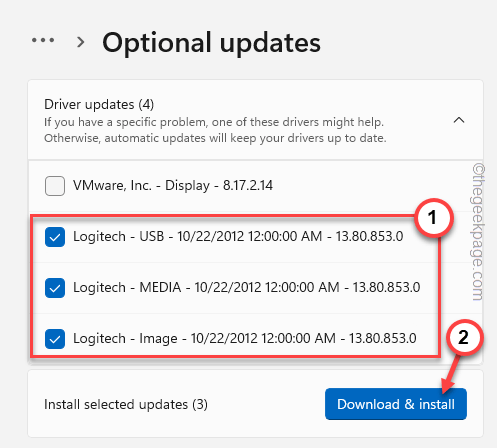
Windows ahora descargará e instalará estas actualizaciones de dispositivos.
Una vez que se descarguen e instalen todas las actualizaciones, cierre la ventana de configuración. Ahora, Reanudar Su sistema una vez para completar el proceso de actualización.
SEX 3 - Actualice la cámara web manualmente
Puede actualizar la cámara web manualmente desde el sitio web del fabricante.
1. Abra una nueva pestaña del navegador y visite el sitio web del fabricante de la computadora portátil.
Si está utilizando una cámara web externa, busque el último controlador webcam.
2. Busque el controlador usando el cuadro de búsqueda.
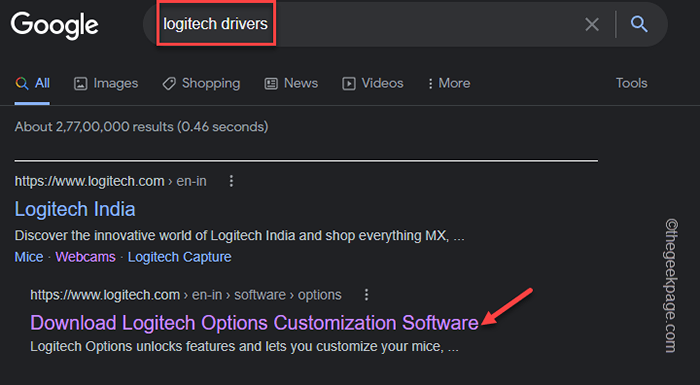
Para los usuarios de la computadora portátil, debe ingresar su número de modelo para reducir su búsqueda.
3. Ahora, descargue la última versión del controlador webcam.
4. Luego, ejecute el archivo de configuración descargado en su sistema. Siga los pasos en pantalla para completar la instalación.
Una vez que haya instalado el controlador webcam, Reanudar el sistema.
Arreglar 4 - desinstalar y reinstalar el controlador de la cámara
Además, también puede desinstalar y reinstalar el controlador de la cámara de su sistema.
1. presione el ⊞ Gana clave+R llaves juntas.
2. Entonces, escriba "devmgmt.MSC"En ese cuadro y golpea Ingresar Para acceder a él.
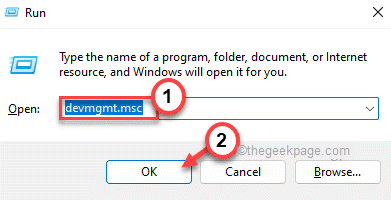
3. Solo expandir el "Cámara" dispositivo.
4. En esa lista, cuando nota el controlador de la cámara, simplemente haga clic con el botón derecho y haga clic ""Desinstalar el controlador"Desinstalarlo.
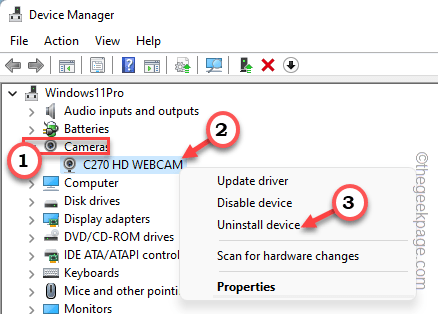
5. Recibirás un mensaje de advertencia. Grifo "Desinstalar"Para terminar el proceso.
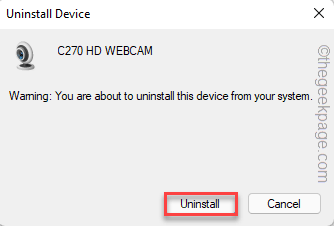
6. Después de desinstalar el controlador webcam, puede tocar "Acción"Desde la barra de menú.
7. A continuación, haga clic en "Escanear para cambios de hardware".
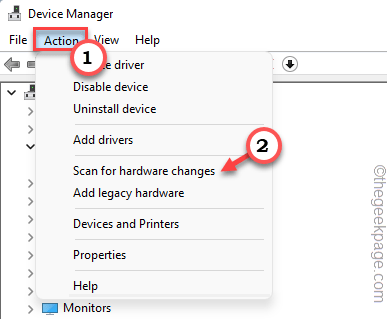
Windows recordará ahora el controlador de cámara web desinstalado y reinstalará el controlador en su sistema.
Debería reiniciar tu sistema. Ahora, pruebe si esto resuelve el problema al revés.
SEX 5 - Verifique la actualización de la aplicación
A veces, los problemas o los errores en una aplicación pueden causar este problema. Entonces, instale la última versión de la aplicación problemática para deshacerse de este problema.
Puede actualizar la aplicación con la tienda de Microsoft o en algunas aplicaciones como Zoom, puede actualizar la aplicación desde dentro. Si está utilizando Zoom, siga estos pasos -
1. Iniciar la aplicación Zoom.
2. Entonces, toque "Actualizar"Para actualizar la aplicación.
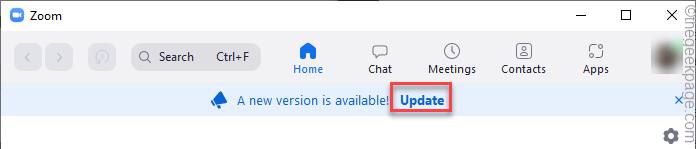
3. De nuevo, toque "Actualizar"Para actualizar la aplicación.
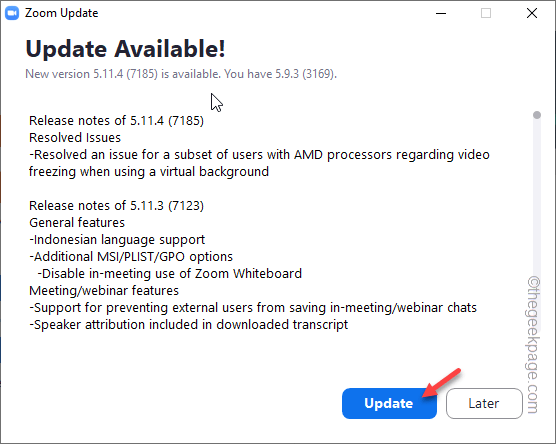
4. Finalmente, haga clic en "Instalar"Para instalar la actualización.
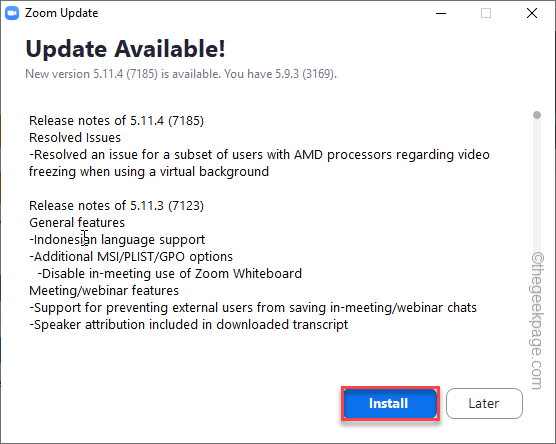
Una vez que haya terminado, cierre y relance el cliente. Esto completará el proceso. Ahora, simplemente comience una videollamada y pruebe la alimentación de la cámara.
Arreglar 6 - Reversión del conductor
Es posible que haya actualizado recientemente el controlador webcam, lo que puede haber causado este problema.
1. Solo haga clic derecho en el Ganar la llave y tocar "Correr"Para acceder a él.
2. Luego, escriba esta palabra y haga clic ""DE ACUERDO".
devmgmt.MSC
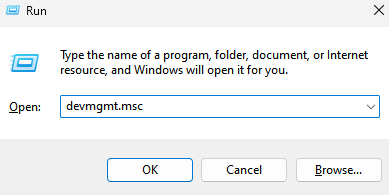
3. Al igual que las soluciones anteriores, expandir el "Cámaras" sección.
4. Ahora, solo haga clic con el botón derecho en el controlador de la cámara y toque "Propiedades".
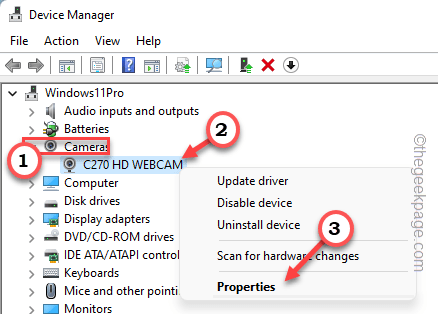
5. A continuación, ve al "Conductor" pestaña.
6. Ahora, haga clic en el "Tirador de retroceso"Para revertir el conductor de la cámara.
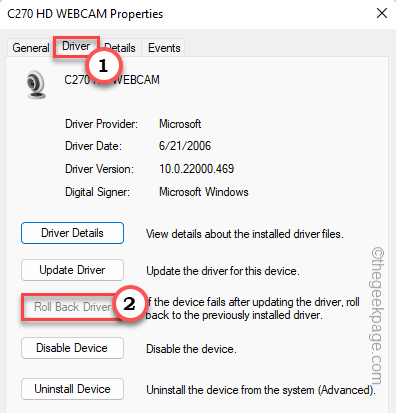
Windows ahora revertirá el controlador de la cámara al mayor. Este proceso tomará unos minutos.
Se le pedirá que Reanudar el sistema para completar el proceso de reversión. Una vez que vuelva a subir, consulte la alimentación de la cámara web en la aplicación. Ahora, prueba si esto funciona.
- « Cómo agregar números de diapositivas automáticamente en presentaciones de PowerPoint
- Cómo agregar vacaciones, deportes y horarios de TV a su calendario en Microsoft Outlook »

