Cómo agregar números de diapositivas automáticamente en presentaciones de PowerPoint
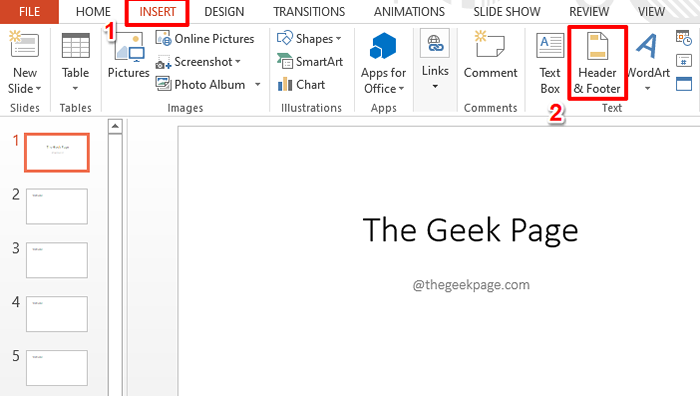
- 3850
- 792
- Hugo Vera
Digamos que tienes una gran presentación de PowerPoint. Seguramente, si las diapositivas no están numeradas, un gran desastre seguramente se espera, y además, si alguien quiere referirse a una diapositiva en particular más tarde, estarían en una pérdida total si no tienen un número de diapositiva, a empezar con. Una opción, de hecho, es numerar manualmente todas las diapositivas. Pero es incluso posible numerar cada diapositiva manualmente? Es un grande No para nosotros de todos modos!
Siga leyendo, para aprender cómo puede numerar automáticamente sus diapositivas, formatearlas y moverlas, todo hecho a todas las diapositivas de una vez!
Tabla de contenido
- Sección 1: Cómo agregar números de diapositivas automáticamente
- Sección 2: Cómo formatear los números de diapositivas
- Sección 2.1: Cómo aplicar el formato de fuente y párrafo a los números de diapositivas en todas las diapositivas
- Sección 2.2: Cómo mover los números de diapositivas a una posición diferente
Sección 1: Cómo agregar números de diapositivas automáticamente
Paso 1: Clickea en el INSERTAR Pestaña en la cinta superior.
Bajo la INSERTAR Opciones de pestaña, haga clic en el botón Nombrado Encabezado y pie de página.
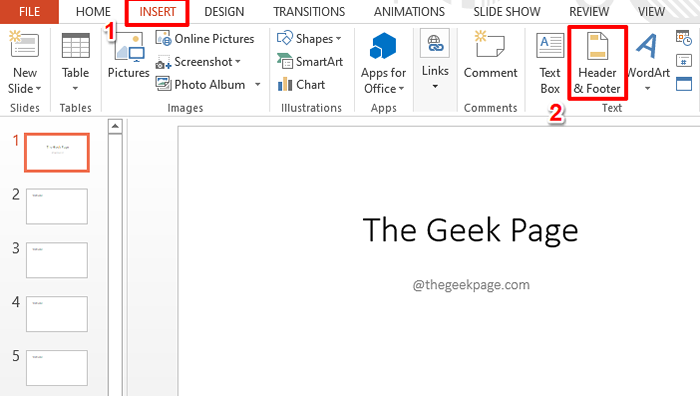
Paso 2: Sobre el Encabezado y pié de página Ventana, haga clic en el Deslizar pestaña primero.
Como siguiente, controlar el caja correspondiente a la opción Número de diapositivas.
Finalmente golpeó el Aplicar a todo botón en la parte inferior.
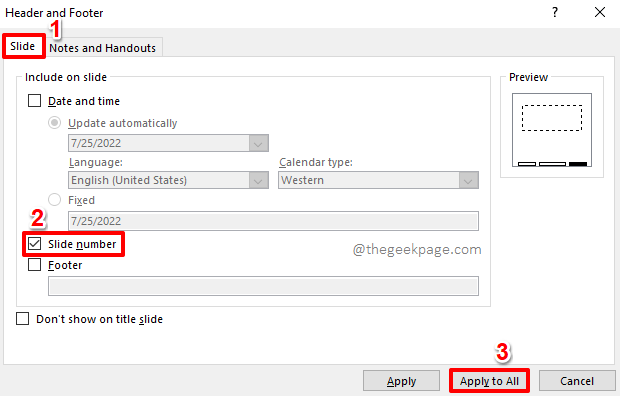
Paso 3: Los números de diapositivas ahora se insertarían en todas las diapositivas presentes en su presentación.
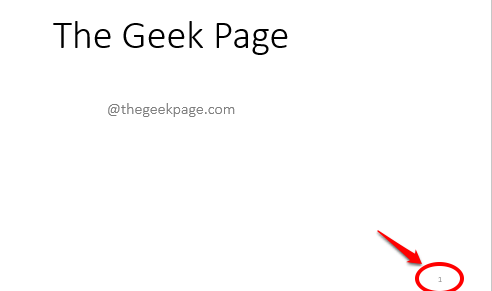
Sección 2: Cómo formatear los números de diapositivas
Aunque los números de diapositivas se insertaron con éxito, es posible que no esté completamente satisfecho con su aspecto. Si ese es el caso, diríjase a las siguientes secciones para que sus números de diapositivas se vean más bonitas con la ayuda de Maestro de diapositivas Para aplicar sus cambios en todas las diapositivas a la vez.
Sección 2.1: Cómo aplicar el formato de fuente y párrafo a los números de diapositivas en todas las diapositivas
Paso 1: Clickea en el VISTA Pestaña en la parte superior.
Bajo VISTA opciones, haga clic en el Maestro de diapositivas botón debajo del Vistas maestras grupo.
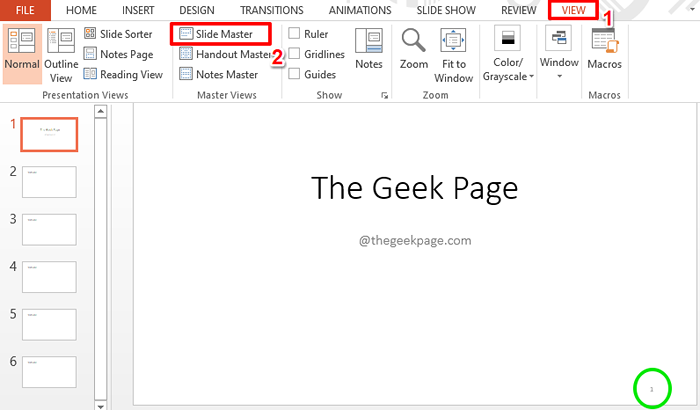
Paso 2: Ahora, bajo el Maestro de diapositivas pestaña, la siguiente diapositiva será visible frente a usted. Clickea en el cuadro de texto en la esquina inferior derecha de la diapositiva, que corresponde al número de diapositivas.
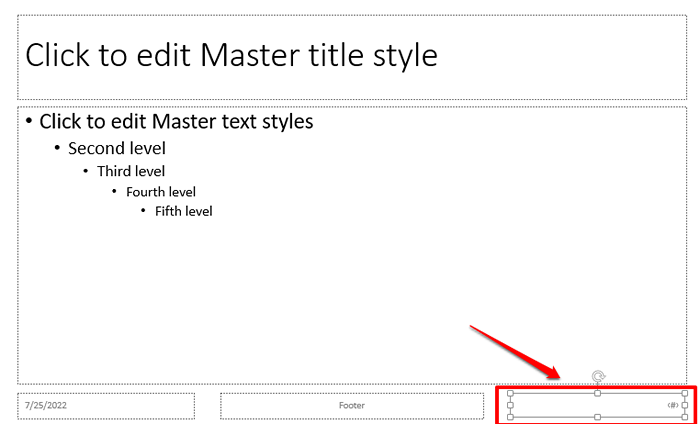
Paso 3: Ahora, haga clic en el HOGAR pestaña y use todas las opciones de formato que desee, para formatear su número de diapositivas.
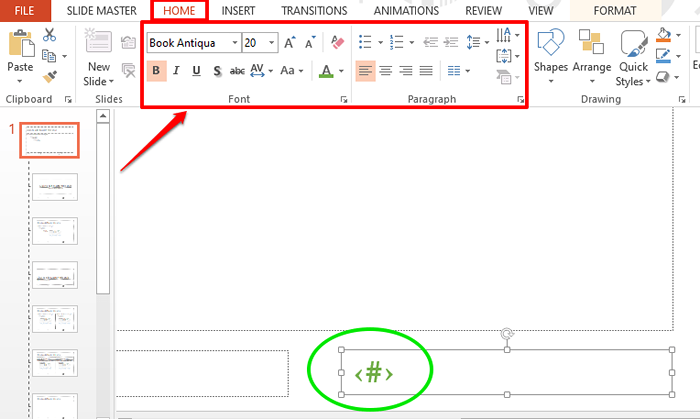
Etapa 4: Como siguiente, haga clic en el Maestro de diapositivas pestaña en la parte superior y luego haga clic en la opción Vista maestra cercana bajo el grupo nombrado Cerca.
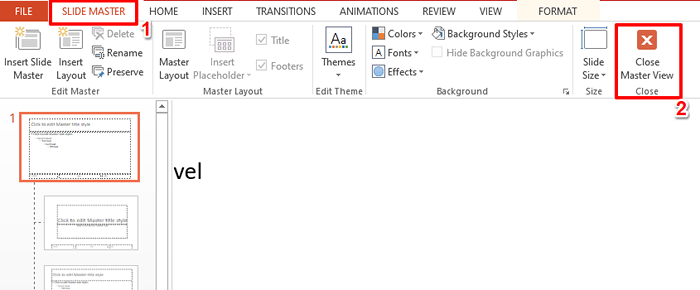
Paso 5: Eso es todo. Ahora puede ver que el número de diapositiva es según sus preferencias de formato.
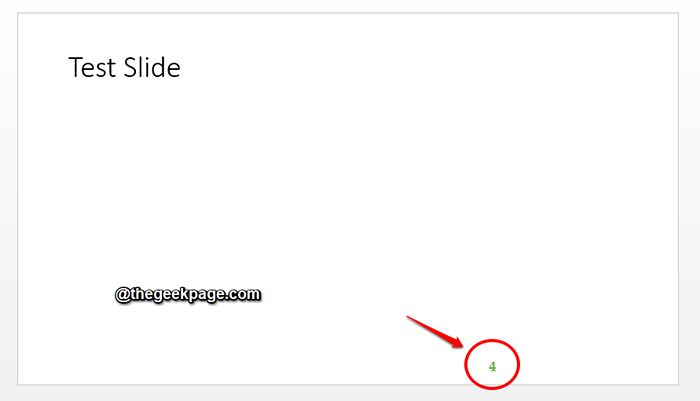
Sección 2.2: Cómo mover los números de diapositivas a una posición diferente
Ahora hay una manera de cambiar el posicionamiento de los números de diapositivas y aplicarlo a través de las diapositivas? Bueno, definitivamente hay una forma!
Paso 1: Una vez más, haga clic en el VISTA pestaña en la parte superior y haga clic en el Maestro de diapositivas botón.
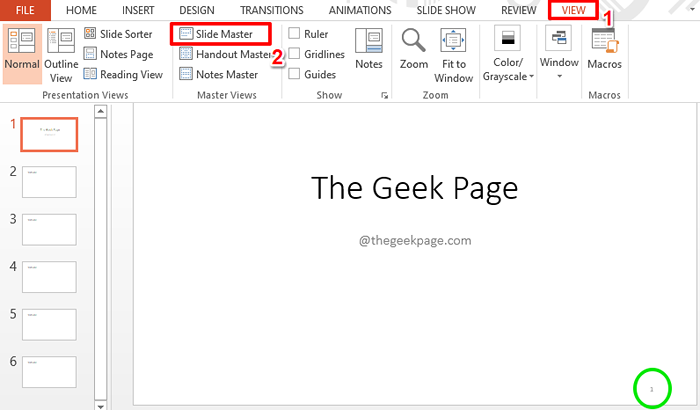
Paso 2: Asegúrese de estar en el Maestro de diapositivas Pestaña en la parte superior.
Ahora, Haga clic y arrastre el cuadro de texto del número de diapositivas a una posición según su preferencia.
Una vez que hayas terminado, presione el Vista maestra cercana botón.
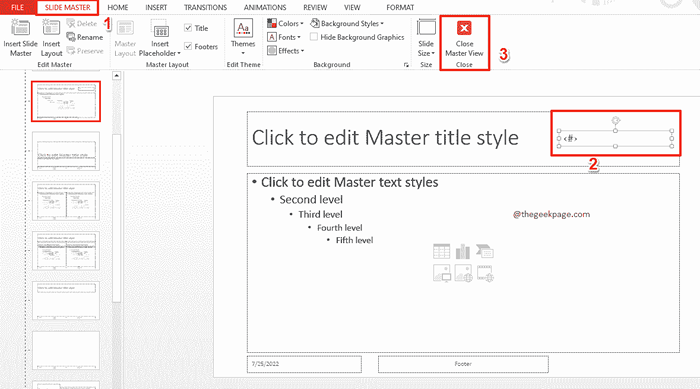
Paso 3: Eso es todo. El número de diapositivas ahora se mueve correctamente a la nueva posición y el cambio se aplica en todas las diapositivas.
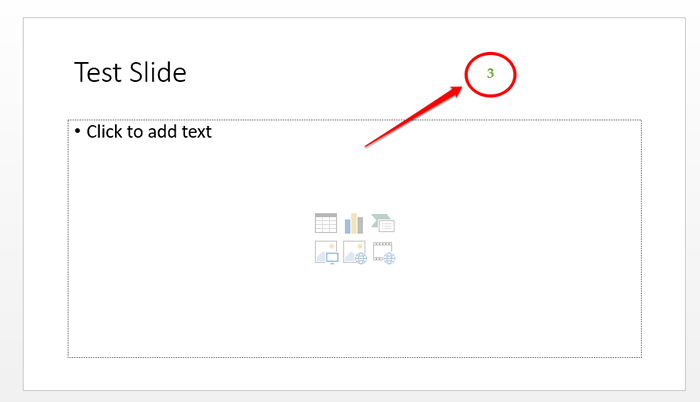
Por favor, cuéntanos en la sección de comentarios si encontró útil el artículo.
- « Cómo evitar que los usuarios con perfiles temporales registren Windows 10/11
- Cómo arreglar la cámara webcam es un problema al revés »

