Cómo evitar que los usuarios con perfiles temporales registren Windows 10/11
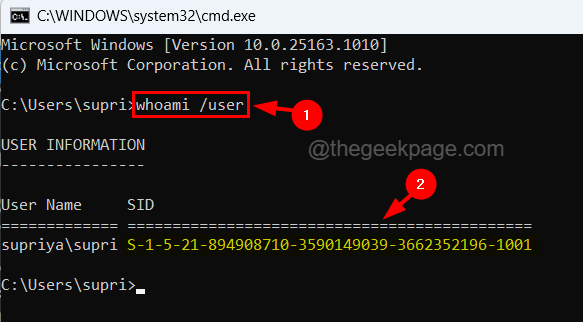
- 629
- 159
- Sra. Lorena Sedillo
Si ha notado que a veces, se muestra un mensaje mientras inicia sesión en su sistema que dice: "Ha sido iniciado con un perfil temporal."? Esto significa que si hay algún problema con el perfil de su cuenta de usuario debido a la corrupción o un ataque de virus y Windows no puede cargar el perfil, creará un perfil temporal con el que el usuario se registra.
Lo que sucede aquí son los archivos o carpetas creadas usando este perfil temporal se eliminarán cuando se desconecten del sistema. Además, no puede acceder a ninguno de sus archivos cuando haya iniciado sesión con un perfil temporal.
Entonces, si también enfrenta este problema, no se preocupe! Hemos reunido algunas maneras de abordar este problema en este artículo a continuación.
Tabla de contenido
- Cómo solucionarlo ha iniciado sesión con un error de perfil temporal en Windows 11, 10
- Detenga a los usuarios con perfiles temporales de iniciar sesión en Windows usando el editor de registro
- Detenga a los usuarios con perfiles temporales de iniciar sesión en Windows utilizando el editor de políticas de grupo local
Cómo solucionarlo ha iniciado sesión con un error de perfil temporal en Windows 11, 10
Después de iniciar sesión en el sistema utilizando un perfil temporal, debe realizar algunos cambios en el archivo de registro que dirija al sistema que use su perfil de usuario en lugar del perfil temporal presente en el sistema. Además, tenga en cuenta que este método solo se puede hacer utilizando una cuenta de administrador en el sistema. Inicie sesión con la cuenta de administración.
De antemano debe exportar el archivo de registro para la copia de seguridad en caso de que desee volver a revertirlo después de que se realicen los cambios y si sale mal, ya que esto puede dañar el sistema.
Paso 1: presione el Windows+R llaves juntas, escriba CMD en él y presiona Ingresar llave.
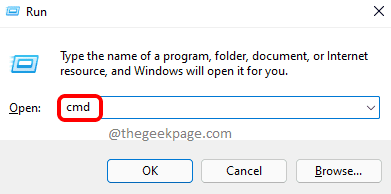
Paso 2: en la ventana del símbolo del sistema que se abrió, escriba Whoami /usuario y presionar Ingresar llave.
Paso 3: Esto muestra la información del usuario que incluye el nombre de usuario y su SID (identificador de seguridad).
Nota - Abra un nuevo bloc de notas y copie el SID desde el símbolo del sistema para referencia futura.
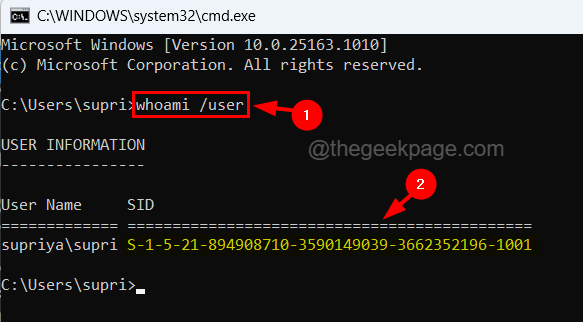
Paso 4: ahora presione el Win+R teclas de nuevo y escriba regedit y luego presiona Ingresar llave.
NOTA - Acepte cualquier UAC que se le solicite en la pantalla que continúe.
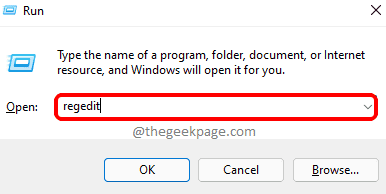
Paso 5: Una vez que la ventana del editor de registro esté abierta, borre la barra de direcciones.
Paso 6: Copiar la ruta a continuación en la barra de direcciones y presionar Ingresar llave.
HKEY_LOCAL_MACHINE \ Software \ Microsoft \ Windows NT \ CurrentVersion \ Profilelist
Paso 7: Esto te llevará al Perfilelista Clave de registro en el panel del lado izquierdo.
Paso 8: Bajo la clave de registro de ProfileLelist, puede ver muchas claves con diferentes SMS como nombres de claves.
Paso 9: Encuentre la clave con su SID como nombre de clave.
Paso 10: Si hay dos entradas de su SID y una con Bak y otra sin Bak al final, entonces por favor botón derecho del ratón en la llave que no termina con .bak y hacer clic borrar Desde el menú contextual.
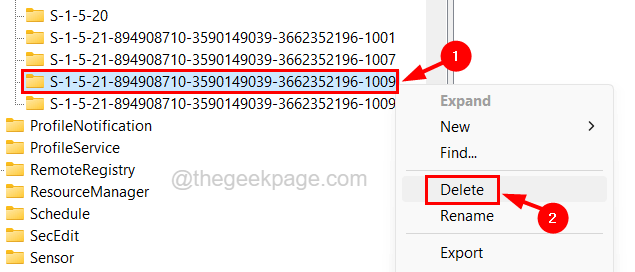
Paso 11: Entonces, eliminar el .bak desde la tecla con su SID al cambiar la nombre de la presentación del F2 llave.
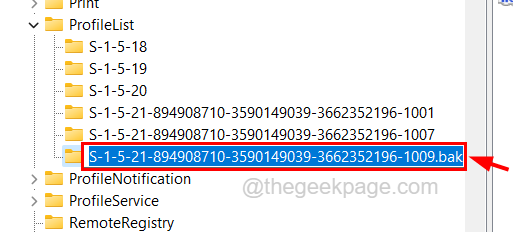
Paso 12: Después de asegurarse de que solo haya una clave con su SID, seleccione en el panel izquierdo.
Paso 13: en el lado derecho, haga doble clic sobre el PerfilImagePath Valor de cadena expandible.
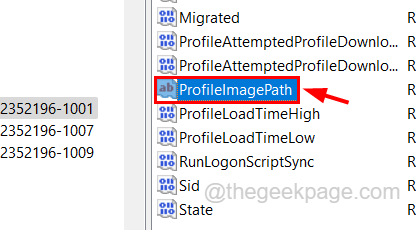
Paso 14: En su ventana Propiedades de edición, ingrese la ruta correcta a su perfil de usuario en el cuadro de texto de datos de valor y haga clic en DE ACUERDO.
NOTA - Puede encontrar su carpeta de perfil de usuario en el C: \ Usuarios ruta desde donde puede copiar la ubicación de la ruta de la carpeta de perfil de usuario.
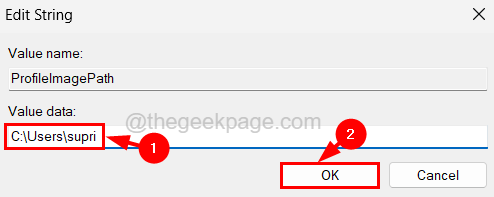
Paso 15: Después de eso, abra el Estado Valor DWORD.
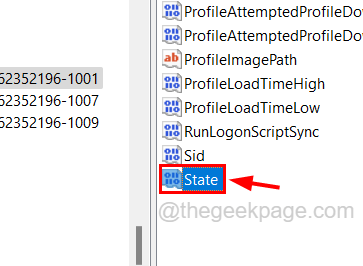
Paso 16: Ingrese 0 en el cuadro de texto de datos de valor y haga clic DE ACUERDO.
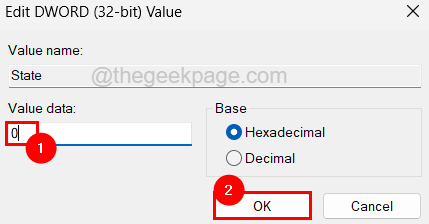
Paso 17: Una vez hecho, cierre la ventana del editor de registro y reinicie su sistema.
Con suerte, ahora puede iniciar sesión con su perfil de usuario sin ningún problema de perfil temporal.
Después de haber iniciado sesión con éxito con su cuenta de usuario, siga los métodos explicados a continuación sobre cómo evitar que los usuarios con perfiles temporales inicien sesión en su sistema de Windows, ya sea utilizando el editor de registros o el editor de políticas del grupo local.
Detenga a los usuarios con perfiles temporales de iniciar sesión en Windows usando el editor de registro
Antes de continuar con este método, exporte o haga una copia de seguridad del archivo de registro en su sistema de Windows para que si algo sale mal al editar el archivo, puede revertirlo utilizando el archivo de copia de seguridad. De lo contrario, esto puede dañar su sistema.
Siga los pasos a continuación sobre cómo deshabilitar el inicio de sesión para los usuarios con perfiles temporales en el sistema de Windows.
Paso 1: para abrir el cuadro Ejecutar comando en el sistema, presione juntos el Windows+R teclas en el teclado.
Paso 2: Una vez que aparezca el cuadro de ejecución en la esquina inferior izquierda de la pantalla, escriba regedit y luego presiona Ingresar llave.
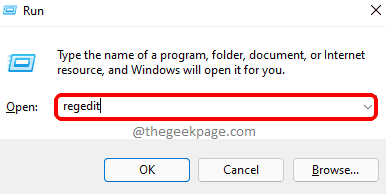
Paso 3: Si hay algún indicador de UAC en la pantalla, acepta que continúe.
Paso 4: Esto abre la ventana del editor de registro en su sistema.
Paso 5: Borre la barra de direcciones del editor del registro y la copia de la copia de la ruta a continuación y presione Ingresar llave.
HKEY_LOCAL_MACHINE \ Software \ Policies \ Microsoft \ Windows \ System
Paso 6: Una vez que llegue a la clave del registro del sistema, haga clic con el botón derecho y navegue hasta NUEVO valor> DWord (32 bits) Desde su menú contextual como se muestra a continuación.
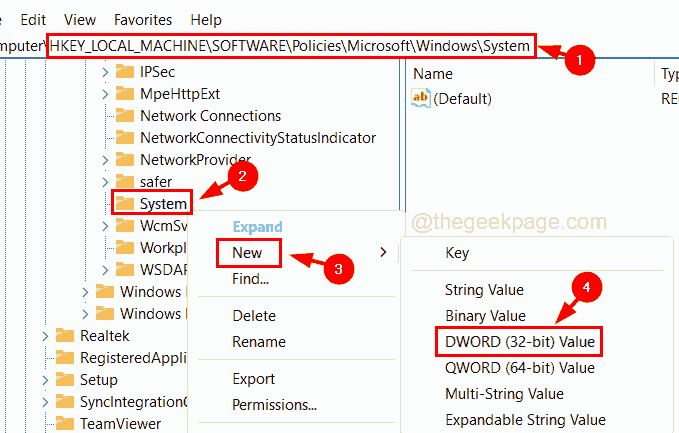
Paso 7: Ahora en la sección del lado derecho del editor, se crea un valor de DWORD recientemente que necesita cambiar el nombre de PerfilerRorAction.
Paso 8: Después de crearlo, abra su ventana de edición por doble clic en eso.
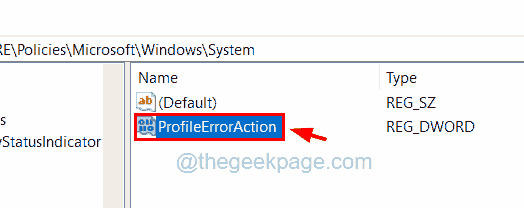
Paso 9: ingrese los datos de valor como 1 en su cuadro de texto como se muestra a continuación y haga clic DE ACUERDO.
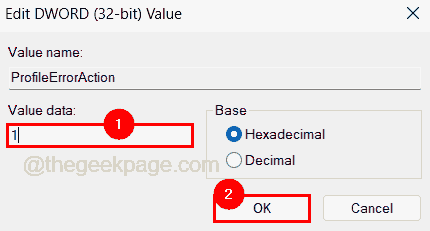
Paso 10: Una vez hecho, cierre la ventana del editor de registro y reinicie el sistema una vez.
Detenga a los usuarios con perfiles temporales de iniciar sesión en Windows utilizando el editor de políticas de grupo local
Este método se puede aplicar solo a aquellos usuarios que ejecutan la versión de Windows Pro en su sistema. Si el usuario tiene la versión inicio de Windows, puede seguir este artículo para instalar el editor de políticas de grupo local en el sistema de Windows.
Una vez que se instale el editor, siga las instrucciones guiadas a continuación sobre cómo evitar que el usuario con perfiles temporales inicie sesión.
Paso 1: presione el Win+R teclas en el teclado, que abre el Correr cuadro de comando.
Paso 2: Tipo gpedit.MSC en él y presiona el Ingresar llave.
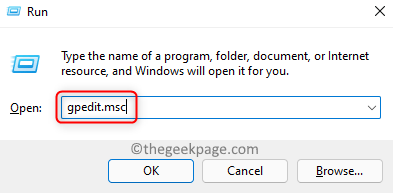
Paso 3: Explore el uso de la ruta a continuación para seleccionar la carpeta de perfiles de usuario en el panel izquierdo.
Configuración de la computadora> Plantillas administrativas> Sistema> Perfiles de usuario
Paso 4: En el lado derecho del editor, localice el No registre a los usuarios con perfiles temporales ajuste y haga doble clic en eso.
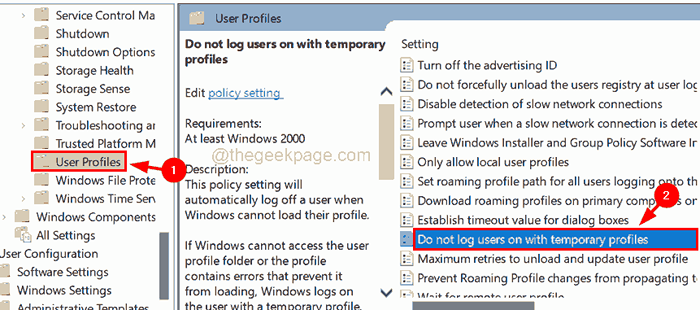
Paso 5: En la ventana de configuración, haga clic en el Activado botón de radio para habilitar el no registrar a los usuarios con configuración de perfiles temporales y luego hacer clic en Aplicar y DE ACUERDO.
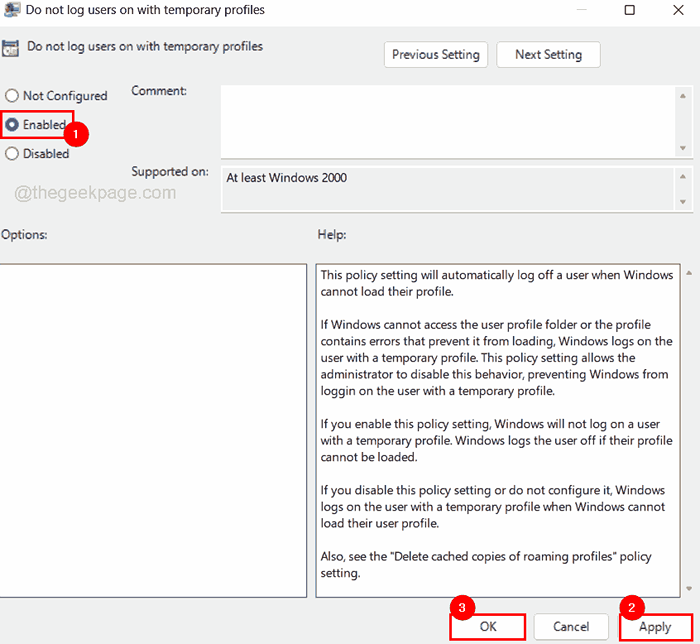
Paso 6: Finalmente, reinicie su sistema una vez hecho.
- « Mouse sigue zoom en lugar de desplazarse en Windows 10/11
- Cómo agregar números de diapositivas automáticamente en presentaciones de PowerPoint »

