Mouse sigue zoom en lugar de desplazarse en Windows 10/11
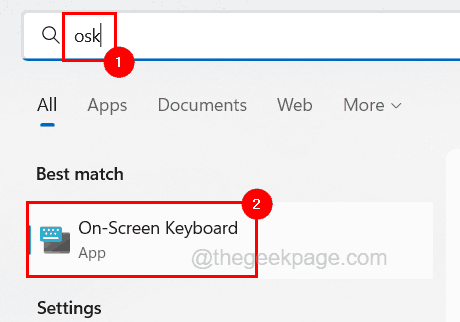
- 1437
- 178
- Hugo Vera
Para obtener más conveniencia, los usuarios de Windows la mayor parte del tiempo usan el mouse para desplazarse y hacer clic a pesar de que tienen la opción de un panel táctil si el dispositivo es una computadora portátil.
Recientemente, la mayoría de los usuarios de Windows comenzaron a quejarse de un problema con su mouse que está conectado a su sistema de Windows. El problema es que no pueden desplazarse por ninguna carpeta, sitio web o cualquier cosa, en su lugar, el mouse comienza a Zoom.
Esto se ha convertido en un problema crucial ya que está causando más molestias mientras usa el mouse para cualquier propósito. La razón más obvia que nos viene a la mente es la tecla CTRL en el teclado, que cuando se presiona, hace que el mouse se aleje. Por lo tanto, existe la posibilidad de que la tecla CTRL se atasque en el teclado. Además, algunas configuraciones del mouse podrían haber sido cambiadas por otro usuario sin saberlo.
Teniendo en cuenta todas estas posibles razones detrás de este problema, hemos compilado un montón de soluciones a continuación en este artículo que ayudará a los usuarios a resolverlo.
Si también tiene el mismo problema, no se preocupe. sigue leyendo para aprender mas.
Tabla de contenido
- Solución 1: verifique si la tecla CTRL se atascó en el teclado
- Solución 2: desmarque zoom en rollo con Intellimouse en Excel
- Solución 3 - Desactive la configuración de zoom de pellizco
- Solución 4 - Vuelva a instalar el controlador del mouse
Solución 1: verifique si la tecla CTRL se atascó en el teclado
Para zoom en cualquier imagen, página web, etc. Los usuarios deben rodar el botón de desplazamiento en el mouse mientras presionan y manteniendo presionado la tecla CTRL en el teclado. Entonces, si por casualidad, la tecla CTRL se atasca mientras presiona o se daña, se presionará todo el tiempo y no importa lo que haga, el botón de desplazamiento del mouse solo se acercará a su sistema.
Entonces, para verificar si la tecla CTRL está atascada o no, siga los pasos a continuación.
Paso 1: Abierto el Teclado en pantalla Software en su sistema Windows por prensado el Windows llave y escritura osk.
Paso 2: luego seleccione el Teclado en pantalla De los resultados de la búsqueda haciendo clic en ella como se muestra en la captura de pantalla a continuación.
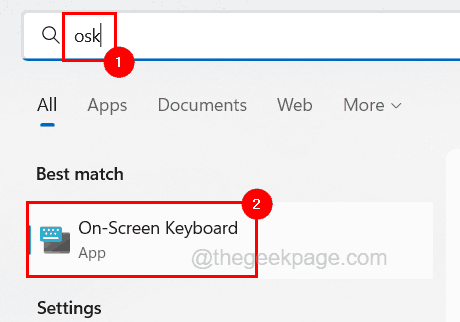
Paso 3: Una vez que aparece el teclado en pantalla en la pantalla, verifique si Ambas teclas CTRL son destacado con azul color. En caso afirmativo, significa que una de las teclas CTRL en su teclado está atascada y se mantiene presionada continuamente.
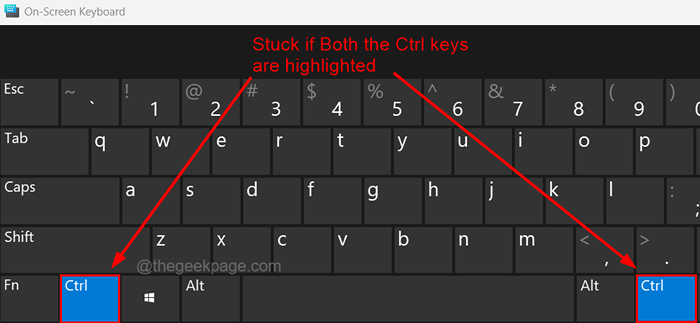
Paso 4: Ahora debe comprar un teclado completamente nuevo o simplemente comunicarse con el fabricante del teclado para reemplazarlo si está en garantía o cualquier técnico de computadora local si simplemente puede reparar el teclado.
Solución 2: desmarque zoom en rollo con Intellimouse en Excel
Si este problema solo surge mientras usa la aplicación Excel, entonces debe desmarcar una configuración llamada Zoom On Roll con Intellimouse en las opciones avanzadas de la aplicación Excel. Estamos guiando a nuestros usuarios sobre cómo hacerlo utilizando los pasos explicados a continuación.
Paso 1: Abierto el Sobresalir aplicación en su sistema por prensado el Windows llave y escritura sobresalir.
Paso 2: luego presione el Ingresar llave.
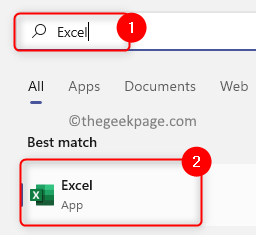
Paso 3: haga clic Opción en la parte inferior del panel lateral izquierdo en la ventana de la aplicación de Excel.
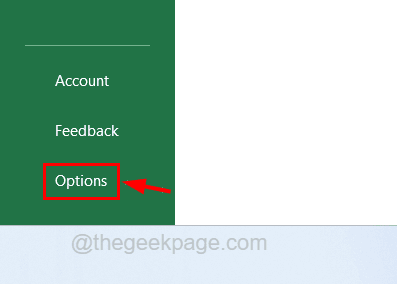
Paso 4: haga clic en el Avanzado opción en el lado izquierdo como se muestra a continuación.
Paso 5: luego ubique la configuración llamada Zoom en rollo con Intellimouse y asegúrate de desactivar Su casilla de verificación.
Paso 6: Una vez hecho, haga clic DE ACUERDO.
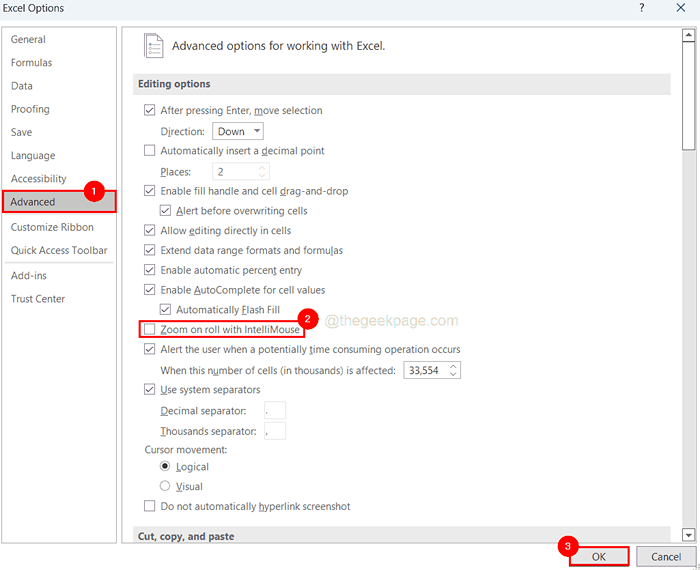
Solución 3 - Desactive la configuración de zoom de pellizco
Algunos usuarios de Windows han afirmado que resolvieron este problema al hacer algunos cambios en la configuración llamada zoom de pellizco en las propiedades del mouse. Por lo tanto, recomendamos que nuestros usuarios también prueben este método una vez y vea si esto también funciona para usted.
Siga los pasos explicados a continuación sobre cómo hacerlo.
Paso 1: Prensa el Win+R llaves juntas para abierto el Correr caja de diálogo.
Paso 2: Tipo control y presionar Ingresar llave.
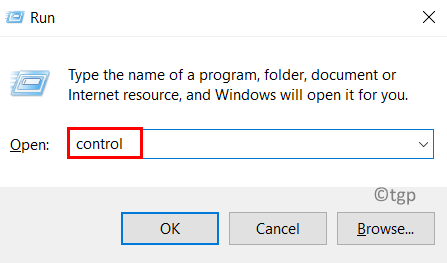
Paso 3: En la ventana del panel de control, escriba ratón en su barra de búsqueda y seleccione el Cambiar la configuración del mouse En la parte superior de los resultados de búsqueda haciendo clic en él.
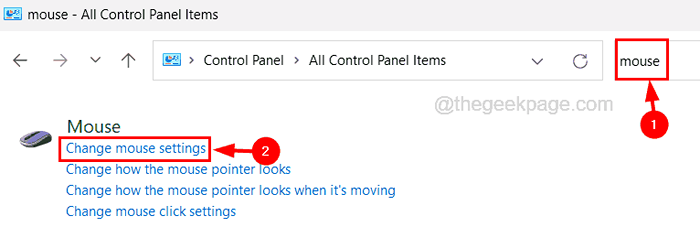
Paso 4: luego haga clic en el VIVACIDAD pestaña al final de la ventana Propiedades del mouse y haga clic en la Opción botón como se muestra a continuación.
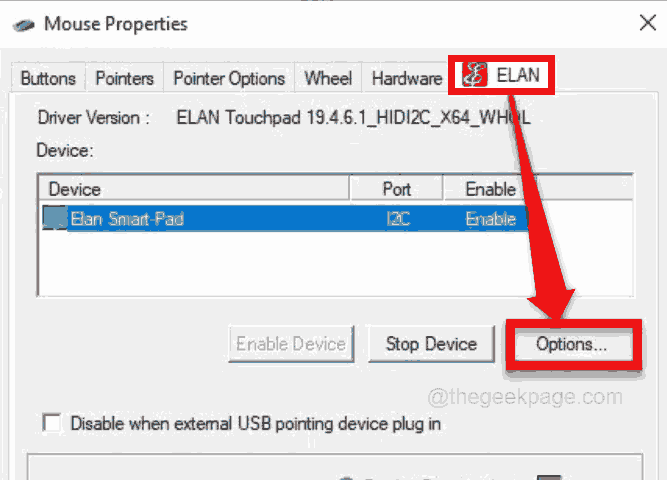
Paso 5: En la ventana Elan Smart-Pad, seleccione el Múltiple pestaña y seleccione el Zoom Opción en el lado izquierdo.
Paso 6: A continuación, en el lado derecho asegúrese de Permitir La casilla de verificación no está marcada, que es responsable de Zoom-In y Zoom-Out y haga clic en DE ACUERDO.
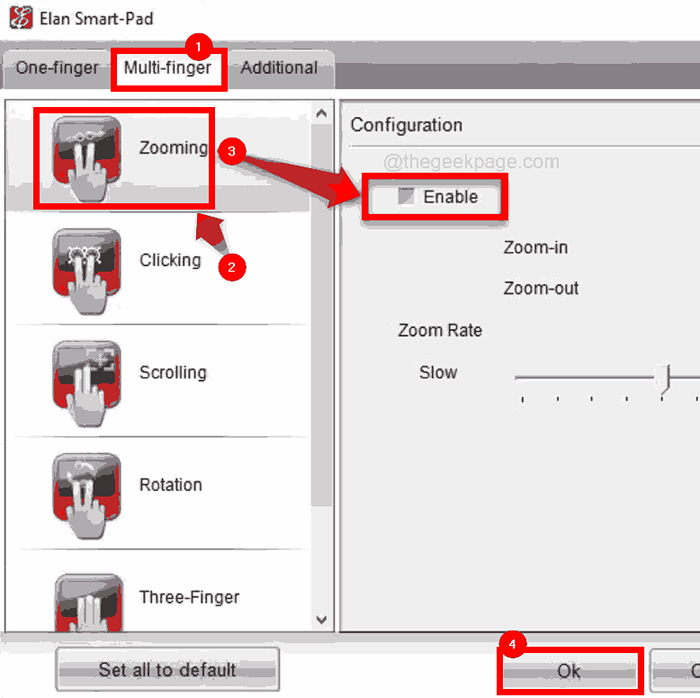
Solución 4 - Vuelva a instalar el controlador del mouse
Si el controlador del mouse está dañado o no actualizado, los problemas mencionados anteriormente en este artículo están obligados a ocurrir. Por lo tanto, le mostraremos cómo puede actualizar el controlador del mouse en su sistema de Windows usando el Administrador de dispositivos con los pasos a continuación.
Paso 1: Prensa el Ganar+x teclas juntas y luego presione el METRO clave una vez, que abertura el Administrador de dispositivos ventana.
Paso 2: en la ventana del administrador de dispositivos, haga doble clic en Ratones y otros dispositivos de puntuación para expandirlo.
Paso 3: Entonces, botón derecho del ratón sobre el Ratón compatible con HID opción y luego haga clic en el Actualizar controlador opción del menú contextual como se muestra a continuación.
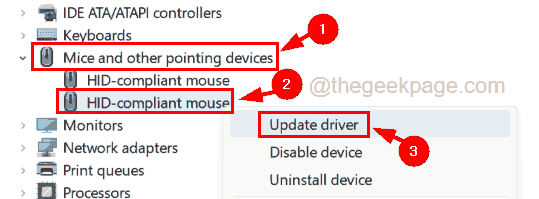
Paso 4: toque la búsqueda de búsqueda automáticamente para los controladores y esto actualizará el controlador del mouse.
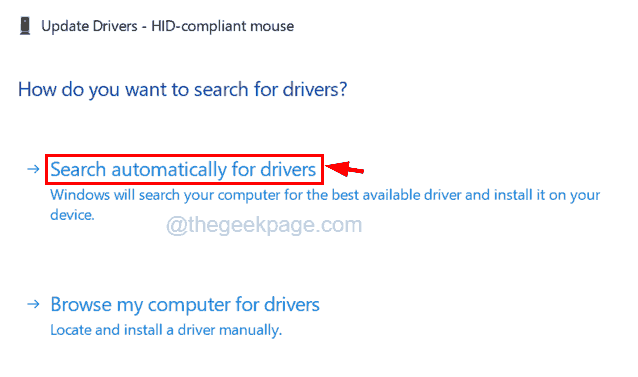
Paso 5: Ahora verifique si el problema se resolvió. Si no, probablemente tenga que reinstalar el controlador del mouse desinstalando el controlador del mouse.
Paso 6: Para desinstalar el controlador del mouse, necesita botón derecho del ratón sobre el Ratón compatible con HID opción debajo Ratones y otros dispositivos de puntuación y seleccionar Desinstalar dispositivo Desde el menú contextual como se muestra a continuación.
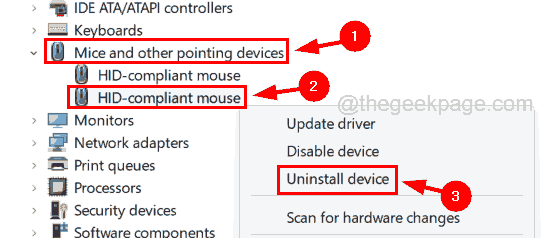
Paso 7: Esto desinstalará el mouse del sistema.
Paso 8: Ahora necesita reiniciar su sistema y el sistema en sí, detectará el controlador que falta y lo reiniciará nuevamente con un controlador apropiado.
- « El error de Windows 2 ocurrió al cargar la solución Java VM
- Cómo evitar que los usuarios con perfiles temporales registren Windows 10/11 »

