El error de Windows 2 ocurrió al cargar la solución Java VM

- 1745
- 409
- Eduardo Tapia
Al instalar o iniciar cualquier software instalado en el sistema de Windows, que necesita un entorno Java arroja un mensaje de error en una ventana de lanzamiento de Derwhere que lee "El error de Windows 2 ocurrió al cargar la Java VM".
Esto ha sido informado por muchos usuarios de Windows recientemente y no pueden resolver esto, lo que está afectando su productividad, ya que no pueden abrir o instalar algún software requerido.
Esto posiblemente se puede ocurrir debido a Java obsoleto que se ha instalado en el sistema o tal vez la ruta Java Java incorrecta ingresada en las variables de entorno. Después de analizar las posibles razones detrás de este error, incluidos los mencionados anteriormente, hemos compilado algunas correcciones que probablemente resolverán este error fácilmente.
Si también está pasando por el mismo problema con su sistema, lea este artículo que lo guiará para solucionarlo.
Tabla de contenido
- FIJAR 1: agregue la ruta de entorno de ejecución de Java a la variable de ruta al sistema
- Fix 2 - Elimine la variable Javapath de las variables del sistema
- Corrección 3: use el comando lax_vm para instalar el software sin error
- FIJO 4 - Actualice Java instalando la última versión
FIJAR 1: agregue la ruta de entorno de ejecución de Java a la variable de ruta al sistema
Al proporcionar la ruta de entorno de ejecución de Java correcta a la variable de ruta del sistema, este tipo de error se puede resolver fácilmente. Sugerimos que nuestros usuarios verifiquen si la ruta Java correcta se ha agregado a la variable de ruta al sistema.
Aquí están los pasos sobre cómo hacerlo.
Paso 1: presione el Ganar + Riñonal llaves juntas para abrir el correr cuadro de comando.
Paso 2: Tipo SystemPropertiesAdvanced en él y presiona Ingresar llave.

Paso 3: Esto abrirá la ventana Propiedades del sistema con la pestaña Avanzada.
Paso 4: ahora haga clic Variables de entorno… en la parte inferior como se muestra en la siguiente captura de pantalla.
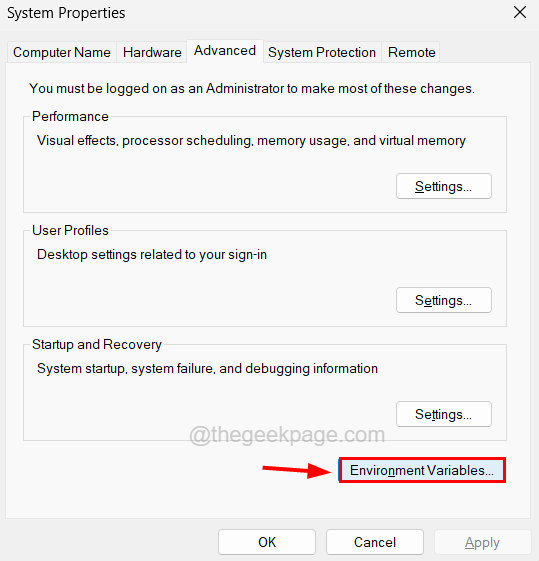
Paso 5: En la ventana Variables de entorno en la sección Variables del sistema, haga doble clic En la variable llamada Camino Como se muestra abajo.
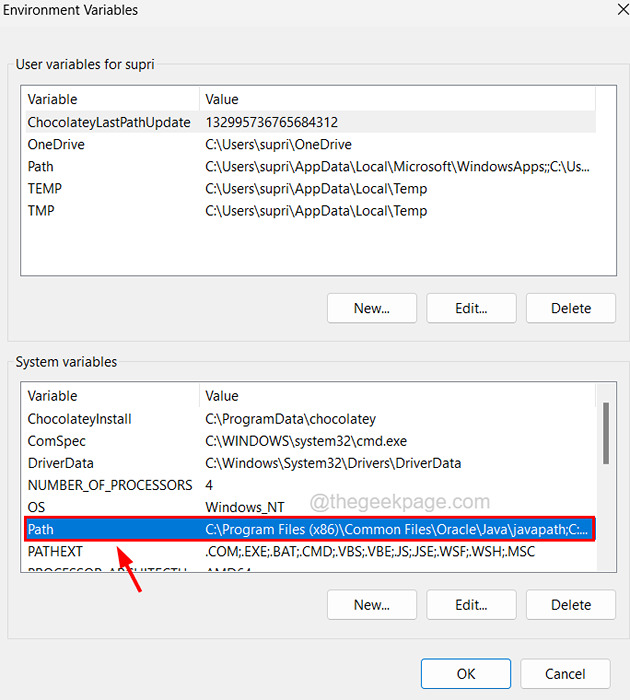
Paso 6: En la nueva ventana, haga clic Nuevo En el lado superior derecho para agregar la ruta Java a la variable de ruta.
Paso 7: luego pegue la línea a continuación en el cuadro de texto y haga clic en DE ACUERDO.
C: \ Archivos de programa \ java \ jre1.8.0_333 \ bin
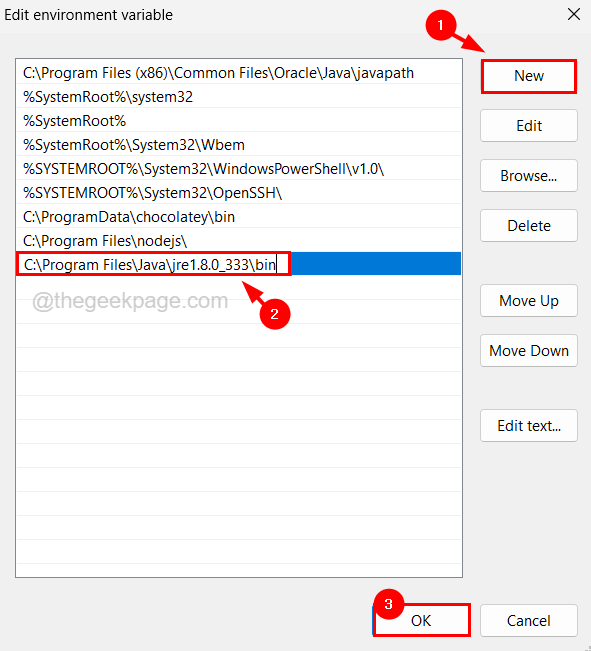
Paso 8: haga clic DE ACUERDO en ambos Windows (ventana Variables de entorno y ventana Propiedades del sistema).
Fix 2 - Elimine la variable Javapath de las variables del sistema
Si hay alguna variable específicamente llamada Javapath en las variables de entorno en el sistema, esto podría crear un conflicto porque esta ruta ya se ha proporcionado a la variable de ruta. Así que verifiquemos si hay alguna variable Javapath y luego eliminarla de las variables de entorno en el sistema.
Paso 1: presione el Ganar + Riñonal llaves juntas para abrir el correr cuadro de comando.
Paso 2: Tipo SystemPropertiesAdvanced en él y presiona Ingresar llave.

Paso 3: Esto abrirá la ventana Propiedades del sistema con la pestaña Avanzada.
Paso 4: ahora haga clic Variables de entorno… en la parte inferior como se muestra en la siguiente captura de pantalla.
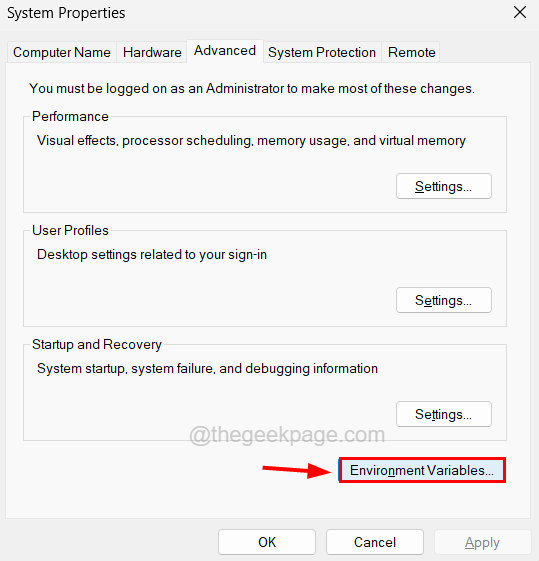
Paso 5: En la sección Variables del sistema en la parte inferior, verifique si hay alguna variable llamada Javapath.
Paso 6: Si está presente, seleccione el javapath variable y hacer clic Borrar Como se muestra abajo.
Paso 7: A continuación, haga clic DE ACUERDO para cerrar todas las ventanas que están abiertas.
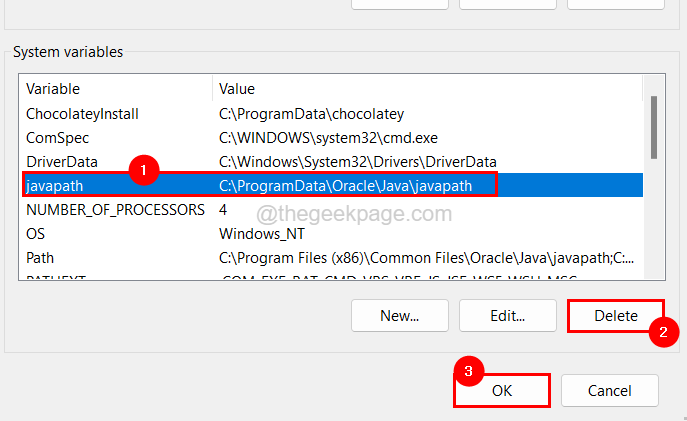
Corrección 3: use el comando lax_vm para instalar el software sin error
Si este error se produce al instalar cualquier software en el sistema, entonces se puede evitar tratando de instalar el software utilizando el símbolo del sistema y con el comando que incluye el parámetro Lax_VM.
Si se pregunta cómo se debe hacer esto, no se preocupe, lo explicaremos en pasos detallados a continuación.
Paso 1: Abierto el solicitante del sistema Ventana presionando Win+R llaves juntas y escribiendo CMD y luego presionando Ingresar llave.
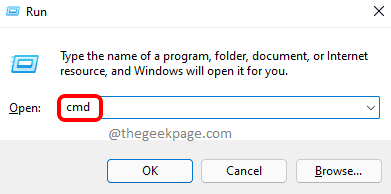
Paso 2: Ahora la ventana del símbolo del sistema aparece en el sistema.
Paso 3: Tipo CD C: \ Users \%UserName%\ Descargas y presionar Ingresar llave.
Paso 4: Esto lo llevará a la carpeta de descargas en el símbolo del sistema.
NOTA - Por lo general, todo el archivo de configuración para instalar cualquier software que se descargó desde Internet se guarda en la carpeta de descargas. Pero si el archivo del instalador se almacena en una ubicación diferente, especifique esa ruta de ubicación en lugar de C: \ users \%username%\ descargas En el comando anterior. Para EG:- CD
Paso 5: ahora ha llegado a la carpeta donde está presente el archivo del instalador.
Paso 6: Escriba el siguiente comando y presione Ingresar llave.
instalador-filename lax_vm "c: \ archivos de programa \ java \ jre1.8.0_341 \ bin \ java.exe"
NOTA - Reemplazar instalador-filename con el nombre de archivo real y reemplazar C: \ Archivos de programa \ java \ jre1.8.0_341 \ bin \ java.exe con el camino de la java.Exe archivo almacenado en su sistema. Al actualizar el Java en su sistema, el jre1.8.0_341 El nombre de la carpeta también se actualiza con el último nombre de la versión.
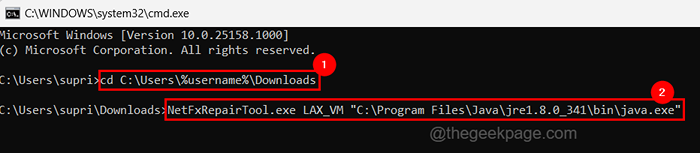
Paso 7: Esto comenzará a instalar el software que desea instalar sin causar ningún error.
FIJO 4 - Actualice Java instalando la última versión
A veces, Java obsoleto o la instalación de la versión incorrecta de Java puede crear tales errores mencionados anteriormente en este artículo. Por lo tanto, recomendamos verificar si el Java se actualiza a la última versión y, de lo contrario, instale la versión más nueva con la ayuda de los pasos explicados a continuación.
Paso 1: presione el Win+R llaves juntas, escriba control y presionar Ingresar llave.
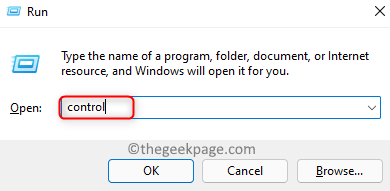
Paso 2: Ahora haga clic Java Después de seleccionar el Iconos grandes opción desde el Vista por Menú desplegable.
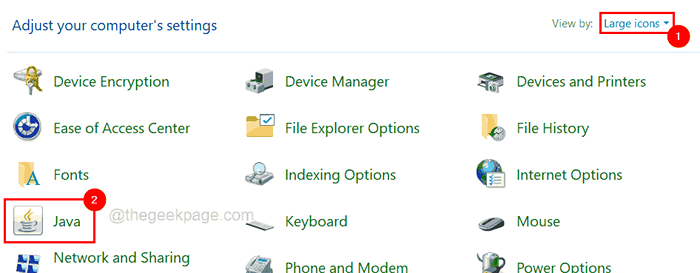
Paso 3: Esto abrirá la ventana del panel de control Java.
Paso 4: debajo del General pestaña, debe hacer clic en el Acerca de… botón para verificar qué versión de Java se instala como se muestra a continuación.
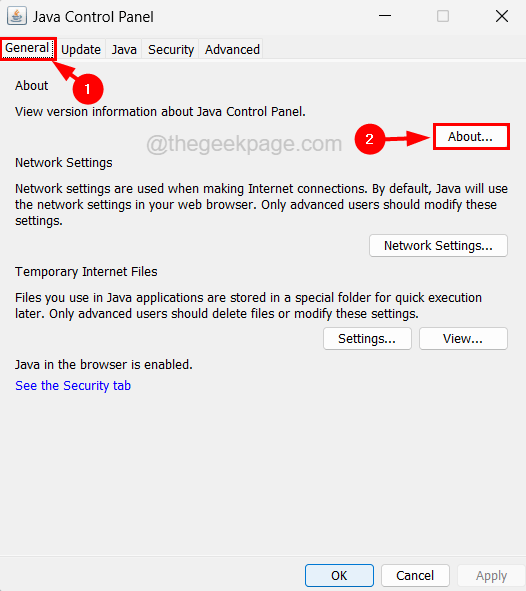
NOTA - En la ventana Acerca de Java, puede ver la versión de Java instalada en el sistema como se muestra a continuación.
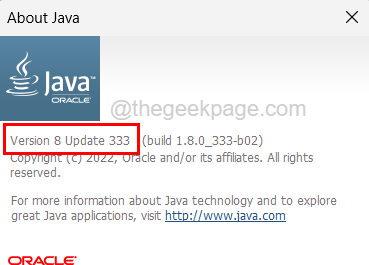
Paso 5: Después de verificar la versión, abra la aplicación de su navegador web en el sistema como Chrome, Firefox, etc.
Paso 6: ahora abra una nueva pestaña en el navegador y pegue el siguiente Url en la barra de direcciones y presione Ingresar llave.
https: // www.Java.com/en/descargar/
Paso 7: En la página de descargas de Java, podrá ver la última versión de Java como se muestra a continuación.
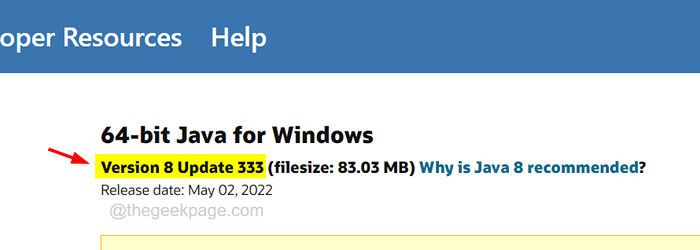
Paso 8: Si esta versión no coincide con la instalada en su sistema, haga clic en el Descargar Java botón para comenzar a descargar el archivo ejecutable para instalar el último Java.
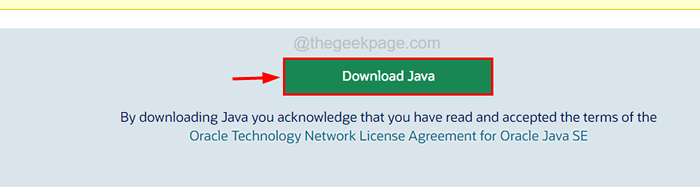
Paso 9: Una vez que se descarga el archivo de configuración del ejecutable Java, haga clic en él para comenzar a instalar la última Java en el sistema.
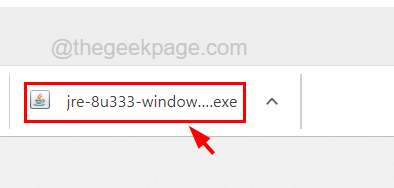
Paso 10: En la ventana de configuración de Java, haga clic en el Instalar botón presente en la parte inferior, que comienza a instalar Java como se muestra a continuación.
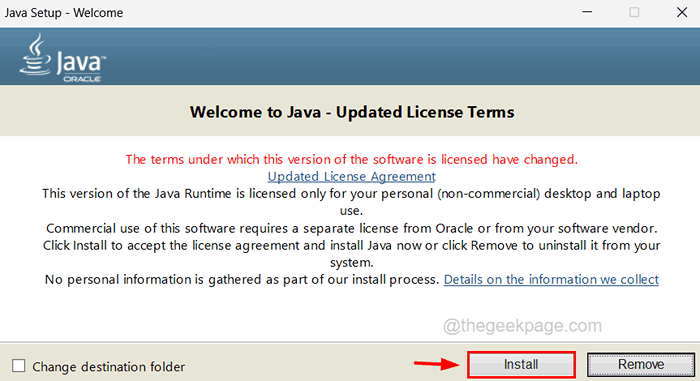
Paso 11: Espere hasta que el proceso de instalación aún esté en progreso.
Paso 12: Una vez que se instale correctamente, cierre la ventana haciendo clic en Cerca Como se muestra abajo.
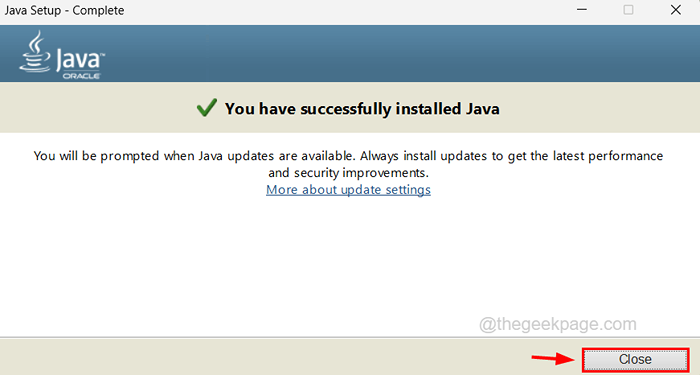
Ahora su sistema tiene la última versión de Java instalada.
- « Cómo arreglar la calibración de color se mantiene en restricciones en Windows 11/10
- Mouse sigue zoom en lugar de desplazarse en Windows 10/11 »

