Falta cómo solucionar la opción Wi-Fi en Windows 11
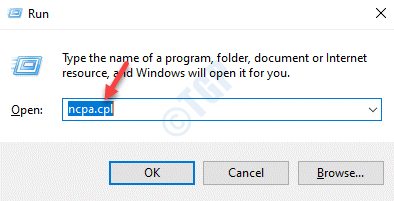
- 3316
- 307
- Eduardo Tapia
La mayoría de los usuarios de Windows hacen uso de computadoras portátiles o escritorio para fines de navegación/navegación solamente (principalmente para entretenimiento, lectura de blogs, etc.).
Muchos usuarios han informado que la opción Wi-Fi desapareció repentinamente de su sistema y no pueden conectarse al wifi para la conectividad a Internet. Algunos de ellos no tienen otro medio de provisión en Internet que los haga muy irritantes e indefensos sobre lo que se puede hacer desde su fin.
Las razones potenciales pueden ser dañadas con tarjeta WiFi de Internet o sin saberlo, deshabilitar sin saberlo, el adaptador WiFi en el sistema de Windows, que no se actualiza durante bastante tiempo. Hemos pensado mucho en todas las razones posibles y se les ocurrió un montón de soluciones que podrían ayudar a los usuarios de una manera significativa. Continúe con anticipación para leer más.
Tabla de contenido
- FIJAR 1 - Habilitar / activar el adaptador Wi -Fi en el sistema
- Corrección 2: ejecute el adaptador de red y los solucionadores de problemas de conexiones a Internet
- SEX 3 - Actualizar / reinstalar el adaptador de red Wi -Fi
- FIJO 4: intente actualizar el sistema de Windows
- FIJO 5 - Realice el reinicio de la red en su sistema de Windows
- FIJO 6 - Asegúrese de que el servicio WLAN Autoconfig se esté ejecutando
- FIJAR 7 - Pruebe la restauración del sistema en el sistema
FIJAR 1 - Habilitar / activar el adaptador Wi -Fi en el sistema
Si el adaptador Wi-Fi está deshabilitado por cualquier casual. Por lo tanto, habilitemos el adaptador Wi-Fi utilizando los pasos a continuación.
Paso 1: para abrir el Correr Cuadro de diálogo en su sistema, simplemente presione y mantenga presionado el Windows y Riñonal llaves juntas.
Paso 2: Una vez que aparece el cuadro de comando Ejecutar en la parte inferior izquierda de la pantalla, escriba NCPA.CPL En el espacio de textbox y golpea Ingresar llave.
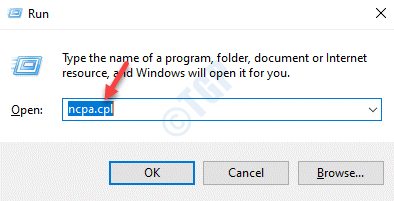
Paso 3: Esto te llevará al Conexiones de red página.
Paso 4: Aquí encontrará todos los adaptadores relacionados con la red enumerados.
Paso 5: Encuentre si hay algún adaptador Wi-Fi entre ellos.
Paso 6: solo haga clic con el botón derecho en el Wifi adaptador y haga clic Permitir Desde el menú contextual como se muestra en la siguiente captura de pantalla.
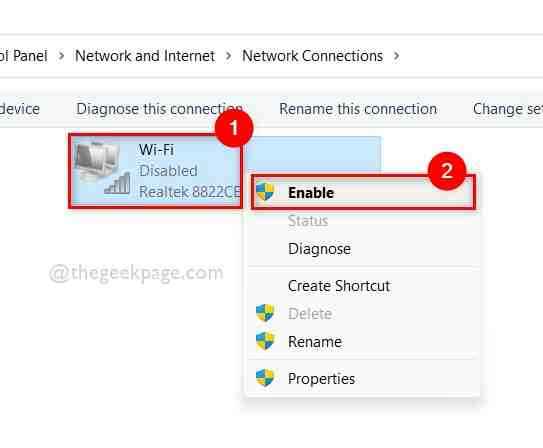
Paso 7: Después de habilitar el adaptador Wi-Fi, verifique si la opción Wi-Fi aparece en la esquina del lado derecho de la barra de tareas.
Paso 8: Cierre la página de conexiones de red.
Corrección 2: ejecute el adaptador de red y los solucionadores de problemas de conexiones a Internet
Microsoft ha dado una opción en la que los usuarios pueden solucionar fácilmente el problema en el sistema específicamente sin la necesidad de ningún software de terceros instalado en el sistema. Estos solucionadores de problemas diagnosticarán e intentarán solucionar los problemas si se encuentran alguno.
Entonces le mostraremos cómo puede hacerlo con los pasos a continuación.
Paso 1: presione el Windows y Riñonal teclas juntas en el teclado que abre el Correr cuadro de comando.
Paso 2: Siguiente, escriba control.exe /nombre Microsoft.Solución de problemas en el cuadro de texto de Correr y presionar Ingresar llave.
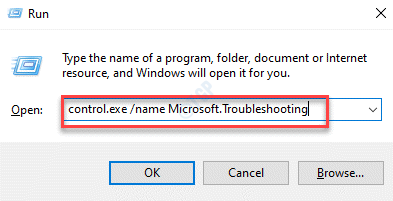
Paso 3: Esto lo llevará a la página de solución de problemas directamente.
Paso 4: seleccione el Otros solucionadores de problemas opción en la página de solución de problemas como se muestra a continuación.
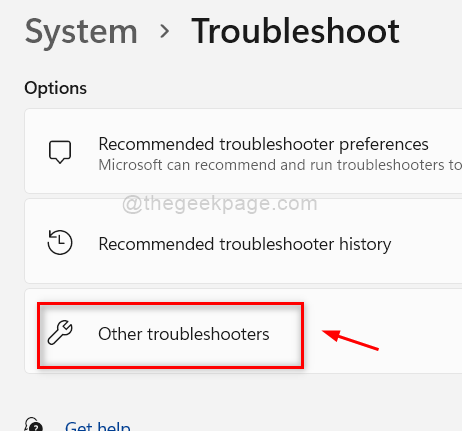
Paso 5: En la otra página de Subrobles de los problemas en la sección más frecuente, haga clic en la Correr botón de Conexiones a Internet.
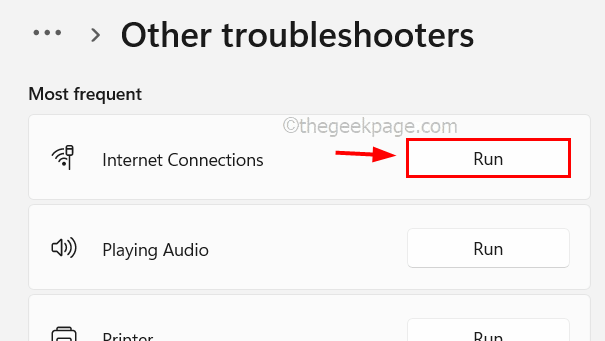
Paso 6: Esto comenzará a diagnosticar los problemas relacionados con cualquier conexión a Internet en el sistema. Siga las instrucciones en la pantalla y corríjalas.
Paso 7: Del mismo modo, desplácese hacia abajo en la página y haga clic en el Correr de Adaptador de red opción y realizar las instrucciones en la pantalla.
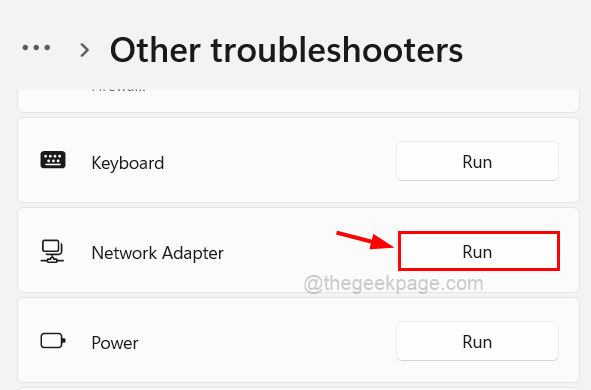
Paso 8: Si se encuentran problemas, solucionándolos con los consejos sugeridos por el solucionador de problemas.
Paso 9: Eso es todo. Una vez que haya terminado, cierre la ventana.
SEX 3 - Actualizar / reinstalar el adaptador de red Wi -Fi
El adaptador Wi-Fi si no se actualiza, podría causar tales problemas mencionados anteriormente en esta publicación. Entonces, si ninguna de las soluciones anteriores funcionó, es posible que desee intentar actualizar o reinstalar el adaptador Wi-Fi y ver si eso funciona.
Paso 1: presione el Windows + X teclas juntas para ver el menú contextual del Comenzar botón en la barra de tareas.
Paso 2: Luego, seleccione el Administrador de dispositivos desde la lista para abrirla/iniciarla.
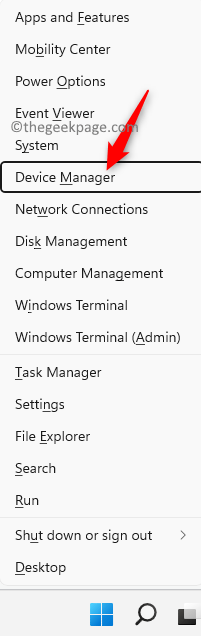
Paso 3: una vez que aparece la ventana del administrador de dispositivos en la pantalla, haga doble clic sobre el Adaptadores de red Para expandirlo para ver la lista de adaptadores de red instalados en el sistema.
Paso 4: Siguiente, botón derecho del ratón sobre el Adaptador Wi-Fi y haga clic en el Actualizar controlador opción desde el menú contextual para comenzar a actualizar el controlador como se muestra a continuación.
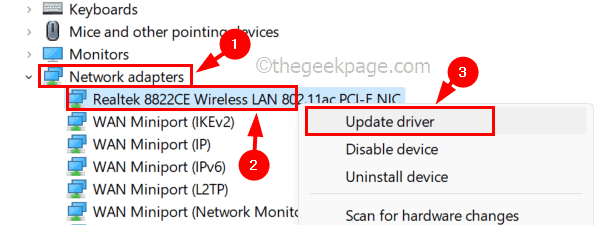
Paso 5: Una vez que se actualiza el controlador y sigue siendo el problema, es posible que desee reinstalarlo.
Paso 6: para hacerlo, botón derecho del ratón sobre el Wifi adaptador y seleccionar Desinstalar dispositivo.
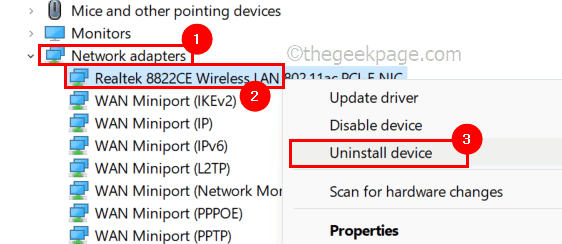
Paso 7: Esto desinstalará el adaptador Wi-Fi del sistema y debe reiniciar el sistema para que el dispositivo Wi-Fi se instale nuevamente mientras el sistema se inicia.
Después de eso, vea si el problema se resolvió. Si no, pruebe nuestras otras soluciones enumeradas a continuación.
FIJO 4: intente actualizar el sistema de Windows
Siempre es una mejor práctica mantener su sistema de Windows actualizado para que este tipo de problemas se pueda mantener a raya. Aquí hay algunos pasos para saber cómo actualizar el sistema de Windows.
NOTA: Al hacer esto, asegúrese de tener una conexión a Internet estable y rápida para descargar cualquier actualización que sea enorme en tamaño.
Paso 1: presione el Windows y I claves simultáneamente para abierto el Ajustes página en el sistema.
Paso 2: Entonces, haga clic en el actualizacion de Windows opción en el menú del lado izquierdo como se muestra en la imagen de abajo.
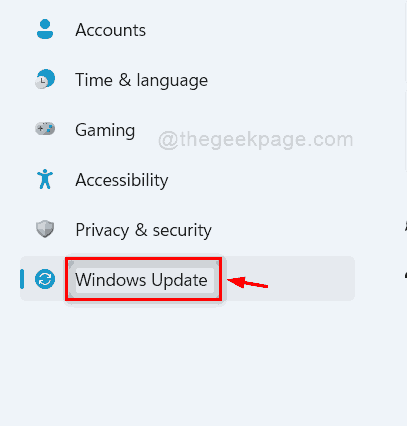
Paso 3: A continuación, haga clic en el Verifique las actualizaciones Botón en la esquina superior derecha de la página de actualización de Windows como se muestra a continuación.
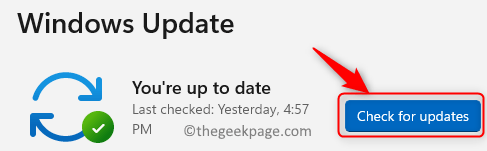
Paso 4: Después de que comience a verificar las actualizaciones, descargue e instálelas si se encuentra alguno.
Paso 5: más tarde, cierre la página de configuración y reinicie el sistema.
Paso 6: Una vez que se inicia el sistema, vea si la opción Wi-Fi está disponible.
FIJO 5 - Realice el reinicio de la red en su sistema de Windows
ADVERTENCIA - Esta solución desinstalará y reinstalará todos los adaptadores de red en el sistema, incluidos Wi-Fi, WLAN, etc. También restaurará la red con la configuración predeterminada/original. Por lo tanto, después de este reinicio de la red, es posible que deba establecer todas las configuraciones necesarias para usar la VPN u otro software.
Paso 1: presione el Windows clave en el teclado y escriba Restablecer la red.
Paso 2: Luego, seleccione el Restablecer la red Configuración del sistema de los resultados de búsqueda haciendo clic en él como se muestra en la siguiente captura de pantalla.
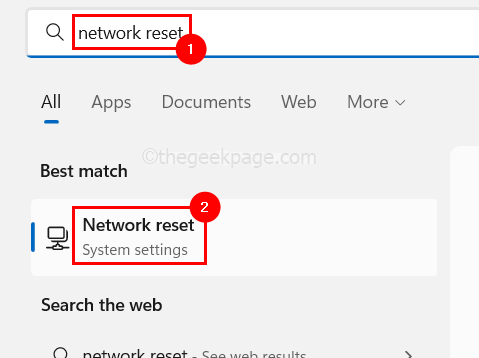
Paso 3: Esto abrirá la página de reinicio de la red.
Paso 4: ahora haga clic Restablecer la red para comenzar a restablecer todos los adaptadores de red en el sistema.
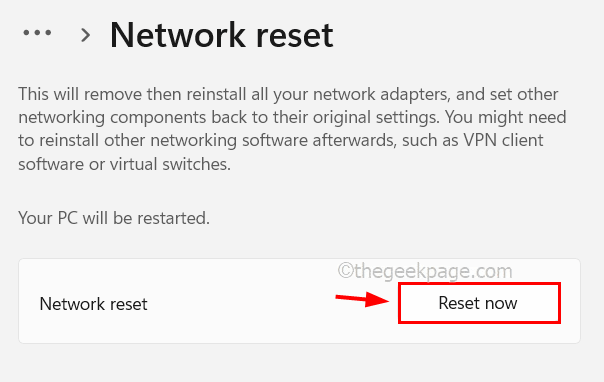
Paso 5: haga clic Sí en la ventana de confirmación para continuar.
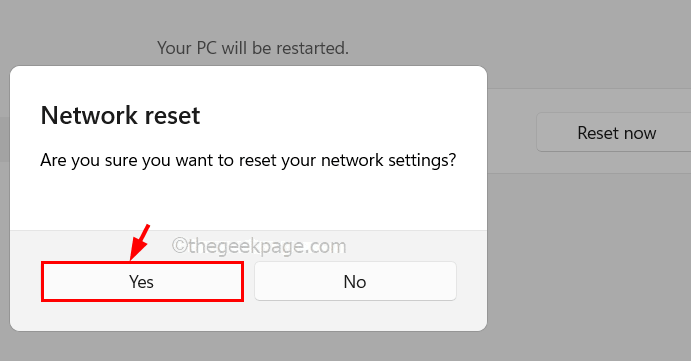
Paso 6: Después de que se realice el reinicio de la red, verifique si el problema aún existe o si puede ver la opción Wi-Fi en su sistema.
FIJO 6 - Asegúrese de que el servicio WLAN Autoconfig se esté ejecutando
Paso 1: presione el Windows y Riñonal teclas juntas en el teclado que abre el Correr cuadro de comando.
Paso 2: Entonces, escriba servicios.MSC en el cuadro de texto y presione Ingresar clave para abrir el Servicios ventana.
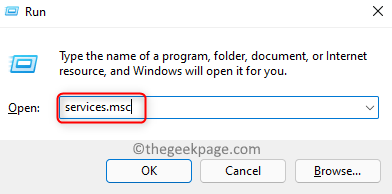
Paso 3: A continuación, busque el Servicio WLAN Autoconfig En la lista de servicios.
Etapa 4: Haga doble clic sobre el WLAN Autoconfig Servicio para abrir su ventana de propiedades.
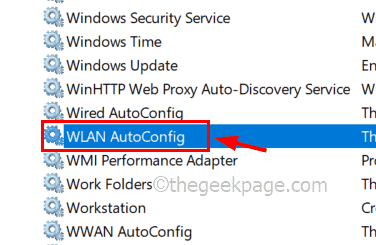
Paso 5: En la ventana Propiedades, asegúrese de estar en el General pestaña.
Paso 6: Además, seleccione Automático desde la opción desplegable de Tipo de inicio.
Paso 7: Entonces, haga clic Comenzar Justo debajo del estado del servicio que se muestra como se detiene.
Paso 8: haga clic Aplicar y DE ACUERDO Para hacer cambios y cerrar la ventana Propiedades.
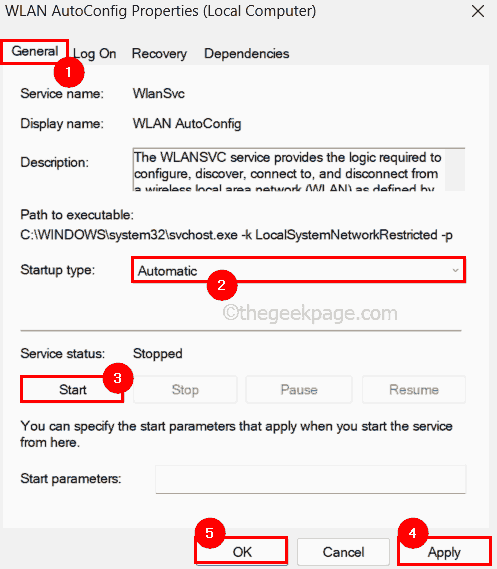
Paso 9: Una vez que todo esté hecho, cierre la ventana de servicios y reinicie su sistema una vez.
Ahora verifique si el problema se soluciona.
FIJAR 7 - Pruebe la restauración del sistema en el sistema
Si ninguna de las soluciones mencionadas anteriormente funcionó para usted, entonces esto puede resolver el problema de la falta de Wi-Fi en el sistema de Windows. Consulte este artículo que lo guiará sobre cómo puede restaurar el sistema utilizando el sistema de restauración en el sistema Windows 11.
¿Se las arreglaste para resolver el problema con la ayuda de esta publicación?? Háganos saber qué solución le ayudó en la sección de comentarios a continuación!
- « FIX Manager de dispositivos sigue siendo un problema refrescante en Windows 11, 10
- Cómo modificar la ubicación del índice de búsqueda en Windows 11 »

