FIX Manager de dispositivos sigue siendo un problema refrescante en Windows 11, 10
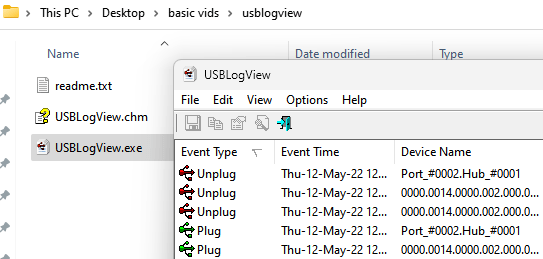
- 3314
- 754
- Eduardo Tapia
Muchos usuarios de Windows han informado que su administrador de dispositivos con frecuencia se actualiza una vez que lo inician. Como resultado, no pueden buscar ningún controlador de dispositivos o realizar ninguna operación especificada, como actualización, instalación y desinstalación,.
Puede haber una serie de razones para este tipo de problema en el sistema de Windows, incluidos los archivos del sistema corrupto, un firewall o un software antivirus de terceros instalado en el sistema, un dispositivo USB de mal funcionamiento adjunto, algún servicio de informes de errores, y así en.
En esta publicación, reunimos algunos detalles sobre las posibles causas del problema y las colocamos en una colección de soluciones que pueden ser útiles para resolver el problema en su sistema Windows 11.
Tabla de contenido
- FIJO 1 - Localice el dispositivo USB responsable de esto
- FIJAR 2 - Desactivar el descubrimiento SSDP
- Fix 3 - Ejecute SFC y Dism RestoreHealth
- Corrigir 4 - Desactivar los servicios de informes de Windows
- FIJAR 5 - Ejecute un arranque limpio en el sistema de Windows
FIJO 1 - Localice el dispositivo USB responsable de esto
Este problema puede deberse a un dispositivo USB. Intente eliminar dispositivos USB conectados al sistema uno por uno y vea qué USB causa este problema.
También puede descargar http: // www.nirsoft.net/utils/usb_log_view.html de nirsoft y descubra el dispositivo USB que causa el problema.
Después de descargar, exraque el zip y ejecute el archivo ejecutable cuando este problema ocurra en su PC.
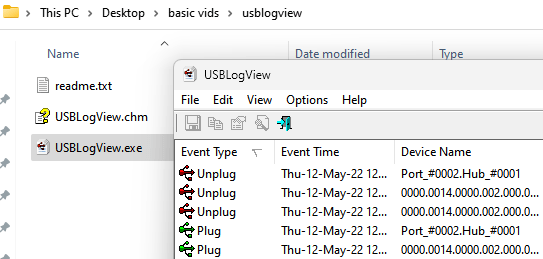
Se mostrará un registro con el que puede descubrir fácilmente el problema que causa USB.
Simplemente haga doble clic en los elementos del registro y verifique el nombre del producto. Esto lo ayudará a identificar el problema que causa el dispositivo USB.
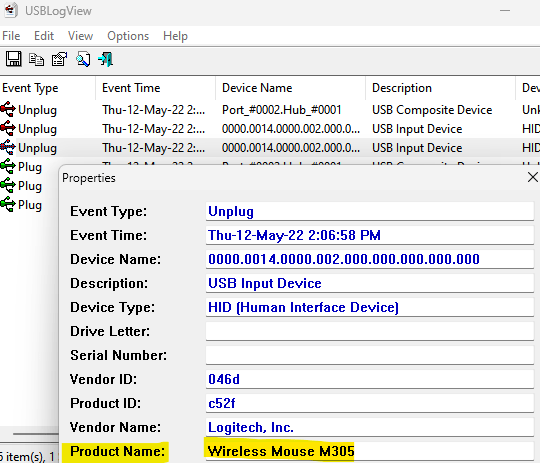
Desconecte ese USB de su PC.
FIJAR 2 - Desactivar el descubrimiento SSDP
1 - Buscar servicios En Windows Taskbar Búsqueda y haga clic en ella para abrir la ventana de Service Manager.
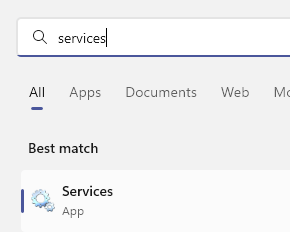
2 -Localizar Descubrimiento de SSDP Servicio desde la lista y haga doble clic en ella.
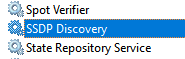
3 - Ahora, haga clic en detener Para detener este servicio.
4 -El también puedes deshabilitarlo permanentemente eligiendo Tipo de inicio como desactivado.
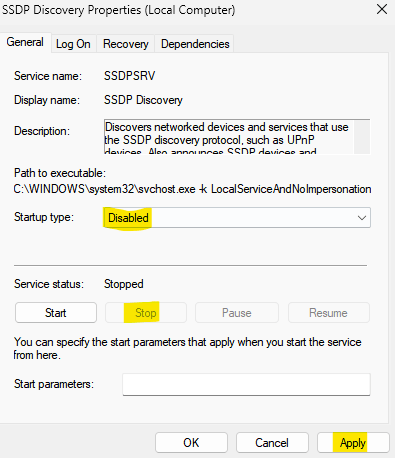
Fix 3 - Ejecute SFC y Dism RestoreHealth
Los archivos de datos del sistema son muy cruciales para que las ventanas se ejecuten de manera muy eficiente y sin problemas en el sistema. Cuando estos archivos se dañan o se dañan, causan varios problemas en el sistema que no se conocen fácilmente. Por lo tanto, sugerimos que nuestros usuarios realicen el escaneo del verificador de archivos del sistema en el sistema para detectar los archivos corruptos para que puedan ser reemplazados con el nuevo archivo desde Internet.
Veamos cómo se puede hacer esto usando SFC a continuación.
Paso 1: presione el Windows y Riñonal teclas juntas en tu teclado para abierto el Correr cuadro de comando.
Paso 2: Entonces, escriba CMD en el correr cuadro de comando y presionar y guardar Ctrl, cambio y ingresar llaves simultáneamente.
NOTA: Hacer clic Sí Para continuar con la solicitud de UAC en la pantalla.
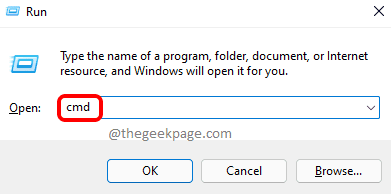
Paso 3: Esto abrirá el solicitante del sistema ventana como un administración en el sistema.
Paso 4: más tarde, escriba sfc /escanno en el símbolo del sistema y presione el Ingresar clave para ejecutarlo.
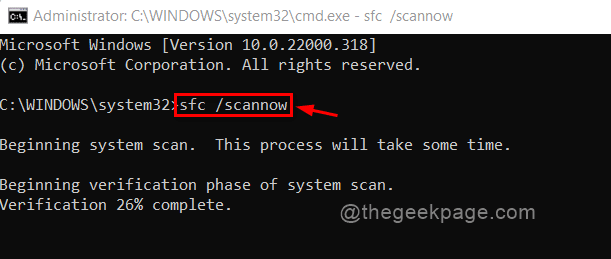
Paso 5: Esto comienza a escanear el sistema para los archivos de datos corruptos que podrían estar causando este problema.
Paso 6: Una vez que la operación de escaneo se realiza con éxito, muestra todos los archivos corruptos si se encuentran alguno.
Paso 7: intente reemplazarlos con los archivos más nuevos y nuevos de Internet.
Paso 8: A continuación, ejecute el comando otorgado a continuación para restaurar la salud del sistema utilizando la herramienta Dism.
Dism /online /limpiando-imagen /restauración
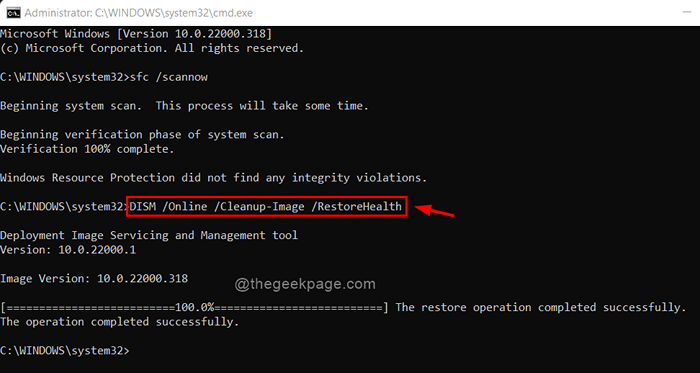
Paso 9: Una vez que esto comience a hacer la salud de restauración, espere hasta que se complete.
Paso 10: Después de que todos los comandos se ejecuten y se realicen, cierre la ventana del símbolo del sistema.
Corrigir 4 - Desactivar los servicios de informes de Windows
Los servicios de Windows son programas creados y diseñados para mejorar la experiencia del usuario y el rendimiento. Esto a menudo se opera en segundo plano y se carga al inicio del sistema.
Algunos de los servicios de Windows, que no son más que errores que informan los servicios de Windows, tal vez la causa del problema que sucedió en el sistema.
Aquí hay algunos pasos que le mostrarán cómo deshabilitar ciertos servicios desde la ventana de servicios.
Paso 1: presione el Windows clave y tipo servicios.
Paso 2: seleccione el Servicios aplicación de los resultados como se muestra a continuación.
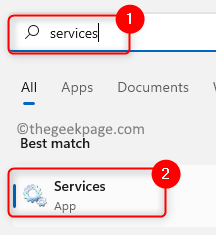
Paso 3: En la ventana de servicios, busque Informes de problemas Soporte del panel de control Servicio desplazando hacia abajo la lista de servicios como se muestra a continuación.
Etapa 4: Haga doble clic en él a abierto es propiedades ventana.
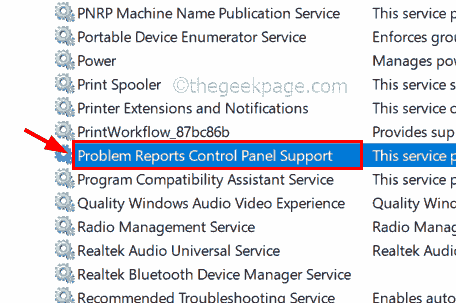
Paso 5: Una vez que se abra la ventana Propiedades, haga clic en el General pestaña y seleccione Desactivado de la lista desplegable de Tipo de inicio.
Entonces, toque Aplicar y DE ACUERDO para deshabilitar el servicio y cerrar la ventana de propiedades.
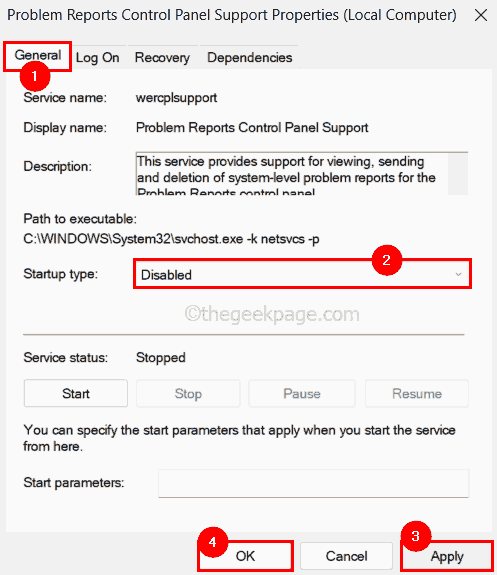
Paso 6: Del mismo modo, abra el Servicio de informes de errores de Windows haciendo doble clic en él.
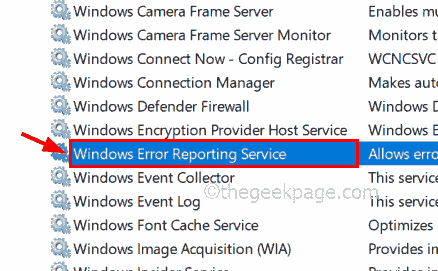
Paso 7: Deshabilite el servicio yendo bajo el General pestaña y selección Desactivado como Tipo de inicio.
Paso 8: Entonces, haga clic Aplicar y DE ACUERDO Para reflejar los cambios realizados como se muestra en la siguiente captura de pantalla.
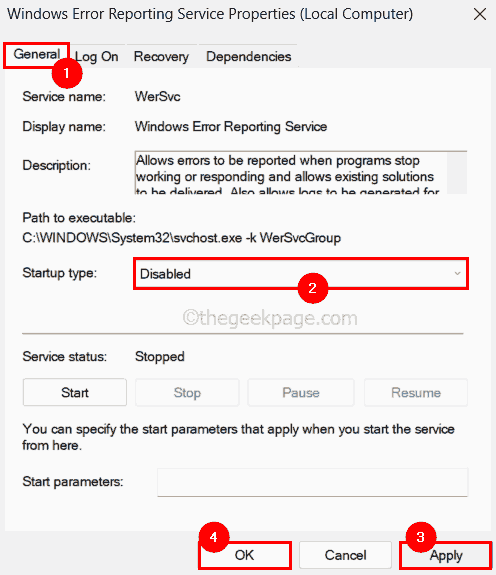
Paso 9: Una vez que todos los servicios necesarios estén deshabilitados, cierre la aplicación de servicios y reinicie el sistema una vez.
Después de que el sistema se inicie, verifique si el problema está resuelto.
FIJAR 5 - Ejecute un arranque limpio en el sistema de Windows
Mientras realiza un arranque normal del sistema, todos los servicios que son bastante necesarios se cargan y luego se inicia el sistema. Aquí no estamos seguros de qué servicio se carga entre los muchos de ellos, está causando este problema. Entonces, para diagnosticar de cerca, recomendamos a los usuarios realizar el arranque limpio en su sistema utilizando la herramienta MSCONFIG y habilitar solo unos pocos servicios y verificar si esa era la razón.
A continuación hay algunos pasos sobre cómo se puede hacer esto.
Paso 1: presione el Windows clave en su teclado y escriba config de MS.
Paso 2: haga clic en el Configuración del sistema Aplicación de los resultados de búsqueda como se muestra a continuación.
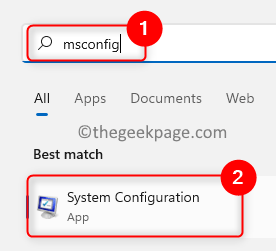
Paso 3: Una vez que se abra la aplicación de configuración del sistema, vaya a la Servicios pestaña.
Paso 4: En la pestaña Servicios, haga clic Desactivar todo botón en la parte inferior como se muestra en la imagen de abajo.
Paso 5: haga clic en el Esconder todos los servicios de Microsoft casilla de verificación para seleccionarlo y tocar Aplicar y DE ACUERDO.
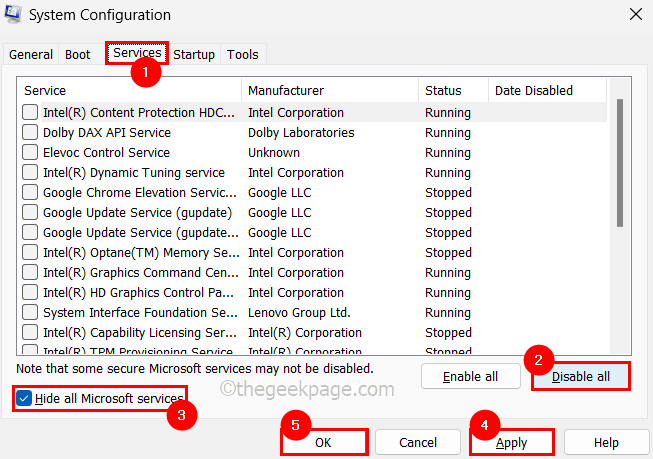
Paso 6: Después de esto, reinicie el sistema y verifique si el administrador de dispositivos funciona bien.
Paso 7: Si esto funciona bien, seleccione el servicio uno por uno y limpie el arranque del sistema y vea si este servicio realmente estaba causando el problema.
De esta manera, puede saber qué servicio es el culpable.
Del mismo modo, también puede encontrar qué aplicación de inicio está causando este problema utilizando el administrador de tareas.
Paso 1: presione y mantenga presionado el Ctrl, cambio y ESC claves juntas para abrir la ventana del administrador de tareas.
Paso 2: haga clic en el Aplicaciones de inicio icono en el panel izquierdo como se muestra a continuación.
Paso 3: Habrá una lista de aplicaciones que se inician al inicio.
Paso 4: Deshabilite todas las aplicaciones una por una por hacer clic con el botón derecho sobre ellos y seleccionando Desactivar opción del menú contextual como se muestra a continuación.
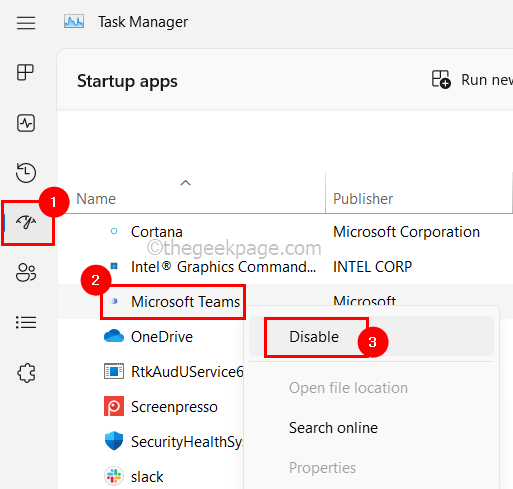
Paso 5: Luego, reinicie y verifique si esto resolvió el problema.
Esto significa que alguna aplicación de inicio está causando este problema.
Paso 6: Por lo tanto, habilite las aplicaciones una por una y luego reinicie el sistema y verifique qué aplicación está causando el problema.
Espero que esto resuelva el problema.
Gracias por leer esta publicación. Por favor deje sus comentarios abajo.
- « Corrige el error del servicio de Steam al instalar el servicio de Steam
- Falta cómo solucionar la opción Wi-Fi en Windows 11 »

