Corrige el error del servicio de Steam al instalar el servicio de Steam
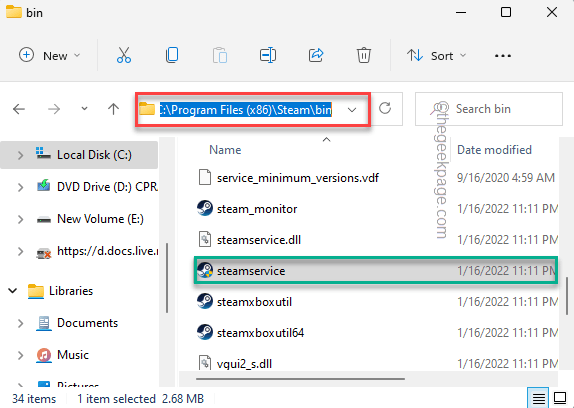
- 4634
- 1373
- Adriana Tórrez
Steam es, sin duda, la solución de juegos de PC más prominente que los jugadores hayan visto. Como todos los demás clientes de juegos, Steam ofrece una extensa lista de juegos sobre todos los posibles géneros de juego. El servicio de vapor es un componente esencial de la aplicación Steam. Entonces, al instalar el servicio de Steam, si falla, notará este mensaje de error: "El componente de servicio Steam no funciona correctamente en esta computadora. Reinstalar el servicio Steam requiere privilegios de administrador."La aplicación Steam.
Tabla de contenido
- Arreglar 1 - automatizar el servicio de vapor
- Fix 2 - Cierre de vapor por completo y vuelva a abrir
- FIJAR 3 - Ejecute el cliente Steam como administrador
- FIJAR 4 - Fleus la configuración de Steam predeterminada
- FIJAR 5 - Reparar vapor
Arreglar 1 - automatizar el servicio de vapor
Verifique si el servicio de vapor se está ejecutando o no y automatizarlo.
1. Puede encontrar el servicio Steam en la utilidad de servicios. Entonces, solo presione la tecla Windows una vez y escriba "servicios".
2. Grifo "Servicios"Para acceder a él.
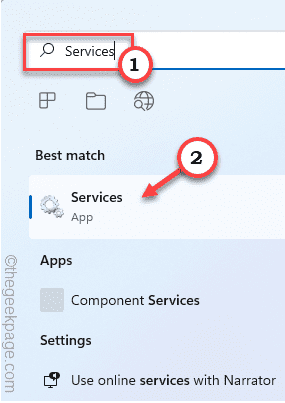
3. Encontrará una extensa lista de servicios aquí. Busca el "Servicio al cliente de Steam" ahí.
4. Por lo que sólo haga doble clic en ese servicio para acceder a sus propiedades.
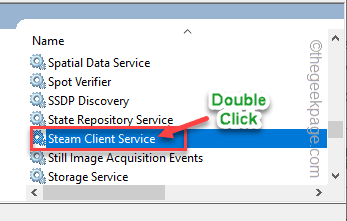
5. Ahora, establezca el 'Tipo de inicio:' a "Automático"Desde el menú desplegable.
Verifique si el servicio se está ejecutando o no.
6. Si el servicio al cliente de Steam no se está ejecutando, toque "Comenzar"Para comenzar el servicio.
7. Finalmente, toque "DE ACUERDO".
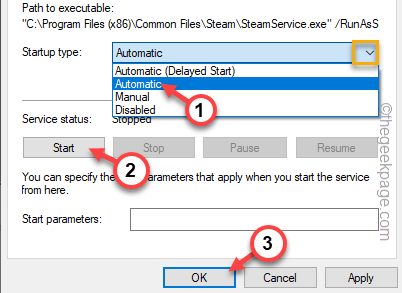
Después de eso, cierre la pantalla de servicios.
Fix 2 - Cierre de vapor por completo y vuelva a abrir
Forzar cierre el cliente de Steam y relanzarlo.
1. Inicie Steam en su sistema, si aún no se ha abierto.
2. Una vez que se ha abierto la aplicación Steam, cierre con el botón cruzado en la esquina superior derecha.
Pero, esto no apaga por completo al vapor.
3. Ahora, toca el icono de flecha ascendente (˄) en la barra de tareas y luego, toque a la derecha "VaporIcono allí, y haga clic aún más "Salida".
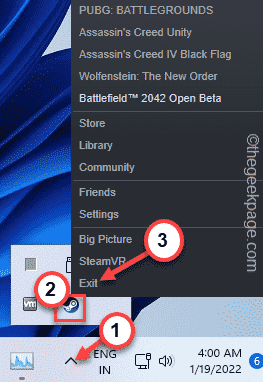
A veces, los procesos de vapor aún pueden estar funcionando en segundo plano. Sigue estas instrucciones para cerrarla.
1. Solo haga clic derecho en el Clave de Windows.
2. Aquí encontrarás el "Administrador de tareas" utilidad. Toque.
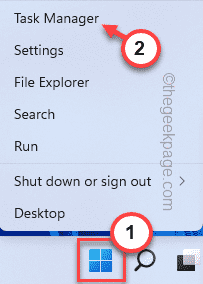
3. Cuando se abra el administrador de tareas, busque cualquier proceso de vapor que se ejecute en segundo plano.
4. Solo, haga clic derecho en el proceso de vapor y toque "Tarea final".
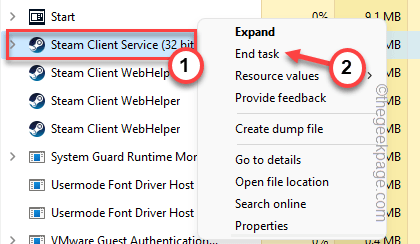
De esta manera, mata todos los procesos de vapor uno por uno. Una vez que haya hecho todo eso, cierre los servicios.
Ahora, inicie Steam una vez más y verifique si esto funciona para usted.
FIJAR 3 - Ejecute el cliente Steam como administrador
Ejecutar el cliente Steam como administrador debe resolver el problema.
1. Busque el icono del cliente Steam en su escritorio.
2. Solo, haga clic derecho en "Vapor"Y toque"Propiedades".
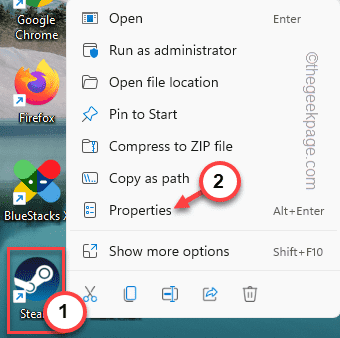
3. Cuando se abran las propiedades de vapor, vaya al "Compatibilidad" sección.
4. Tienes que verificar el "Ejecutar este programa como administradorcaja r ”.
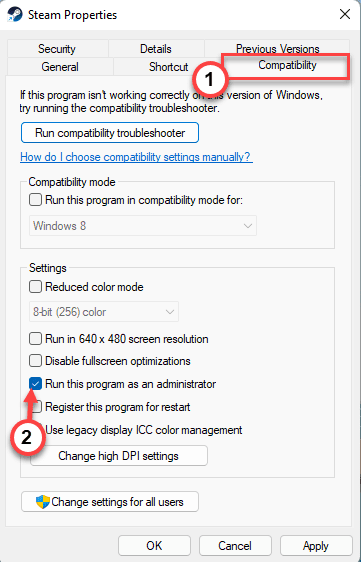
5. Ahora puede hacer clic "Aplicar" y "DE ACUERDO".
Después de esto, ejecute el cliente Steam una vez más y si el servicio de Steam está instalado o no.
FIJAR 4 - Fleus la configuración de Steam predeterminada
Enjuagar la configuración de Steam predeterminada podría ayudarlo a resolver el problema.
1. Puede descargar la configuración de vapor directamente desde el terminal Ejecutar.
2. Justo, pegar esta línea en ejecutar y tocar "DE ACUERDO".
Steam: // FlushConfig
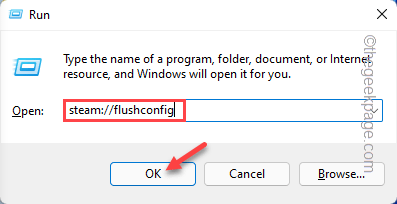
Usted ha aparecido un aviso en la página de Steam.
3. Entonces, toque "DE ACUERDO"Para confirmar su acción.
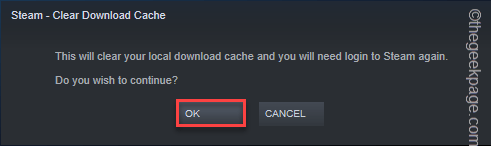
Esto enjuagará la configuración actual de Steam.
Después de eso, inicie Steam y verifique si esto funciona para usted.
FIJAR 5 - Reparar vapor
La reparación del vapor debería funcionar.
1. Antes de reparar el cliente de vapor, debe saber la ubicación exacta del vapor.archivo exe.
2. Simplemente haga clic derecho en el "Vapor"Y toque"Abrir localización de archivo"Para abrir la ubicación del archivo ejecutable de Steam.
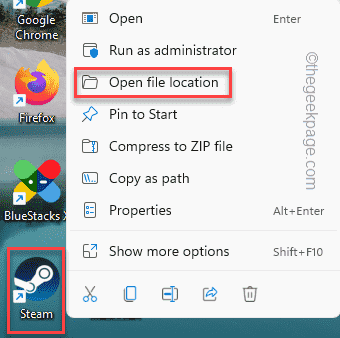
3. Una vez que haya llegado a la ubicación, desplácese hacia arriba a través de la carpeta para encontrar el "papelera"Carpeta. Abra esa carpeta.
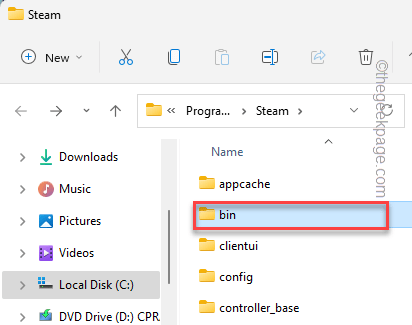
4. Dentro de esta carpeta, puedes encontrar el "servicio de vapor" Archivo ejecutable.
5. Una vez que lo haya encontrado, toque la barra de direcciones y presione la Ctrl+C claves juntas para copiar la dirección.
La ubicación del archivo ejecutable es -
theaddressyOucied \ SteamService.exe
Por lo general, la ubicación predeterminada es -
C: \ Archivos de programa (x86) \ Steam \ bin \ SteamService.exe
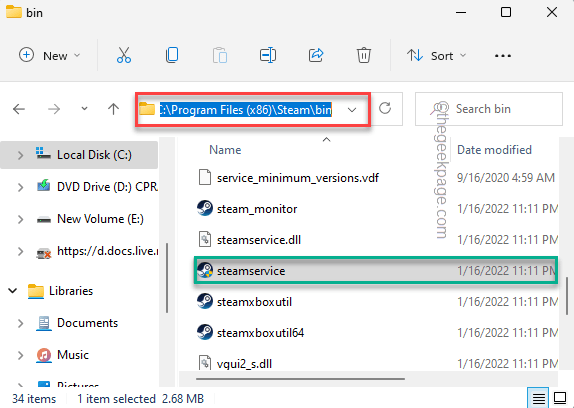
6. Ahora, presione el Clave de Windows+R llaves juntas.
7. Solo, pegue la dirección del servicio de vapor en la terminal y presione Ingresar.
C: \ Archivos de programa (x86) \ Steam \ bin \ SteamService.exe /reparación
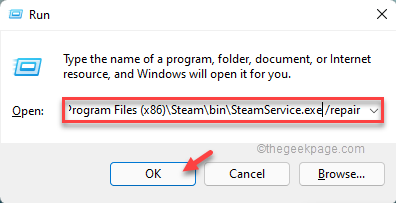
Esto ahora reparará el cliente de vapor en su sistema. Solo tienes que ser paciente.
Una vez hecho, relanzar el cliente Steam una vez más. Compruebe si el servicio de vapor se está instalando correctamente.
- « Cómo establecer la imagen como fondo en OneNote
- FIX Manager de dispositivos sigue siendo un problema refrescante en Windows 11, 10 »

