Cómo establecer la imagen como fondo en OneNote
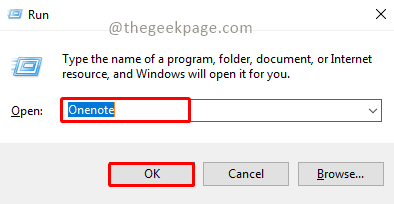
- 2050
- 461
- Sra. María Teresa Rentería
OneNote es una de las mejores herramientas de notificación disponible en Microsoft. Combinado con Outlook y Equipos de MS, OneNote puede ser una combinación poderosa para aumentar la productividad tanto para el trabajo como para las cosas creativas personales. Tenemos que tomar notas en diferentes formatos, puede no ser solo para escribir cosas. A veces debemos copiar imágenes de diferentes fuentes y hacer algunas ediciones en nuestro trabajo diario. La imagen pegada en OneNote se puede utilizar si se sabe cómo aplicar los cambios. ¿Ha enfrentado problemas mientras usa OneNote, donde las imágenes pegadas en OneNote no le permiten trabajar fácilmente? Este artículo analizará el uso de las imágenes de manera efectiva en OneNote. Podemos usar la imagen como fondo para asegurarnos de que podamos editarla fácilmente como una página regular de OneNote.
Configuración de la imagen como fondo en OneNote
Paso 1: Presione Win+R, tipo Una nota y hacer clic DE ACUERDO.
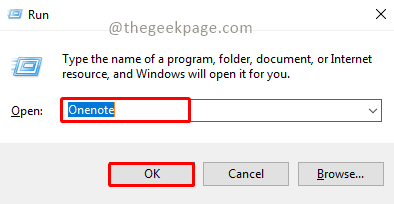
Paso 2: haga clic en Añadir página Para crear una nueva página.
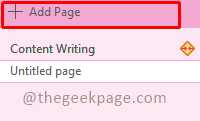
Paso 3: ir al Insertar menú y seleccionar Imagen.
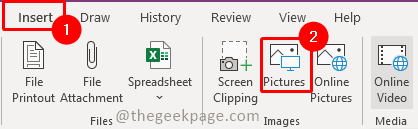
Paso 4: ahora seleccione la imagen que desea insertar y haga clic en Insertar.
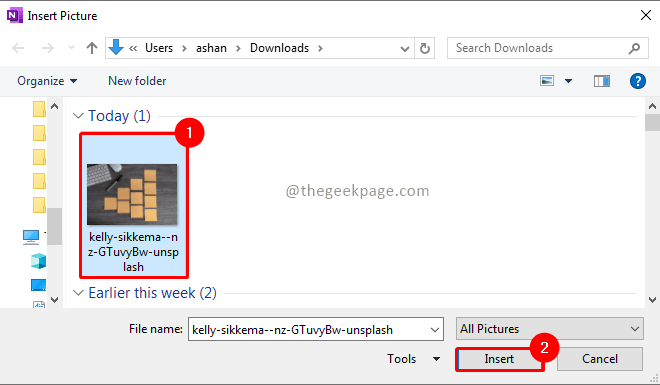
Paso 5: ahora seleccione la imagen y cambia el tamaño según su necesidad.
Paso 6: ahora seleccione la imagen y haga clic con el botón derecho en ella. En el menú contextual seleccione Establecer una imagen como fondo.
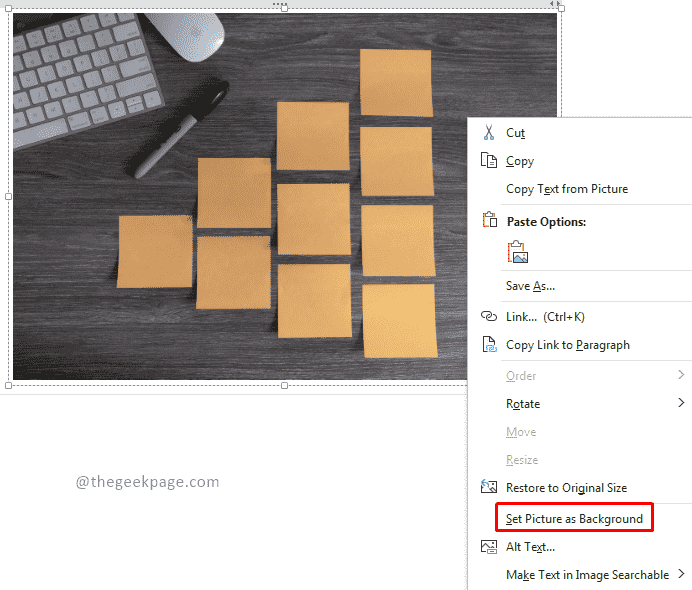
Nota: Habrá un cuadro de texto molesto creado alrededor de la imagen cuando la inserte, puede seleccionarlo y eliminarlo una vez que establezca la imagen como fondo.
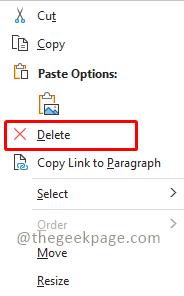
Paso 7: Ahora la imagen se establece como fondo, puede hacer clic en cualquier lugar y crear una nota. Siempre que comience a escribir un cuadro de texto se crea automáticamente. Puede mover el cuadro de texto para que se ajuste a la imagen según su necesidad. Una vez que haga clic fuera del cuadro de texto, desaparecerá y se mostrará el contenido.
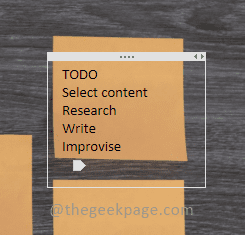
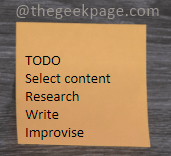
Nota: Esto ayudará a hacer que su nota se vea hermosa y organizada. También puede insertar archivos PDF que tienen imágenes. Para insertar documentos PDF, vaya a la Insertar pestaña y seleccione el Impresiones de archivos opción. Este truco puede ser útil para que los maestros creen notas de etiquetado parcialmente, una lista hermosa y organizada para creadores, o cualquier necesidad de este tipo.
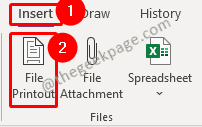
Espero que el artículo haya sido informativo y útil. Ahora puede mejorar su toma de notas al siguiente nivel y presentar notas de calidad superiores. Gracias por leer!! Comenta y háganos saber por qué usa esta función y cómo ha mejorado sus habilidades de notificación?
- « Cómo abrir el símbolo del sistema siempre en modo administrativo
- Corrige el error del servicio de Steam al instalar el servicio de Steam »

