Cómo abrir el símbolo del sistema siempre en modo administrativo
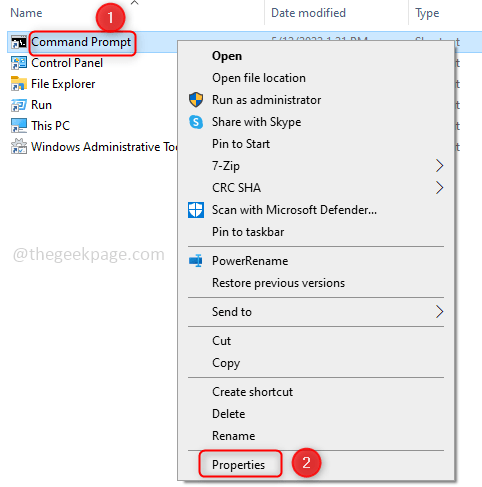
- 3796
- 987
- Sra. Lorena Sedillo
Todos usamos el símbolo del sistema en nuestro trabajo diario para ejecutar comandos, descargar, instalar aplicaciones, etc. Pocas tareas requieren que el símbolo del sistema se abra en modo administrativo, ya que tendrá permisos completos para ejecutar los comandos correctamente. Por lo tanto, seguimos el proceso paso a paso como el tipo de CMD en la barra de búsqueda, una vez aparece, haga clic con el botón derecho, y luego haga clic en Ejecutar como administrador. Este proceso lleva un poco de tiempo y si un usuario necesita usar un símbolo del sistema en modo administrador varias veces en un día, entonces sería frustrante también. Normalmente, cuando usemos el terminal, se abrirá en el modo de usuario actual que tiene permisos restringidos en algunos comandos ejecutivos. Hay soluciones para este problema, así que discutamos cómo ejecutar el símbolo del sistema en modo administrador de forma predeterminada en este artículo.
Tabla de contenido
- Cómo establecer el símbolo del sistema para ejecutar siempre en modo administrador
- Método 1: Use el acceso directo del símbolo del sistema
- Método 2: cambiar la configuración en el editor de registro
- Método 3: use las teclas de acceso directo
Cómo establecer el símbolo del sistema para ejecutar siempre en modo administrador
Existen diferentes métodos a través de los cuales podemos abrir el símbolo del sistema y ejecutar en modo administrador. Sigue cualquiera de estos métodos.
Método 1: Use el acceso directo del símbolo del sistema
Si está utilizando el símbolo del sistema siempre con el modo de administración, siga este método, ya que estableceremos el símbolo del sistema para ejecutar en el modo de administración hasta que vayamos y volvamos a la configuración.
Paso 1: Abierto Explorador de archivos Usando las teclas (Windows + E) y copie la línea a continuación y péguela en la barra de direcciones.
C: \ Users \%UserName%\ AppData \ Roaming \ Microsoft \ Windows \ Start Menu \ Programas \ Sistema de Windows
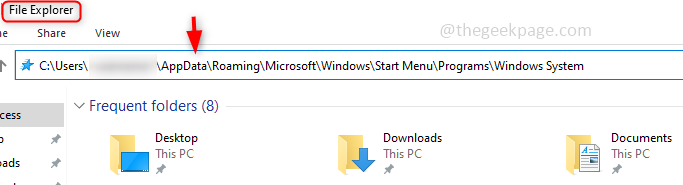
Paso 2: Esto enumera los atajos de todas las aplicaciones, encuentre el Solicitante del sistema atajo. Botón derecho del ratón en él y haga clic en Propiedades. Si no tiene un atajo para CMD, debe crear uno.
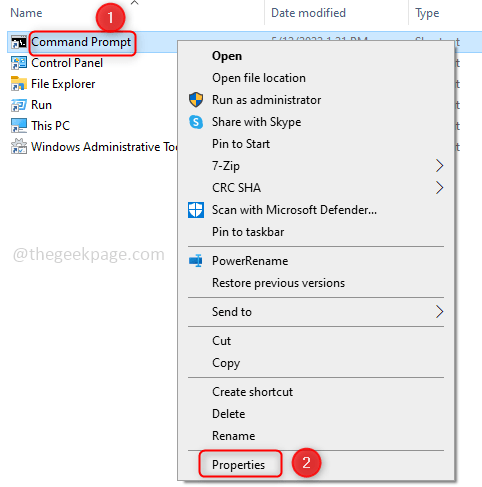
Paso 3: Debajo del comando, las propiedades de inmediato hacen clic en el Atajo pestaña. Y haga clic en el Avanzado Opción presente a continuación.
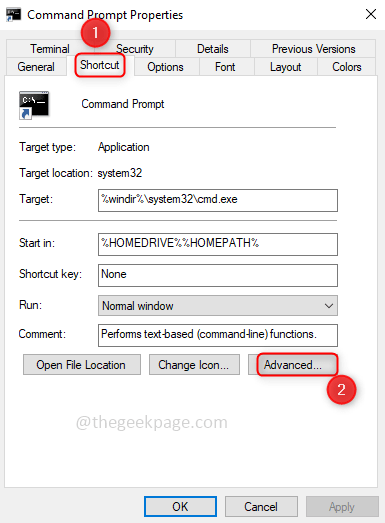
Etapa 4: En propiedades avanzadas, haga clic en la casilla de verificación Ejecutar como administrador. Luego haga clic en DE ACUERDO.
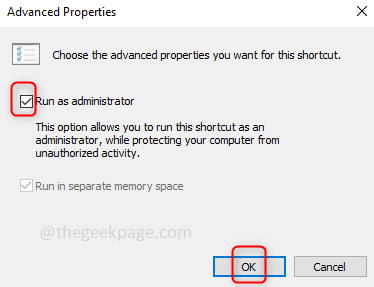
Paso 5: Ahora, cuando abra el símbolo del sistema, estará en Administrador modo. Y también antes de que se abra la ventana del símbolo del sistema, solicitará confirmación de si debe realizar cambios en la aplicación o no, así que haga clic en Sí.
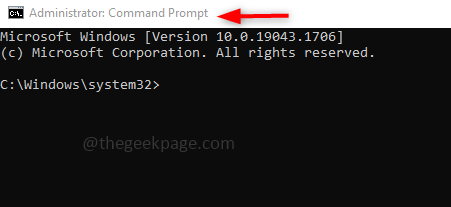
Método 2: cambiar la configuración en el editor de registro
Paso 1: Abre el Editor de registro escribiendo regedit.exe en la barra de búsqueda de Windows y haga clic en ella. Aparecerá una ventana emergente pidiendo permitir cambios, haga clic en Sí.
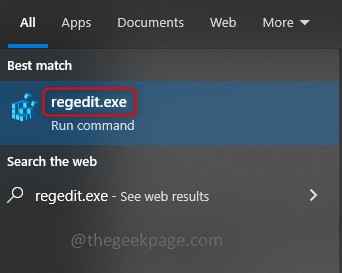
Paso 2: Navegue a la siguiente ruta o Copiar el siguiente camino y pegar está en la barra de direcciones del editor de registro. Encontrarás el Capas carpeta
Computer \ Hkey_Current_user \ Software \ Microsoft \ Windows NT \ CurrentVersion \ AppCompatFlags \ capas
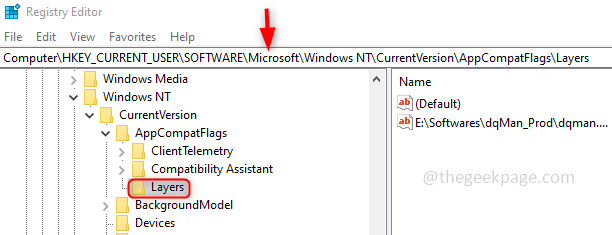
Paso 3: Una vez que esté en la carpeta de capas, botón derecho del ratón en él, y en la lista, haga clic en Nuevo. Luego haga clic en Valor de cadena. Dar el nombre como C: \ windows \ system32 \ cmd.exe Este es el camino donde el CMD.Exe estará presente. Si lo tiene en una ubicación diferente, dé su camino completo.
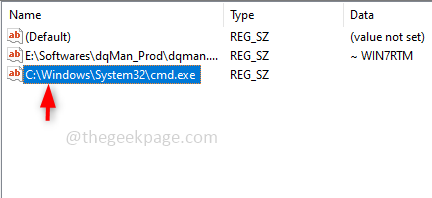
Etapa 4: Botón derecho del ratón En el nombre que ha creado ahora y haga clic en Modificar Para agregar el valor. Tipo Runasadmin En los datos de valor y haga clic en DE ACUERDO.
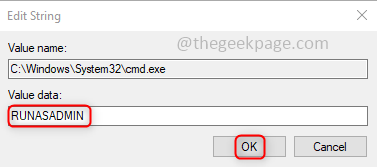
Una vez hecho, el nombre y los datos se ven a continuación.
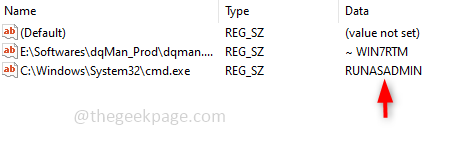
Paso 5: Ahora, cuando abra el símbolo del sistema, usará el modo administrador.
Método 3: use las teclas de acceso directo
Tipo CMD en el barra de búsqueda de Windows y haga clic en Ctrl + Shift + Enter llaves simultáneamente. Esto aparece por una ventana preguntando si necesita permitir cambios en la aplicación. Haga clic en Sí. Ahora el símbolo del sistema se abrirá en modo administrador.
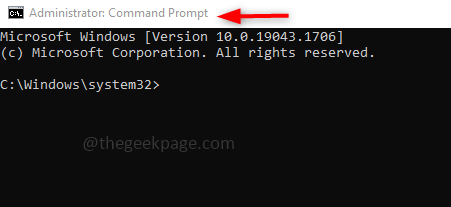
Eso es todo!! Espero que este artículo haya sido útil para resolver su problema. Háganos saber qué método le ayudó. Gracias y feliz lectura!!!
- « Cómo mover las filas hacia arriba o hacia abajo en una tabla de Microsoft Word
- Cómo establecer la imagen como fondo en OneNote »

