Cómo solucionar el problema de acceso limitado WiFi en Windows 10/11
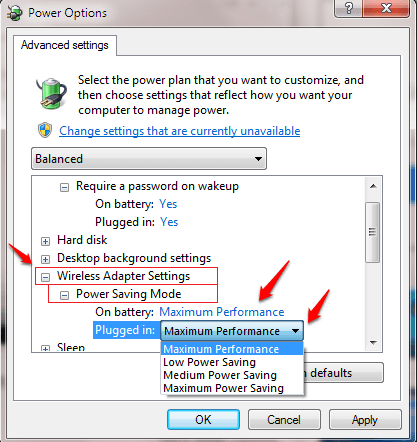
- 785
- 52
- Berta Solano
Cómo solucionar el problema de acceso limitado WiFi en Windows 10 y Windows 11:- Uno de los problemas más frustrantes con respecto a Internet es el Acceso limitado a la red WiFi problema. ¿Por qué esperar a que se resuelva por sí mismo cuando tengamos las tres mejores soluciones apiladas aquí para ti?? Siga leyendo, para resolver el Acceso limitado a la red WiFi Problema utilizando cualquiera de estos tres métodos simples.
Tabla de contenido
- Método 1: reiniciar el adaptador WiFi
- Método 2: cambiando la configuración de potencia del adaptador inalámbrico
- Método 3 - restableciendo la dirección IP usando CMD
- Método 4 - Al cambiar la opción de administración de energía
- Método 5 - Desactivar la función de ajuste automático
- Método 6 - Cambiar DNS
- Método 7: cambie a una IP manual en el adaptador inalámbrico
- Método 8 - mediante la reinstalación del controlador WiFi
- Método 9 - actualizando el controlador
- Método 10 - Revolver el controlador inalámbrico
Método 1: reiniciar el adaptador WiFi
1- Búsqueda Administrador de dispositivos En el cuadro de búsqueda de la barra de tareas. Ahora, haga clic en el Administrador de dispositivos para abrirlo

2 - Ahora, expandir Adaptadores de red
3 - Botón derecho del ratón en su adaptador inalámbrico y elija desactivar.
4 -ahora, espere unos segundos, después de eso nuevamente, haga un clic derecho y elija permitir de nuevo.
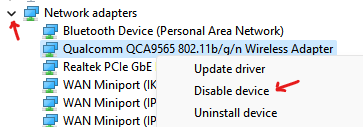
5 - Ahora, Botón derecho del ratón de nuevo y luego haga clic Habilitar dispositivo.
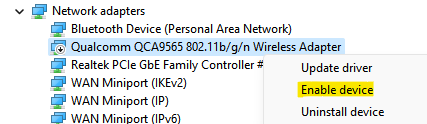
Método 2: cambiando la configuración de potencia del adaptador inalámbrico
El primer método utilizando el que puede resolver el acceso limitado a Problema de red WiFi es cambiando la configuración de potencia del adaptador inalámbrico. Siga los pasos que se dan a continuación para lograr lo mismo.PASO 1 - Búsqueda Editar Plan de energía en el cuadro de búsqueda de Windows.
Paso 2 - Ahora, haga clic en Editar plan de potencia.
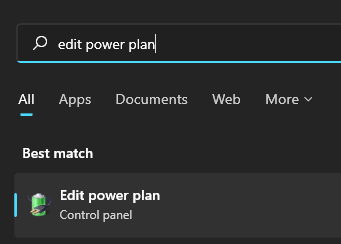
Paso 3 - Ahora, haga clic en Cambiar la configuración de potencia avanzada.
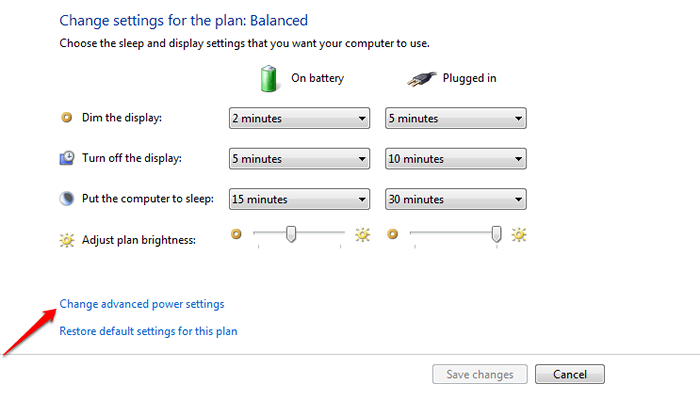
Paso 6
- Ahora puedes ver las opciones de energía avanzadas. Desplácese hacia abajo y encuentre la entrada con nombre Configuración del adaptador inalámbrico para expandirlo. Como el siguiente, expandir el Modo de ahorro de energía entrada.
- Para ambos en la batería y Atascado en Opciones, elija la opción Rendimiento máximo del desplegable Uno a uno.
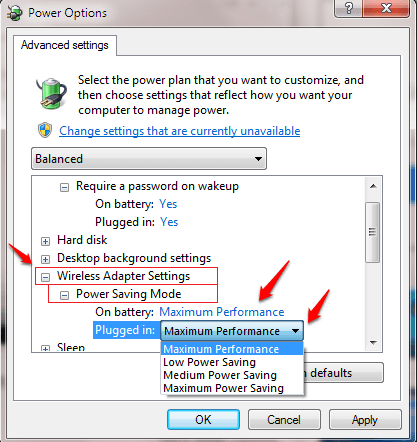
Método 3 - restableciendo la dirección IP usando CMD
Si ambas soluciones enumeradas anteriormente no pudieron resolver su problema, vamos al siguiente. En este, vamos a cambiar la dirección IP utilizando el Solicitante del sistema.
PASO 1 - En primer lugar, abrir Solicitante del sistema en el modo administrador. Para eso, comience a escribir CMD en el cuadro de búsqueda y cuando el Solicitante del sistema Aparece en los resultados de la búsqueda, haga clic derecho en él y luego haga clic en el Ejecutar como administrador opción.
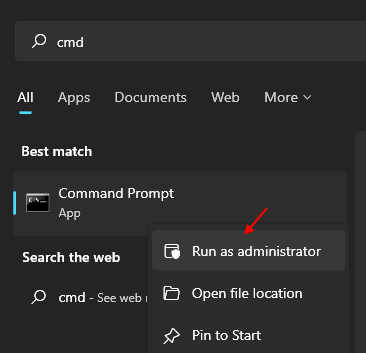
PASO 2 - Cuando el Solicitante del sistema Con los derechos de administrador, cuando se abra, escriba o copie Pegar el siguiente comando y luego presione Enter. Eso es todo.
Netsh Winsock RESET CATÁLOGO DE NETSH INT IPV4 RESET RESET.registro
Si no funciona, escriba el comando que se proporciona a continuación
Restablecimiento de Netsh Int IP
Luego reinicie la PC.Si aún así funciona, escriba los 4 comandos que se dan a continuación
netsh int tcp hEURistics discapacitado NetSH int tcp set global autotuninglevel = discapacitado netsh int tcp set global rss = habilitado netsh int tcp show global
Una de estas soluciones seguramente resolverá su problema de acceso limitado a la red WiFi. En caso de que no encuentre ninguna de estas soluciones funcionando, háganoslo saber dejando comentarios. estariamos felices de ayudar.
Método 4 - Al cambiar la opción de administración de energía
1. Buscar Administrador de dispositivos En la búsqueda de la barra de tareas de Windows.
2. Clickea en el Administrador de dispositivos para abrir el administrador de dispositivos.
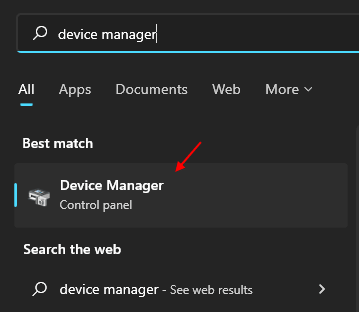
3. Ahora, haga clic en Anuncio de red Para expandir la lista.
4. Haga doble clic en el controlador wifi que está utilizando.
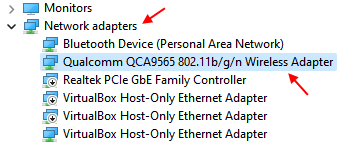
5. Haga clic en Gestión de energía Pestaña.
6. Ahora, Desactivar La opción que dice "Permita que la computadora apague este dispositivo para guardar la alimentación ”.
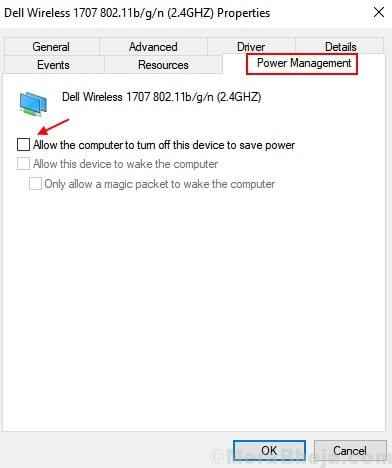
7. Elija Aceptar y Salir.
Método 5 - Desactivar la función de ajuste automático
PASO 1 - Tipo CMD en el cuadro de búsqueda y cuando el Solicitante del sistema Aparece en los resultados de la búsqueda, haga clic derecho en él y luego haga clic en el Ejecutar como administrador opción.
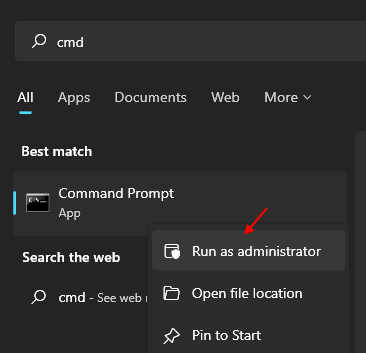
Paso 2 -ahora, ejecute los comandos dados a continuación uno por uno y presione Enter cada vez para ejecutar esos comandos.
netsh int tcp set heuristics discapacitado
netsh int tcp set global autotuninglevel = discapacitado
netsh int tcp set global rss = habilitado
Ahora, cierre la ventana CMD
Método 6 - Cambiar DNS
1 - Abierto CORRER presionando Windows y Riñonal llaves.
2 -ahora, tipo NCPA.CPL En el campo de texto dado dentro del cuadro Ejecutar de comando y luego haga clic en De acuerdo .
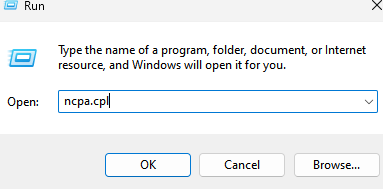
3 - Ahora, Bien hacer clic en su adaptador inalámbrico y seleccione propiedades.
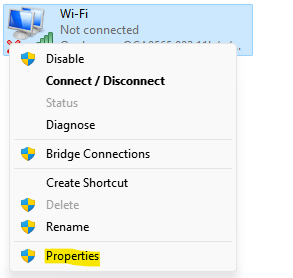
4 - Ahora, haga doble clic en Protocolo de Internet versión 4 (TCP/IPv4)
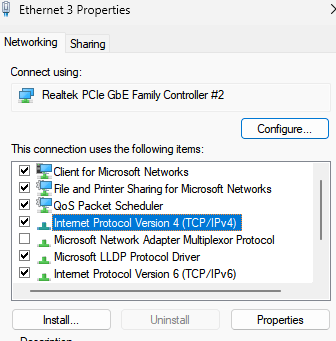
5 - Haga clic en Use las siguientes direcciones del servidor DNS:
Servidor DNS preferido: 8.8.8.8
Servidor DNS alternativo: 8.8.4.4
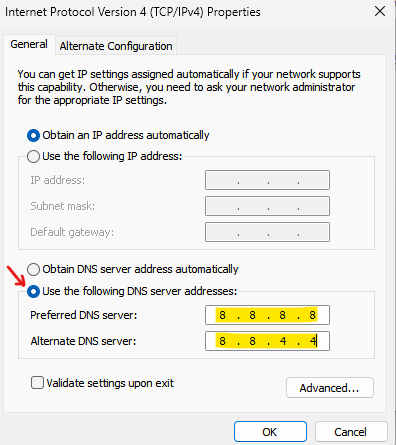
6 - Haga clic DE ACUERDO.
Método 7: cambie a una IP manual en el adaptador inalámbrico
1 - Buscar CMD en el cuadro de búsqueda y luego haga clic derecho y haga clic ejecutar como administrador.
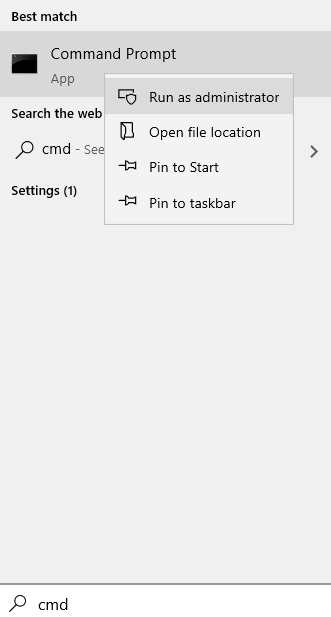
2 - Ejecute ipconfig en el símbolo del sistema.
3 - Mantenga la ventana CMD abierta y simplemente mantenga una nota de los detalles de IP sin conexión.
4 - Después de esto, abra CORRER Cuadro de comando golpeando Windows y Riñonal teclas del teclado.
2 -ahora, escribe NCPA.CPL En el cuadro de texto dado dentro del cuadro de ejecución y luego presione De acuerdo .
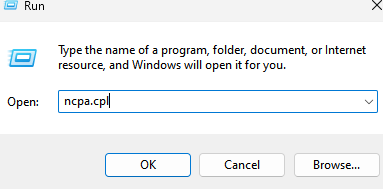
3 - Después de esto , Bien hacer clic en su adaptador inalámbrico y seleccione propiedades.
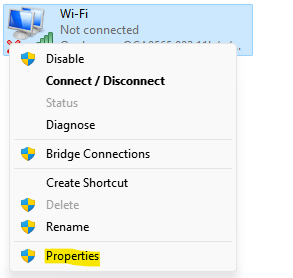
4 - Ahora, haga doble clic en Protocolo de Internet versión 4 (TCP/IPv4)
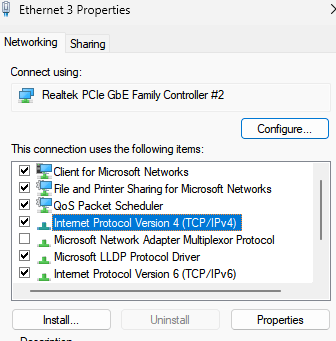
5 - Ahora, seleccione el botón de radio diciendo , use la siguiente dirección IP e ingrese todos los detalles de IP que obtuvo en la ventana del símbolo del sistema usando usando ipconfig dominio.
6 - también haga clic en Use las siguientes direcciones del servidor DNS: e ingrese los valores de DNS como se muestra a continuación en ambos campos.
Servidor DNS preferido: 8.8.8.8
Servidor DNS alternativo: 8.8.4.4
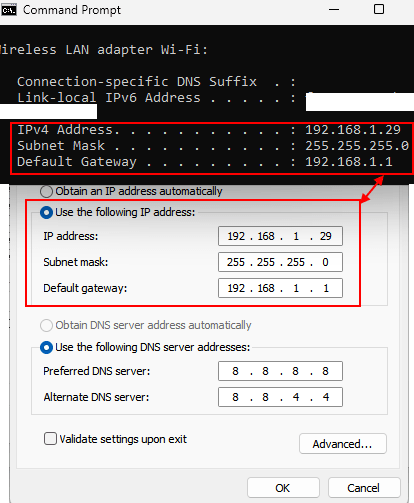
7 -Hick Haga clic en OK y aplique
Método 8 - mediante la reinstalación del controlador WiFi
1. presione el Clave de Windows Desde su teclado y escriba "Administrador de dispositivos"En el cuadro de búsqueda.
2. Luego, simplemente haga clic en el "Administrador de dispositivos"Cuando aparece en el resultado elevado de la búsqueda.
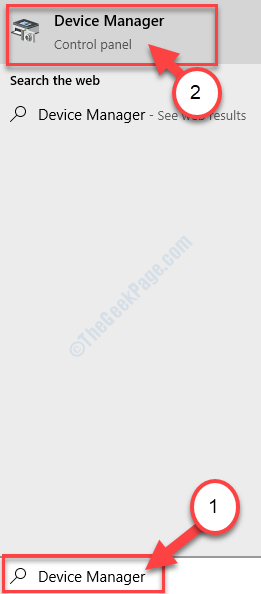
2. En el Administrador de dispositivos Ventana de utilidad, expandir el "Adaptador de red" sección.
3. Botón derecho del ratón En el controlador WiFi que está utilizando, haga clic en "Desinstalar dispositivo".
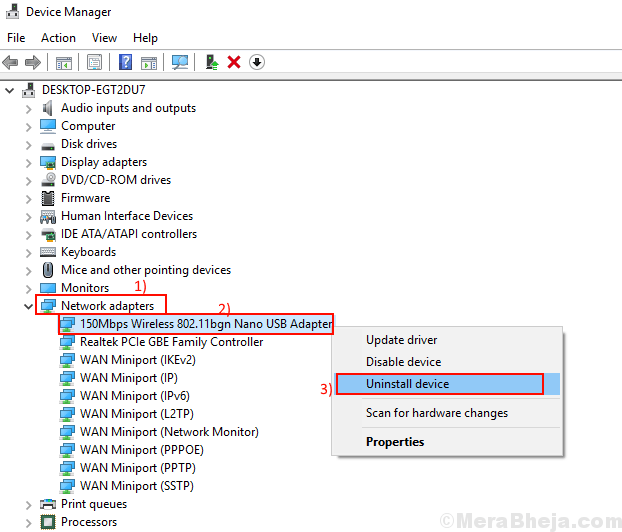
Esto desinstalará el controlador.
4- Ahora, Reanudar computadora
Método 9 - actualizando el controlador
1. Buscar Administrador de dispositivos En la búsqueda de la barra de tareas de Windows.

2. Clickea en el Administrador de dispositivos para abrir el administrador de dispositivos.
3. Ahora, haga clic en Anuncio de red Para expandir la lista.
4. Haga clic derecho en el controlador WiFi que está utilizando y elija actualizar.
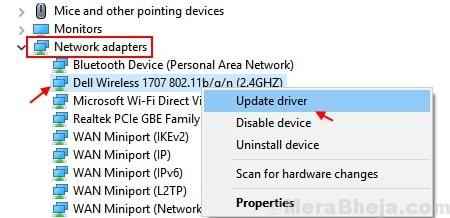
5 - Ahora, haga clic en Buscar automáticamente los controladores.
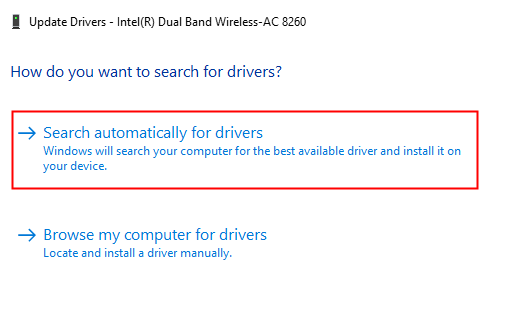
Déjelo actualizar automáticamente.
Método 10 - Revolver el controlador inalámbrico
1. Tipo Administrador de dispositivos En el cuadro de búsqueda de Windows.

2. Después de esto, haga clic en el Administrador de dispositivos
3. Ahora, haga doble clic en Anuncio de red para expandirlo.
4. Hacer un Botón derecho del ratón en el controlador wifi y elija Propiedades.
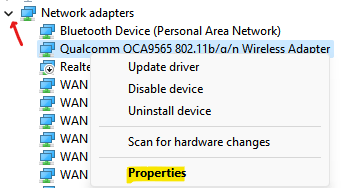
5 - Ahora, haga clic en Conductor Pestaña.
6 - Finalmente, haga clic en Tirador de retroceso.
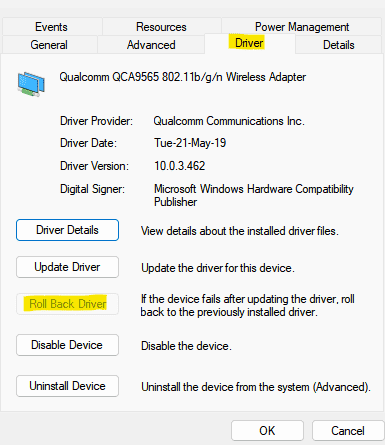
Ahora, TryA gane nuevamente y finalmente verifique si su problema se resuelve o no.
- « Arreglar la cámara y la cámara web no funcionan en Windows 10
- Cómo ocultar en secreto los archivos detrás de una imagen »

