Cómo arreglar el código de error de actualización de Windows 10 0xc1900200
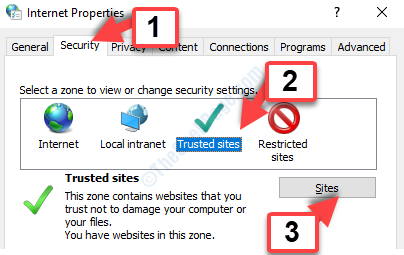
- 3442
- 1078
- Eduardo Tapia
Windows 10 es, sin duda, la versión más popular del sistema operativo Windows en los últimos tiempos y, por lo tanto, muchos usuarios quieren actualizar su sistema operativo a él. También es posible que desee actualizarlo a la versión con licencia una vez que termine su período gratuito. Sin embargo, muchos usuarios se quejan de encontrar esta actualización de Windows 10 código de error: 0xc1900200 Mientras intenta actualizar a Windows 10. Esto les impide actualizar a Windows 10.
Sin embargo, afortunadamente, este error se puede solucionar y puede actualizar con éxito a Windows 10. Veamos como.
Tabla de contenido
- Método 1: desconectando cualquier disco duro externo
- Método 2: restableciendo los componentes de actualización de Windows 10
- Método 4: desbloqueando los servidores de actualización de Microsoft
- Método 4: modificando el tamaño de la partición reservada
Método 1: desconectando cualquier disco duro externo
Si hay un dispositivo USB conectado a su sistema mientras actualiza a Windows 10, esa es probablemente la razón por la que detrás de este error. Los dispositivos USB o los discos duros externos son muy útiles cuando busca respaldar los datos, pero estos dispositivos pueden interferir durante el proceso de actualización de Windows 10.
Además, si ha conectado un receptor Bluetooth USB, que también puede interferir igualmente con el proceso de actualización. Por lo tanto, se sugiere que no conecte ningún SOT de dispositivo USB Wile. El proceso de actualización de Windows 10 está encendido. Asegúrese de que cualquier tipo de disco duro externo, que incluya una unidad de corral, un teléfono inteligente (a través de USB), impresora, etc. no están conectados durante la actualización. Esto debería solucionar el problema por completo.
Pero, si todavía está viendo el error, puede probar el segundo método.
Método 2: restableciendo los componentes de actualización de Windows 10
Paso 1: Vaya al botón Inicio en su escritorio y escriba Solicitante del sistema En el campo de búsqueda. Haga clic derecho en el resultado y seleccione Ejecutar como administrador Para abrir el Solicitante del sistema con derechos de administrador.
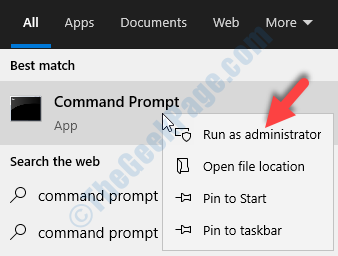
Paso 2: En el Solicitante del sistema ventana, ejecute los comandos de abajo uno por uno y presione Ingresar Después de cada comando:
-
net stop wuauserv
-
net stop cryptsvc
-
bits de parada neta
-
net stop msiserver
Esto detendrá los componentes específicos de Windows 10 que deben restablecerse.
Paso 3: Abre el Solicitante del sistema Ventana en modo administrador nuevamente como se muestra en Paso 1 arriba.
Ahora, ejecute los siguientes comandos y presione Ingresar cada vez:
Ren C: WindowsSoftWaredistribution SoftWarDingistribution.Ren C más antiguo: WindowsSystem32Catroot2 Catroot2.más viejo
Esto cambiará el nombre de dos carpetas, Distribución de software y CARTROOT2.
Etapa 4: Ahora, ejecute los siguientes comandos en el Solicitante del sistema y golpear Ingresar Después de cada comando:
-
inicio neto wuauserv
-
Net Start Cryptsvc
-
bits de inicio neto
-
Net Start Msiserver
Esto iniciará los bits, criptográfico, el instalador MSI y los servicios de actualización de Windows. Una vez hecho, cierre el Solicitante del sistema ventana.
Esto debería resolver el problema de actualización, pero, si el problema persiste, pruebe el 3er método.
Método 4: desbloqueando los servidores de actualización de Microsoft
Paso 1: presione el Windows + R teclas juntas en su teclado para abrir el Correr dominio. Ahora, escriba inetcpl.CPL en el campo de búsqueda y presione DE ACUERDO.
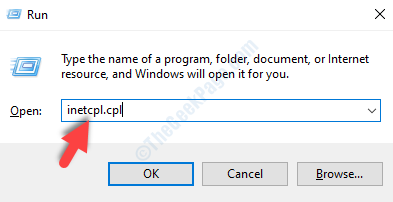
Paso 2: En el opciones de Internet cuadro de diálogo, ir al Seguridad pestaña y seleccione el Sitios de confianza icono. Ahora, haga clic en el Sitios botón.
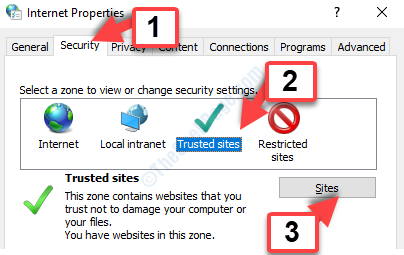
Paso 3: En el Sitios de confianza ventana, desmarque la caja al lado de Requiere verificación del servidor (https :) para todos los sitios en esta zona.
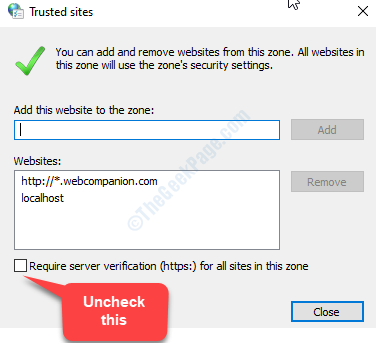
Etapa 4: Ahora, ingrese las direcciones del sitio web a continuación para el Agregue este sitio web a la zona campo uno por uno y haga clic en el Agregar Botón al lado cada vez que ingresa una dirección:
http: // actualizar.Microsoft.comunicarse
http: // windowsupdate.Microsoft.comunicarse
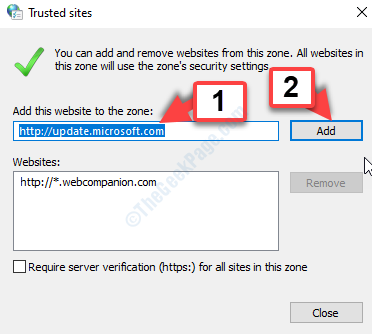
Una vez terminado con la adición de los dos sitios web, cierre la ventana. Entonces, de vuelta en el opciones de Internet Ventana, haga clic en DE ACUERDO Para guardar los cambios y salir.
Ahora, intente actualizar a Windows 10, y no debería haber errores. Pero, si aún ve el error, intente el 4to método.
Método 4: modificando el tamaño de la partición reservada
La partición reservada en cada sistema se establece en cierto tamaño y cuando ese tamaño no es lo suficientemente grande, no podrá actualizar a Windows 10. Ahí es cuando puedes ver el error. Por lo tanto, debe aumentar el tamaño de la partición reservada y para esto necesitaría un asistente de Parte Party. Hay unos cuantos magos de partición gratuitos conocidos por ahí.
Puedes usar el Minitool Partition Wizard gratis o cualquiera de sus alternativas reputadas. Una vez que haya instalado el asistente de partición, puede aumentar el tamaño de la partición reservado, sustancialmente, por ejemplo, de 400 MB a 1 GB. También es posible que deba disminuir el tamaño de las otras particiones del disco duro.
Solo tenga mucho cuidado mientras cambia el tamaño de la partición. Es posible que termine eliminando una partición específica que puede ser desastrosa para su sistema. Entonces, asegúrate de ser muy cauteloso.
Eso es todo. Estos métodos deben resolver el código de error de actualización de Windows 10: 0xc1900200 y puede continuar actualizando sin problemas.
- « Cómo solucionar el código de error de actualización 0x80070005 en Windows 10
- Arreglar el error de no responder debido a un script de larga duración en IE11 »

