Cómo solucionar el código de error de actualización 0x80070005 en Windows 10
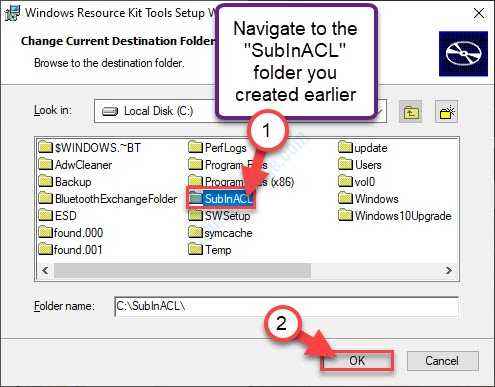
- 1272
- 260
- Claudia Baca
¿Estás viendo un mensaje emergente que dice "Se ha producido un error en el programa durante la inicialización. Código de error: 0x80070005"? Hay muchas razones presumibles que pueden generar este código de error en su computadora. Siga estas soluciones fáciles en su computadora para solucionar el problema en poco tiempo.
Tabla de contenido
- Fix-1 Deshabilitar la seguridad de Windows-
- Fix-2 reiniciar el servicio VSC-
- Fix-3 Administrar el permiso de acceso-
- Fix-4 Cambiar el atributo de solo lectura de la información del volumen del sistema-
Fix-1 Deshabilitar la seguridad de Windows-
1. Prensa Windows Key+I abrir Ajustes.
2. En el Ajustes Ventana, haga clic en "Actualización y seguridad".
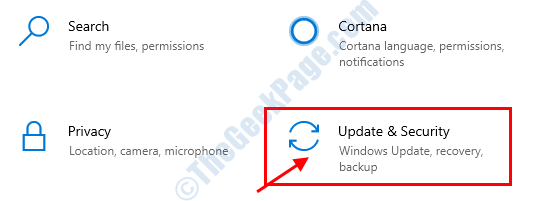
3. En el Ajustes Ventana, en el lado izquierdo, haga clic en "Seguridad de Windows".
4. En el lado derecho, haga clic en "Protección de firewall y red".
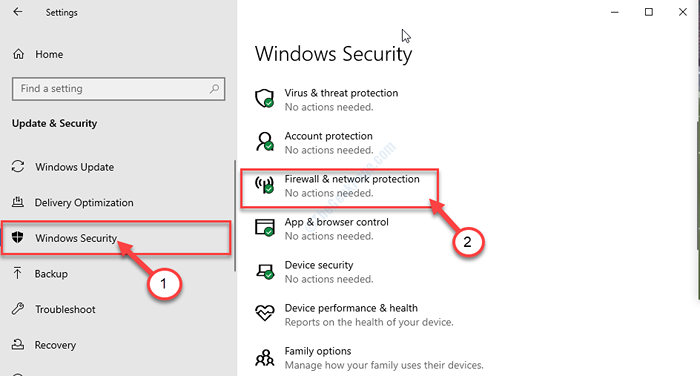
Seguridad de Windows Se abrirá la ventana.
5. En el Protección de firewall y red Ventana, haga clic en el tipo de red al lado de lo cual notará "(activo)"
(Como esta computadora está conectada a un Privado red. Entonces, la 'red privada' se muestra como 'activo'. )

6. Ahora, desplácese hacia abajo hasta que vea Firewall de defensor de Microsoft.
7. Entonces, cambie Firewall de defensor de Microsoft a 'Apagado'.
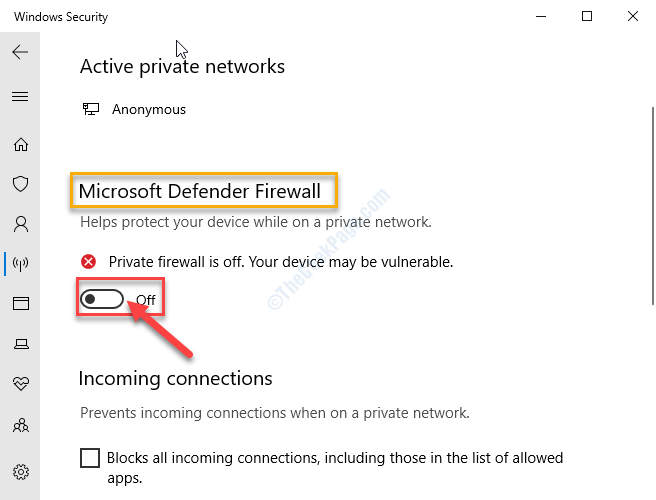
8. Ahora, haga clic en el 'Hogar'icono (🏠) en el lado derecho para volver al Seguridad de Windows ventana.
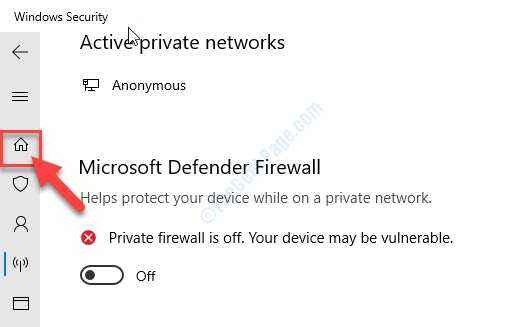
9. Ahora, en el Seguridad de Windows Ventana, haga clic en "Protección contra el virus y la amenaza".
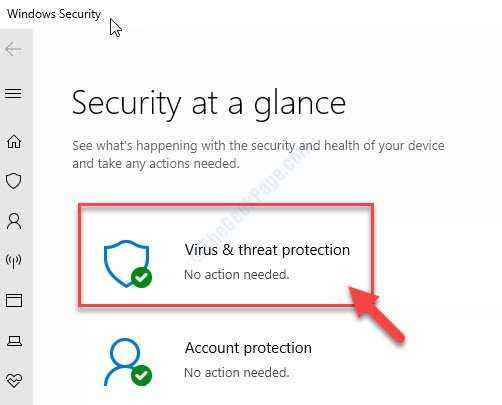
10. En el lado derecho, desplácese hacia abajo hasta Configuración de protección contra virus y amenazas Sección, haga clic en "Administrar Configuración"
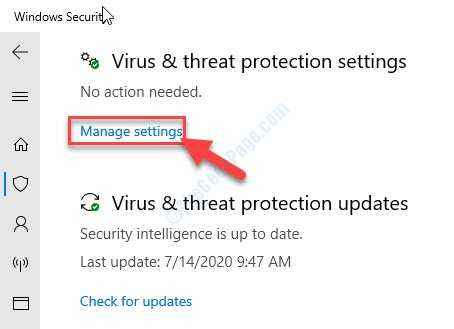
11. En Configuración de protección contra virus y amenazas, en el "Protección en tiempo real"Opción, alternarlo a"Apagado".
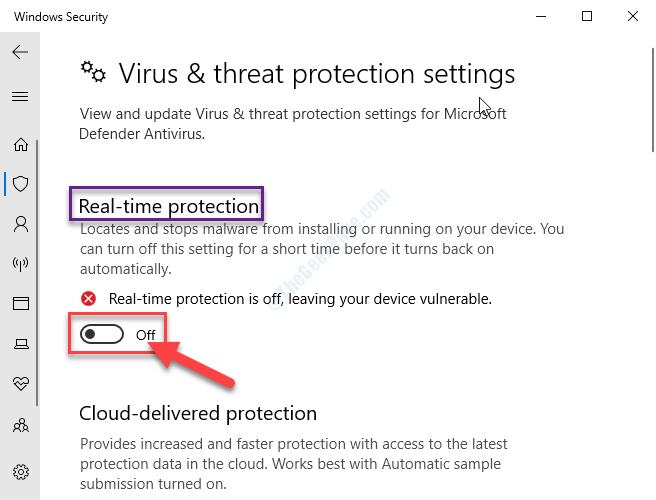
Reiniciar tu computadora. Después de reiniciar, intente copiar el archivo/carpeta nuevamente.
IMPORTANTE:
Firewall de defensa de Windows y Protección en tiempo realn protege constantemente a tu computadora de posibles amenazas y peligros. Desactivarlos hará que su dispositivo sea vulnerable a esas amenazas. Entonces, le sugerimos estrictamente que convierta ambas configuraciones "En"Inmediatamente después de intentar la solución en su computadora.
Fix-2 reiniciar el servicio VSC-
Volumen sombra copia (VSC) El servicio organiza varios procesos para crear una copia en la sombra de sus datos importantes.
1. Prensa Clave de Windows+R abrir Correr Ventana.
2. En el Correr Ventana, escriba "servicios.MSC"Y luego golpea Ingresar.

3. En el Servicios ventana, desplácese hacia abajo hasta que vea el "Volumen sombra copia" servicio.
4. Ahora, botón derecho del ratón en "Volumen sombra copia" haga clic en "Comenzar".
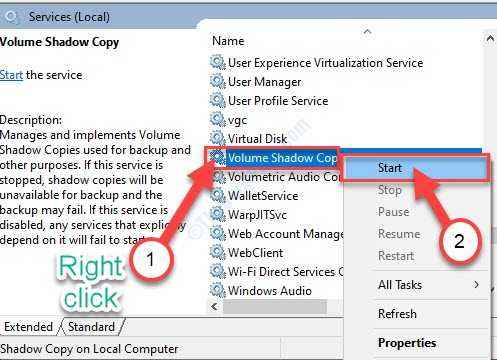
5. Ahora, botón derecho del ratón en el mismo servicio y luego haga clic en "Reanudar"Para reiniciar el servicio.
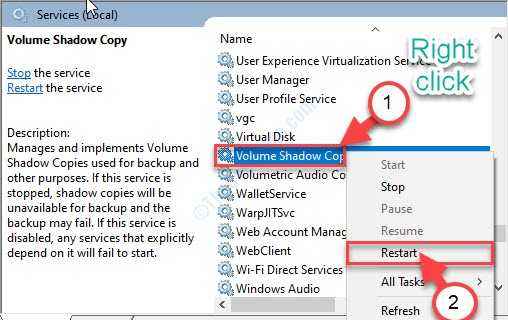
Cierra el Servicios ventana.
Compruebe si el mensaje de error todavía aparece o no.
Fix-3 Administrar el permiso de acceso-
Este problema también puede ocurrir debido a la falta de un permiso de acceso adecuado.
NOTA-
Deberá crear un punto de restauración en su computadora antes de continuar con la solución principal. Si no sabe cómo hacerlo, siga nuestra guía paso a paso sobre cómo crear un punto de restauración. En caso de que algo salga mal, puede volver a restaurar fácilmente su sistema a la normalidad.
Paso-1 Crear carpeta Subinacl en la unidad C:-
1. Prensa Clave de Windows+E Para abrir el Explorador de archivos ventana.
2. En el Explorador de archivos ventana, haga doble clic en "Disco local c:".

3. Botón derecho del ratón en el espacio y luego haga clic en "Nuevo>"Y luego elige"Carpeta".
4. Nombra la nueva carpeta como "Subinacl".

Cerca Explorador de archivos ventana.
Pase-2 Descargar e instalar paquete subinacl-
1. Visite este enlace.
2. Haga clic en "Descargar"Para descargar el Subinacl instalador.
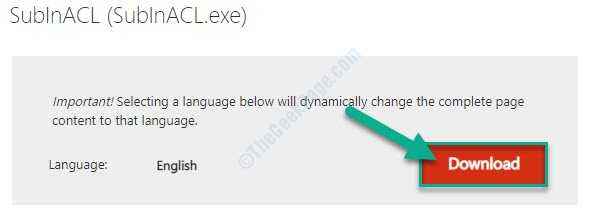
3. Ahora, elija una ubicación de descarga adecuada en su computadora y haga clic en "Ahorrar".
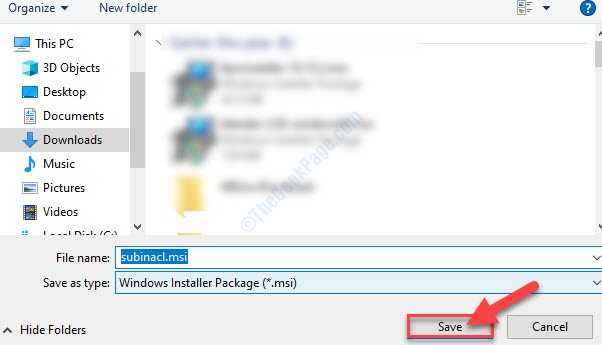
Cierre la ventana del navegador.
4. Vaya a la ubicación donde ha descargado el instalador.
5. Haga doble clic sobre el "subinacl.MSI"Para iniciar el proceso de instalación.
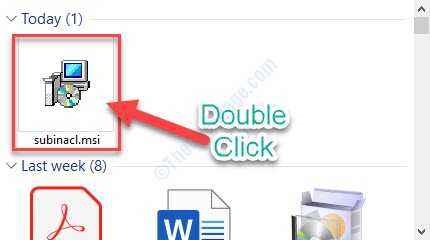
6. Haga clic en "Próximo".
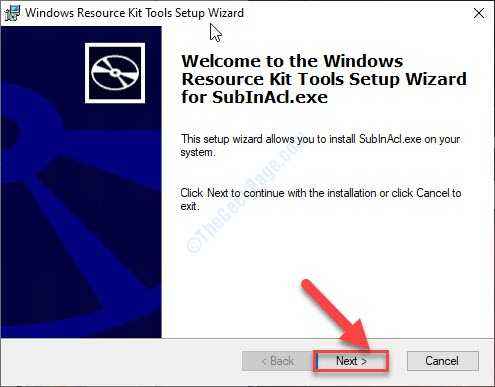
7. Luego, haga clic en "Navegar".

8. Ahora, navegue a la ubicación del "Subinacl"Carpeta que has creado anteriormente.
9. A continuación, haga clic en "DE ACUERDO".
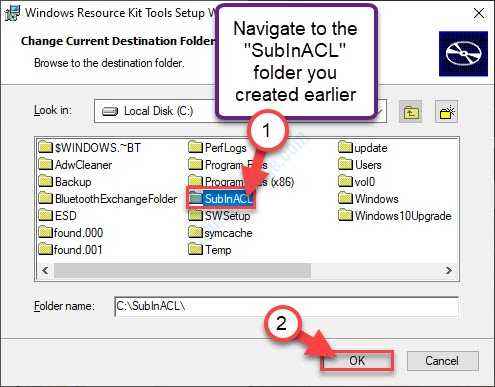
10. Ahora, haga clic en "Instalar ahora".
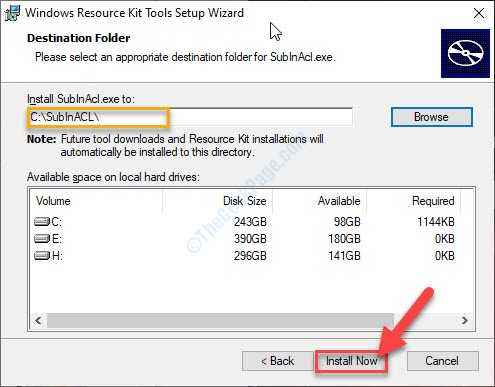
11. Una vez que se realice la instalación, haga clic en "Finalizar"Para terminar el proceso de instalación.
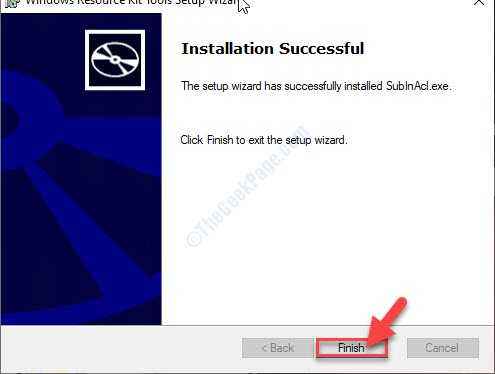
Paso 3 Crear y ejecutar un script-
Ahora, debe crear y ejecutar un archivo por lotes simple en su computadora.
1. Clickea en el Buscar Cuadro al lado del icono de Windows, escriba "Bloc".
2. Ahora, haga clic en "Bloc"En el resultado elevado de la búsqueda.

3. Copiar estas líneas de aquí y pegar los que están en blanco Bloc página.
@ECHO OFF SET OSBIT = 32 If Exist "%ProgramFiles (x86)%" set Osbit = 64 set runningDir =%ProgramFiles%if%OSBIT%== 64 SET RunningDir =%ProgramFiles (x86)%C: \ Subinacl \ Subinacl.exe /subkeyreg "HKEY_LOCAL_MACHINE \ Software \ Microsoft \ Windows \ CurrentVersion \ Componente Servicio basado en" /Grant = "NT Service \ TrustedInstaller" = F @CHO GOTOVO. @pausa
4. Después de eso, haga clic en "Archivo"En la barra de menú y luego haga clic en"Guardar como".
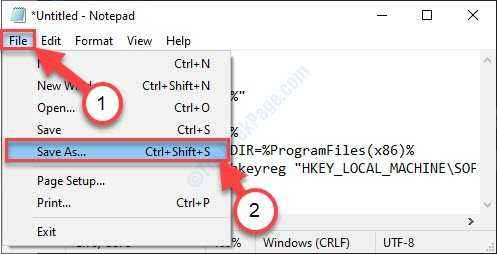
5. Ahora, configure el "Nombre del archivo:" como "Script1.murciélago"Y haga clic en"Guardar como tipo:"Y establecerlo como"Todos los archivos".
6. A continuación, haga clic en "Ahorrar"Para guardar el archivo por lotes.

Cierra el Bloc ventana.
7. Vaya a la ubicación donde acaba de guardar el archivo por lotes.
8. Ahora, botón derecho del ratón en "Script1.murciélago", Y luego, haga clic en"Ejecutar como administrador".
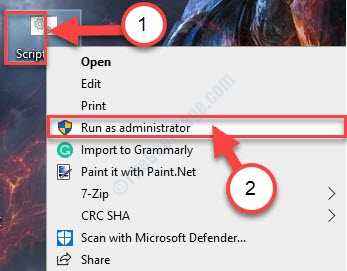
Esperar hasta que se complete el proceso.
Reiniciar tu computadora.
Compruebe si esto ayuda.
Paso 4 Crear y ejecutar otro script-
Tienes que ejecutar otro script en tu computadora.
1. Abierto Bloc en tu ordenador.
2. Copiar y pegar estas líneas en el blanco Bloc página.
@eco Off C: \ Subinacl \ Subinacl.exe /subkeyreg hkey_local_machine /Grant = administrators = f c: \ subinacl \ subinacl.exe /subkeyreg Hkey_current_user /Grant = Administrators = F C: \ Subinacl \ Subinacl.exe /subkeyreg Hkey_classes_root /Grant = Administrators = F C: \ Subinacl \ Subinacl.exe /subdirectorios % SystemDrive % /Grant = Administrators = F C: \ Subinacl \ Subinacl.exe /subkeyreg Hkey_local_machine /Grant = System = f C: \ Subinacl \ Subinacl.exe /subkeyreg hkey_current_user /otor = system = f c: \ subinacl \ subinacl.exe /subkeyreg hkey_classes_root /otor = system = f c: \ subinacl \ subinacl.exe /subdirectorios % SystemDrive % /Grant = System = F @ECHO GOTOVO. @pausa
3. Haga clic en "Archivo"Y luego, haga clic en"Guardar como".

4. Luego, configure el "Nombre del archivo:" como "Script2.murciélago" y para "Guardar como tipo:", Establecerlo como"Todos los archivos".
5. Ahora, haga clic en "Ahorrar"Para guardar el archivo por lotes.
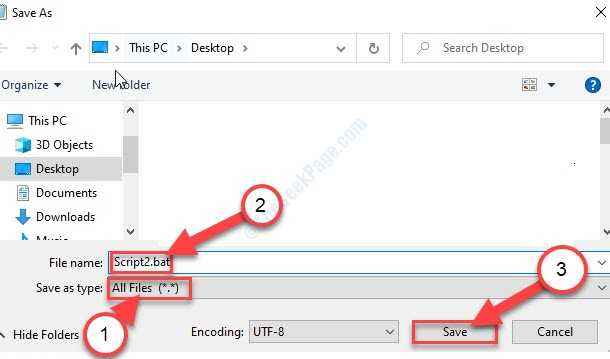
Cierra el Bloc ventana.
6. Vaya a la ubicación donde acaba de guardar el archivo por lotes.
7. Ahora, botón derecho del ratón en "Script2.murciélago", Y luego, haga clic en"Ejecutar como administrador".
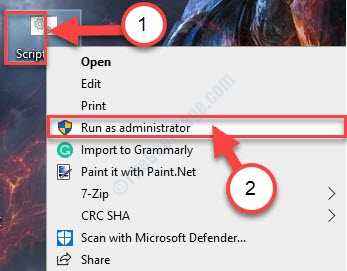
Una vez que el archivo por lotes haya terminado de ejecutar los comandos, reinicie su computadora.
Después de reiniciar su computadora, no volverá a ver el mensaje de error.
Fix-4 Cambiar el atributo de solo lectura de la información del volumen del sistema-
Cambiar el estado de solo lectura de Información del Volumen del Sistema Puede resolver este problema.
1. Prensa Clave de Windows+E Para abrir el Explorador de archivos ventana.
2. En el Explorador de archivos ventana, haga doble clic en "Disco local c:".

3. Ahora debe hacer clic en "Vista"En la barra de menú.
4. Ahora, haga clic en "Opción".
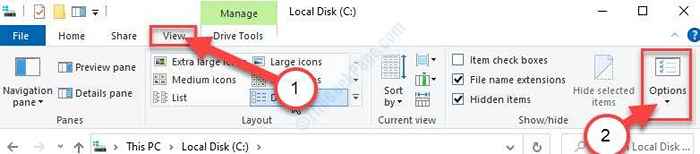
5. Cuando la opción de carpetaaparece la ventana S, haga clic en el "Vista" pestaña.
6. Entonces, controlar la opción "Mostrar archivos ocultos, carpetas y unidades".

7. Ahora, desplácese hacia abajo y desactivar la opción "Ocultar archivos del sistema operativo protegido (recomendado)".
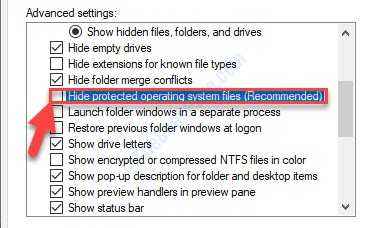
8. Si hay un mensaje de confirmación, haga clic en "Sí".
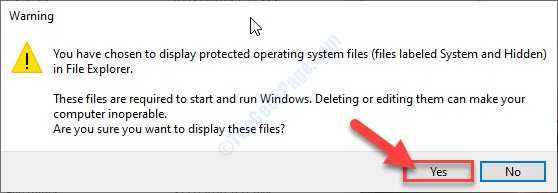
9. A continuación, haga clic en "Aplicar"Y luego haga clic en"DE ACUERDO".
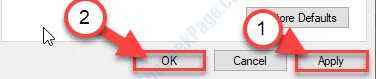
10. Ahora, verás el 'Información del Volumen del Sistema'Carpeta en C: conducir.
11. Botón derecho del ratón sobre el "Información del Volumen del Sistema"Carpeta y luego haga clic en"Propiedades".
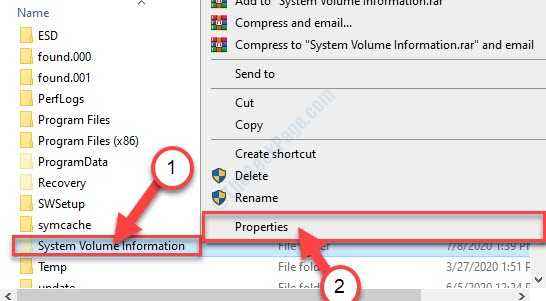
11. En Propiedades ventana, asegúrese de dejar un 'Caja'Marca de verificación en el "Solo lectura" opción.
12. Finalmente, haga clic en "Aplicar"Y luego haga clic en"DE ACUERDO".
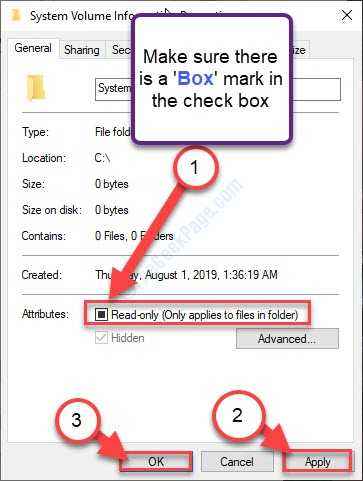
Cierra el Explorador de archivos ventana.
- « Cómo corregir el error de estado de punto flotante no válido en Windows 10
- Cómo arreglar el código de error de actualización de Windows 10 0xc1900200 »

