Cómo arreglar Windows 10/11 no puede abrir archivos de imagen JPEG
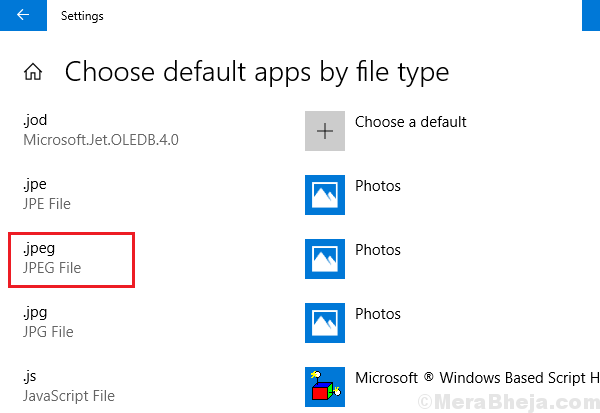
- 4326
- 639
- Sra. Lorena Sedillo
JPEG fue el más utilizado para el mapa para los archivos de imagen y pintura. Con el tiempo, el usuario ha comenzado a cambiar a otros formatos avanzados, pero JPEG todavía se usa ampliamente. Esto tiene una razón detrás. Si bien la compresión de las imágenes, no afecta mucho la visibilidad, a menos que empuje las cosas fuera del límite.
Algunas actualizaciones de Windows estropearon la situación y los usuarios comenzaron a enfrentar problemas con las imágenes JPEG. O no se abrirán en absoluto o no funcionarían con ciertas aplicaciones. A veces, los usuarios no pudieron guardar archivos de pintura en formato JPEG.
Causa
Se desconoce la causa exacta detrás del problema, pero lo que sabemos es que comenzó después de una determinada actualización de Windows. Por lo tanto, nuestro enfoque para resolver el problema sería trabajar en torno a las actualizaciones y algunos otros ajustes.
Los siguientes pasos de solución de problemas podrían ayudar con el problema:
Tabla de contenido
- Solución 1] Cambie el nombre del archivo y vuelva a intentarlo
- Solución 2] Cambiar la asociación de tipo de archivo
- Solución 3] Restablecer aplicaciones del editor de imágenes
- Solución 4] Uso de PowerShell
- Solución 5] Actualizar aplicaciones de Microsoft Store
- Solución 6] Actualizar Windows
- SOLUCIÓN 7] Reducir actualizaciones de Windows
- Solución 8] Use aplicaciones de terceros
Solución 1] Cambie el nombre del archivo y vuelva a intentarlo
Simplemente cambie el nombre del archivo de jog y vuelva a intentarlo.
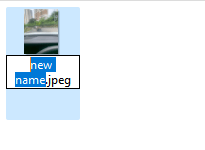
Solución 2] Cambiar la asociación de tipo de archivo
Muchas aplicaciones de terceros cambian sus asociaciones de tipo de archivo y luego los archivos JPEG podrían no abrir en absoluto. Algunos cambios podrían ayudar:
1] Presione Win + R Para abrir la ventana Ejecutar y escribir control . Presione Enter para abrir la ventana del panel de control.
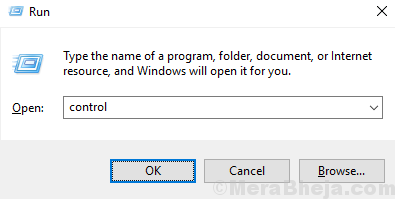
2] Seleccione Iconos pequeños A la vista por opción.
Ahora, haga clic en programas predeterminados.
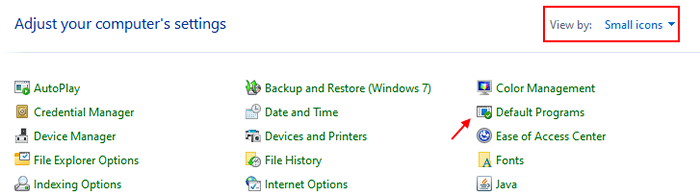
3] Seleccione la opción Asociar un tipo de archivo o protocolo con un programa.
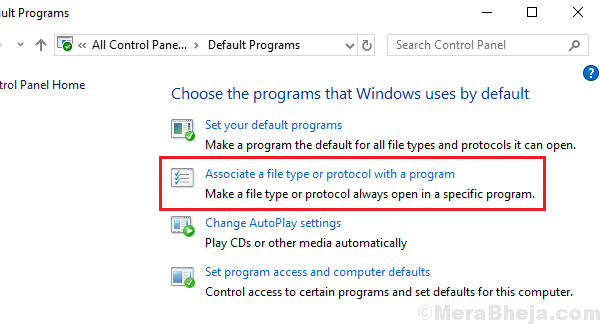
4] Ahora haga clic en "Elija aplicaciones predeterminadas por tipo de archivo".
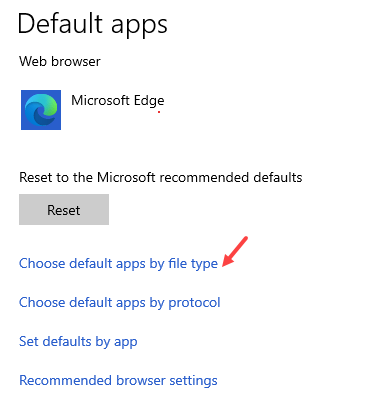
5] en la lista en el lado derecho de .jpeg , Haga clic en el programa predeterminado.
Ahora, cámbielo a un programa diferente.
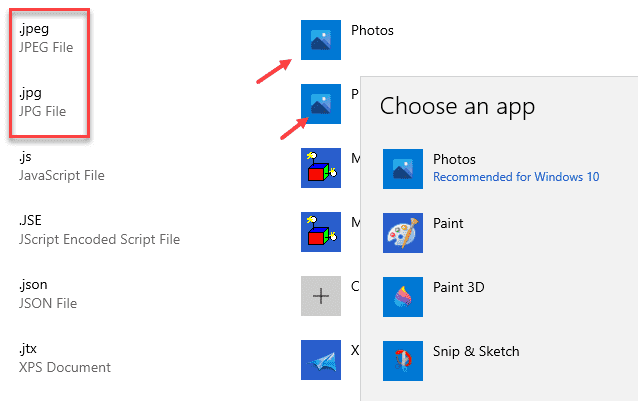
Para Windows 11
4] Buscar .JPEG en el cuadro de búsqueda de establecer un tipo de archivo predeterminado.
5] Ahora, haga clic en el resultado de la búsqueda que aparece.
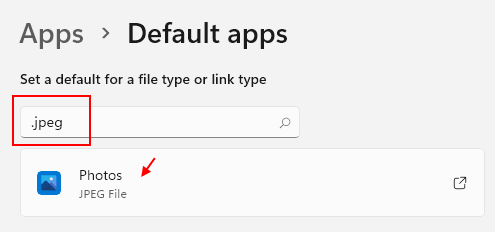
6] Ahora, seleccione un programa diferente para abrir el archivo JPEG.
Solución 3] Restablecer aplicaciones del editor de imágenes
Nosotros abrimos .archivos jpeg con aplicación de editor de imágenes como fotos y pintura. El problema podría ser con estas aplicaciones y no con el sistema en sí. Por lo tanto, podríamos restablecer estas aplicaciones.
1] Buscar Aplicaciones y características En el cuadro de búsqueda de Windows.
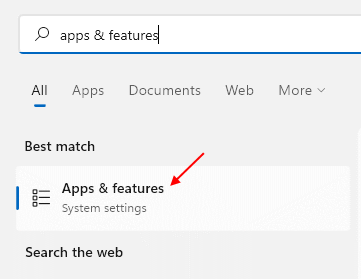
2] Ahora, busque Fotos en el cuadro de búsqueda.
3] Ahora, haga clic en tres puntos a la aplicación de la derecha de las fotos.
4] Haga clic en Opciones avanzadas.
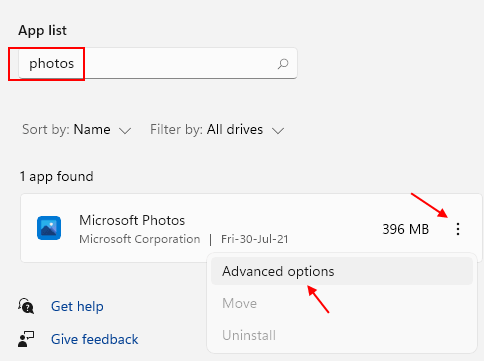
5] Haga clic en el Reiniciar botón para restablecer la aplicación Fotos.
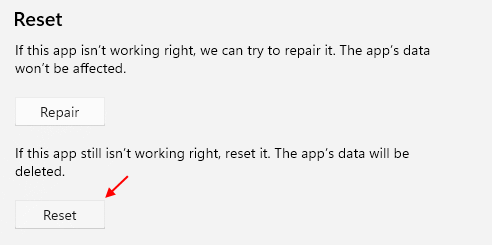
Solución 4] Uso de PowerShell
A veces, las aplicaciones no se restablecen como se explica en la solución 4. En ese caso, podríamos restablecer las aplicaciones usando PowerShell. Para restablecer la aplicación de fotos a través de PowerShell, el procedimiento es el siguiente:
1] Presione Win + R Para abrir la ventana de ejecución. Escriba el comando Potencia Shell y presione Entrar para abrir la ventana PowerShell.
2] Escriba el siguiente comando para desinstalar la aplicación Fotos y presionar Enter:
Get-appxpackage * fotos * | Eliminar el apaciguo
3] Una vez que se completa la desinstalación, la aplicación podría reinstalar utilizando el siguiente comando:
Get -appxpackage -altusers | Foreach add -appxpackage -disableDeVelopmentMode -Register "$ ($ _.InstallLocation) \ AppXManifest.xml "
4] Reanudar el sistema y verificar si esto ayuda.
Solución 5] Actualizar aplicaciones de Microsoft Store
1- Abierto Microsoft Store
2 -Haga clic en Biblioteca
3 -ahora, haga clic en Actualizar todo
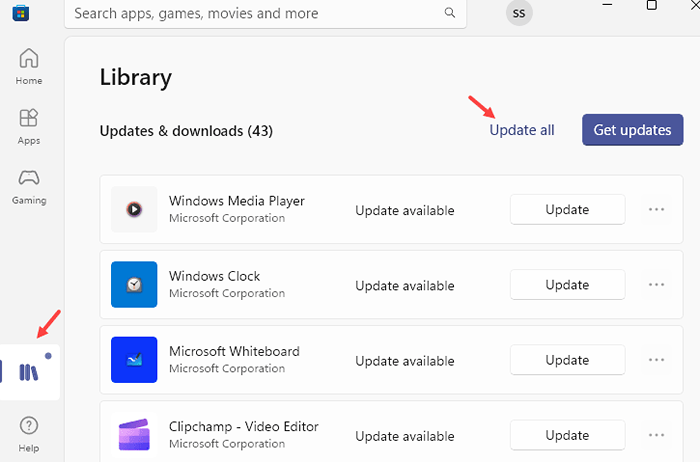
Solución 6] Actualizar Windows
Dado que el problema era con una actualización específica de Windows, Microsoft sería consciente de resolver el problema con las actualizaciones simultáneas. Puedo confirmar que el problema todavía existe, pero si se produce una solución pronto, no debemos perdernos.
SOLUCIÓN 7] Reducir actualizaciones de Windows
Aquí la pregunta es ¿cuántas actualizaciones deberíamos volver a lanzarnos?. El problema no es nuevo y si comenzamos a revertir actualizaciones, sería un proceso largo. Sin embargo, si acaba de comenzar a enfrentar este problema después de una actualización reciente, podría intentar volver a rodarlo.
1] Haga clic en el Botón de inicio y luego el símbolo de engranaje para abrir el Ajustes página.
2] ir a Actualizaciones y seguridad y hacer clic Ver historial de actualizaciones.
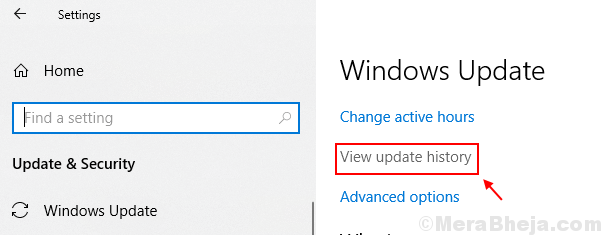
3] Haga clic en Desinstalar actualizaciones.
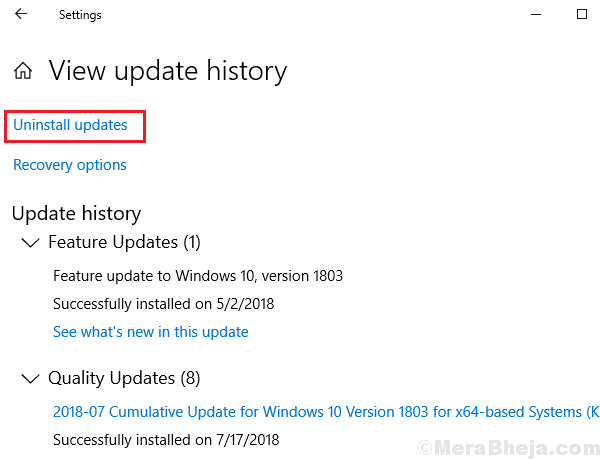
4] Haga clic derecho y desinstalar el Actualización más reciente.
Solución 8] Use aplicaciones de terceros
Si una actualización evitó que la pintura y las fotos se abran .Archivos JPEG, podríamos usar la aplicación de terceros de código abierto como IRFANVIEW, ya que generalmente no se verían afectados por las actualizaciones de Windows. Pruebe cualquiera de los confiables disponibles en línea.
- « Se corrigió la aplicación Spotify no responde en Windows 10
- Arreglar la notificación de espacio en disco bajo en Windows 10 »

