Cómo corregir el error de la red Windows 10/11 Cable desenchufado
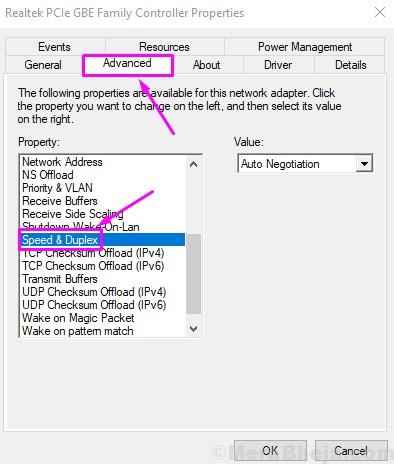
- 1169
- 50
- Carmen Casillas
Hoy en día, Internet es una de las partes más importantes de nuestras vidas digitales. Imagínese, usando su computadora sin Internet. Muchos usuarios de Windows 10 y Windows 11 están informando sobre la cara Cable de red desconectado errores, lo que significa que su computadora no puede detectar la conexión Ethernet correctamente, lo que lleva a errores.
El mensaje de error generalmente se ve en la pantalla de escritorio o notificación. También se puede ver en el estado de la conexión de red Ethernet. El error no es específica de la conexión Ethernet. Incluso si está utilizando una conexión Wi-Fi, aún puede aparecer y no dar lugar a la conexión a Internet. Una vez que vea este error en su computadora, se sabe que aparece cada pocas horas o días.
Si también enfrenta este problema, no hay nada de qué preocuparse. Le ayudaremos a corregir este error utilizando nuestros métodos. Simplemente realice los métodos mencionados a continuación, uno por uno, hasta que se resuelva el problema.
Tabla de contenido
- Cómo corregir el error desenchufado del cable de red
- FIJO 1 - Cambie la configuración dúplex
- FIJAR 2 - RESET NEDE
- FIJAR 3 - Desactivar la conexión Ethernet y realizar un reinicio duro
- FIJAR 4 - Desinstalar controladores de adaptador Ethernet
- FIJO 5 - Actualizar controladores de adaptador Ethernet
- SEX 6 - Verifique el hardware para obtener problemas
Cómo corregir el error desenchufado del cable de red
La razón detrás de este problema puede variar según la configuración de la computadora. Cada computadora tiene su propia configuración única. Una computadora puede enfrentar este problema debido a controladores anticuados o defectuosos, mientras que otras pueden mostrar el mismo error debido a la conflicción de las computadoras o una aplicación con la velocidad de conexión. No importa cuál sea el caso con su computadora, lo ayudaremos a resolver este problema. Siga los métodos para deshacerse de este error.
Este método debe solucionar el problema. Si el problema aún persiste, intente los siguientes métodos.
FIJO 1 - Cambie la configuración dúplex
Windows utiliza un sistema complejo conocido como dúplex, que administra las instrucciones de la comunicación de red. Los valores de la configuración dúplex se configuran automáticamente en predeterminado, que determina Windows para el mejor rendimiento. Muchos usuarios han informado que la configuración dúplex estaba causando el error del cable de red desconectado y lo arreglaron cambiando su configuración. Sigue los pasos para hacerlo.
Paso 1 - Buscar Ver conexiones de red En el cuadro de búsqueda de Windows 10. Haga clic en el resultado de la búsqueda.
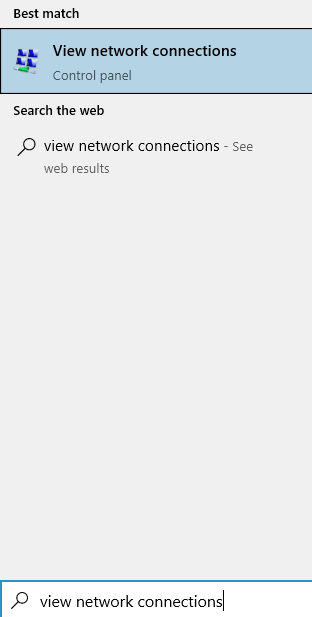
Paso 2 - Ahora, haga clic derecho en su adaptador de Ethernet y haga clic en propiedades.
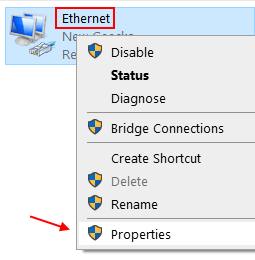
Paso 3 - Seleccione Agendador de paquetes de QoS y luego haga clic en configurar
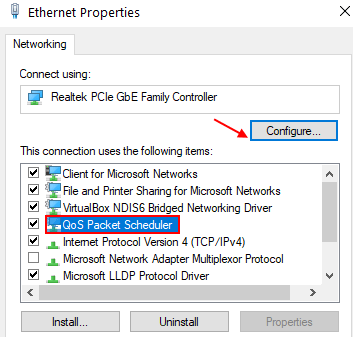
Paso 4 - Haga clic en Sí En el mensaje que aparece.
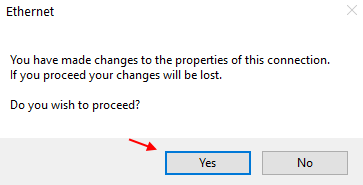
Paso 5. Ir a Avanzado pestaña y localización Velocidad y dúplex bajo propiedad. Haga clic en él para seleccionarlo.
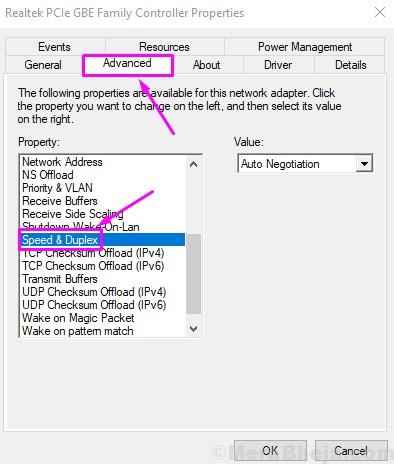
Paso 6. Ahora, cambie su valor a 100 mbps medio dúplex. Haga clic en DE ACUERDO.
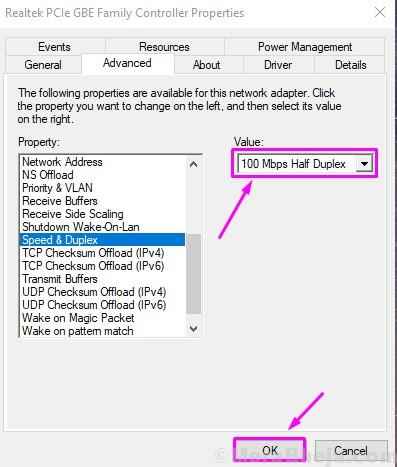
Paso 7. Reinicia tu computadora.
Nota: Si esto no ayuda. Simplemente cambie el valor a Duplex completo de 10 Mbps y verifique nuevamente y vea si funciona.
Vuelva a insertar el cable Ethernet en su computadora y verifique si esto ha resuelto el problema o no. Si el problema aún persiste, puede cambiar otros valores en el paso 4 y verificar si soluciona el problema. Si ninguno de los valores parece funcionar, siga el siguiente método.
FIJAR 2 - RESET NEDE
1. Buscar CMD En el cuadro de búsqueda de Windows 10.
2. Ahora, haga clic derecho en el icono del símbolo del sistema y haga clic en ejecutar como administrador.
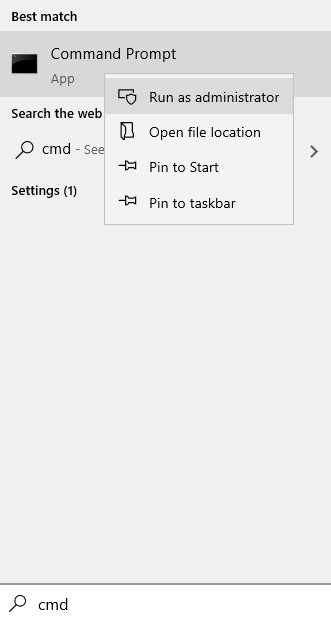
3. Ahora, copie y pegue los comandos uno por uno y presione Enter cada vez para ejecutarlos
iPconfig / FLUSHDNS
4. Después de eso, ejecute el comando que se da a continuación
reinicio de netsh winsock
5. Ahora, cierre la ventana CMD.
Arreglo 3 - Desactivar la conexión Ethernet y realizar un reinicio duro
Si arriba, ambos métodos no ayudaron a su problema, debe intentar realizar un reinicio duro después de deshabilitar la conexión Ethernet. Un reinicio duro implica eliminar el cable de alimentación y la batería (para los usuarios de la computadora portátil) de la computadora. Esto descarga todos los condensadores dentro de su computadora. Antes de hacerlo, también deberá deshabilitar la conexión Ethernet. Aquí le mostramos cómo realizar este método.
Paso 1. Busque el icono Wi-Fi o el icono del adaptador de red en la barra de tareas. Haga clic derecho en él y seleccione Abra la configuración de redes e internet.
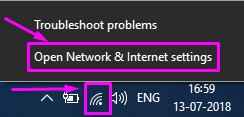
Paso 2. Bajo Configuración relacionada, ir a Cambiar opciones de adaptador.
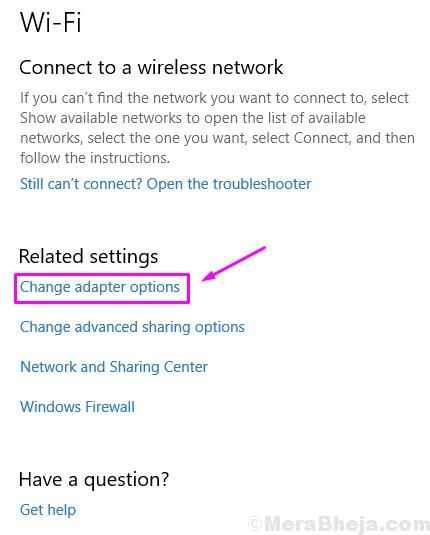
Paso 3. Ahora, localice su Conexión Ethernet Y haga clic derecho en él. Haga clic en Desactivar.
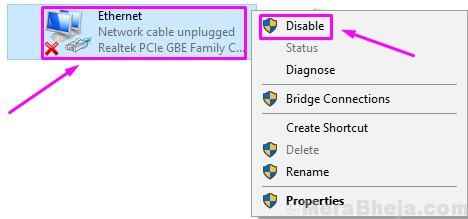
Etapa 4. Apague su computadora y retire el cable de alimentación de ella. Si está utilizando una computadora portátil, retire su batería también. Además, desenchufe el cable Ethernet.
Paso 5. Espera buenos 15 minutos.
Paso 6. Conecte el cable y la batería a su computadora, y actúe. No conecte el cable Ethernet todavía.
Paso 7. Haga clic con el botón derecho en el icono de adaptador Wi-Fi o de red y seleccione Abra la configuración de red e internet.
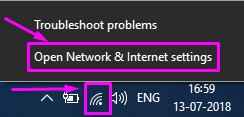
Paso 8. Ir a Cambiar opciones de adaptador bajo Configuración relacionada.
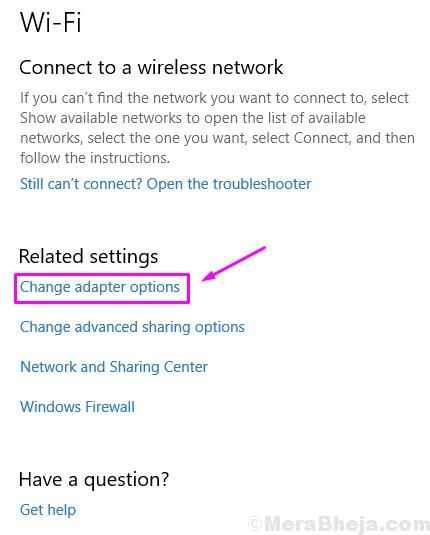
Paso 9. Haga clic con el botón derecho en su conexión Ethernet y seleccione Permitir.
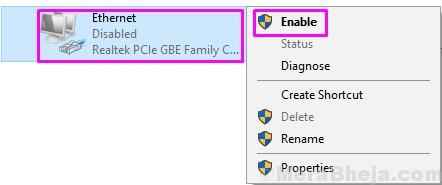
Paso 10. Conecte el cable Ethernet nuevamente en su ranura.
Compruebe si este método ha resuelto su problema o no. Si el problema aún persiste, intente el siguiente método.
Arreglo 4 - Desinstalar controladores de adaptador Ethernet
Otra razón para el error podría ser conductores defectuosos. Esto podría haber sucedido ya que Windows actualiza automáticamente los controladores a través de Windows Update, y podría haber instalado controladores incorrectos o corruptos. Entonces, en este método, desinstalaremos los controladores del adaptador Ethernet para que pueda volver a los controladores predeterminados. Siga los pasos para realizar este método.
Paso 1. Haga clic con el botón derecho en el botón Inicio del menú y seleccione Administrador de dispositivos.
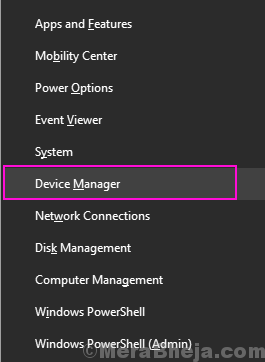
Paso 2. Expandir Adaptadores de red y haga clic derecho en tu Adaptador de Ethernet. Seleccionar Desinstalar dispositivo.
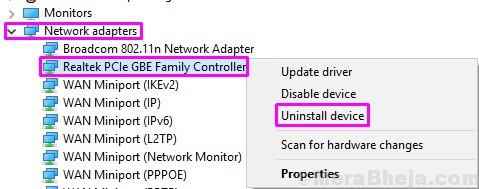
Paso 3. Cuando se le pide confirmación, marque la caja al lado Eliminar el software del controlador para este dispositivo y haga clic en Desinstalar.
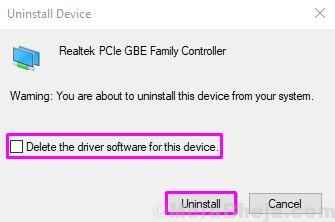
Etapa 4. Ahora, haga clic en Escanear para cambios de hardware.
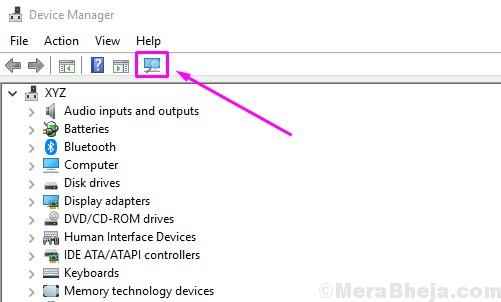
Después de realizar el último paso, Windows instalará los controladores predeterminados para el adaptador Ethernet. Compruebe si esto ha resuelto su problema. Si todavía se enfrenta al problema, siga el siguiente método.
Arreglo 5 - Actualizar controladores de adaptador Ethernet
Si revertir los controladores no ayudó, entonces probablemente los controladores estaban/están desactualizados en su computadora. Actualizar los controladores debe resolver el problema. Siga los pasos para realizar este método.
Paso 1. Haga clic con el botón derecho en el botón Inicio del menú y seleccione Administrador de dispositivos.
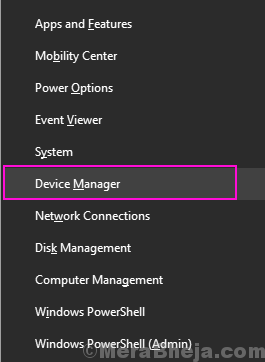
Paso 2. Expandir Adaptadores de red y haga clic derecho en tu Adaptador de Ethernet. Seleccionar Actualizar controlador.
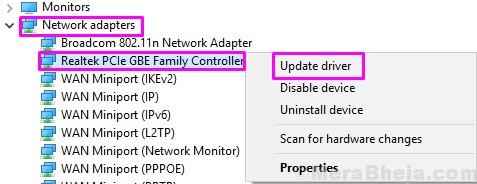
Paso 3. Haga clic en Buscar automáticamente el software de controlador actualizado.
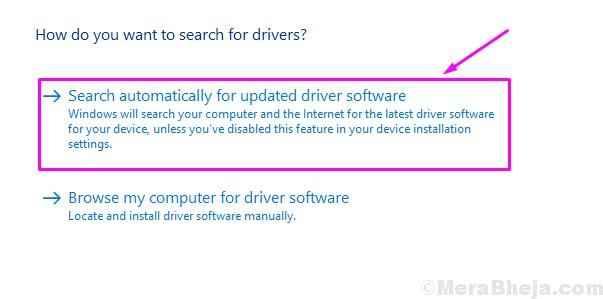
Ahora los Windows descargarán e instalarán los últimos controladores para el adaptador Ethernet. Cuando el proceso esté completo, reinicie su computadora y estará libre del error.
Arreglo 6 - Verifique el hardware en busca de problemas
Antes de comenzar con los métodos de solución de problemas en su computadora, debe asegurarse de que todo esté bien con el hardware. Verifique el cable de Ethernet, en ambos extremos y haga que se rompa. El cable Ethernet debe conectarse correctamente en la ranura correcta en el enrutador. Además, si es posible, intente conectar el cable Ethernet en otra computadora. Compruebe si Internet funciona en él o no. Si todo funciona bien en la otra computadora, entonces el problema se origina desde el interior de su computadora, que intentaremos solucionar en los métodos mencionados a continuación.
Esperamos que pudiéramos ayudarlo a deshacerse de este error. Si pudo corregir este error usando algún otro método, o si tiene alguna pregunta sobre este problema, mencione a continuación en los comentarios.
★ Método enviado por el usuario
1 - Haga clic derecho Menu de inicio botón.
2 - Haga clic Administrador de dispositivos.
3 - Expandir Adaptador de red.
4 - Haga clic derecho Adaptador de Ethernet.
5 - Haga clic Propiedades.
6 - Haga clic Avanzado pestaña.
7 - Haga clic Velocidad y dúplex.
8 - Seleccione 100 mbps medio dúplex.
9 - Haga clic DE ACUERDO.
10 - Reanudar computadora.
- « Cómo actualizar los controladores de Windows 10/11
- [Resuelto] Error de Windows 10/1 no pudo enumerar los objetos en el contenedor »

