[Resuelto] Error de Windows 10/1 no pudo enumerar los objetos en el contenedor
![[Resuelto] Error de Windows 10/1 no pudo enumerar los objetos en el contenedor](https://ilinuxgeek.com/storage/img/images_5/[solved]-failed-to-enumerate-objects-in-the-container-windows-10-11-error_14.png)
- 5014
- 1406
- Carmen Casillas
El No se pudo enumerar objetos en el contenedor. Acceso denegado El error en Windows 10 o Windows 11 es un error muy común que enfrentan los usuarios al tratar con los permisos de archivo o carpeta. Windows nos permite compartir una carpeta o archivo con varios usuarios en una red local. Como administrador, cuando intenta cambiar el permiso de acceso a algunas carpetas para usuarios o grupos de usuarios, esto No se pudo enumerar objetos en el contenedor El error puede aparecer.
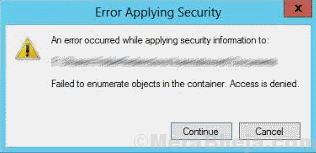
Las razones por las cuales este error podría aparecer? Hay dos razones principales que conducen a No se pudo enumerar objetos en el contenedor Problema de Windows 10. Podría surgir debido a un choque en los permisos de archivo o carpeta o debido a algunas configuraciones de carpeta que podrían configurarse incorrectamente.
Tabla de contenido
- Cómo solucionar No se pudo enumerar los objetos en el error del contenedor?
- FIJO 1 - Uso de un símbolo del sistema elevado
- FIJAR 2 - Cambiar la propiedad de la carpeta
- FIJO 3 - Suprima las advertencias para fijar no pudo enumerar objetos en el error del contenedor
Cómo solucionar No se pudo enumerar los objetos en el error del contenedor?
Afortunadamente, los pasos para resolver este problema son convenientes y simples. Algunos ajustes básicos en la configuración de Windows, y estará configurado para asignar permisos de usuario a una carpeta fácilmente. Vamos a verlos.
FIJO 1 - Uso de un símbolo del sistema elevado
1. Buscar CMD En la ventana del símbolo del sistema.
2. Haga clic derecho en icono del símbolo del sistema y ejecutar como administrador.
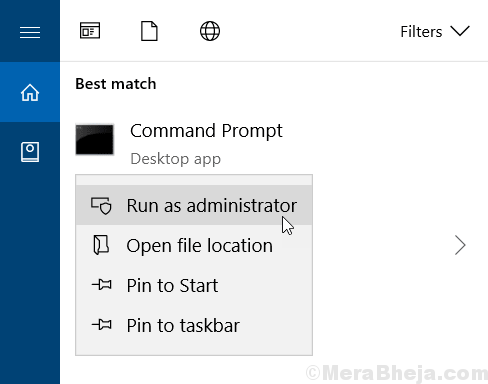
3. Ahora, copie y pegue los comandos que se indican a continuación en la ventana del símbolo del sistema y ejecute los comandos uno por uno.
TakeOwn /f x: \Full_path_to_folder TakeOwn /f x: \Full_path_to_folder /r /d y icacls x: \Full_path_to_folder /Administradores de subvención: F ICACLS X: \Full_path_to_folder /Administradores de subvención: F /T
Asegúrese de cambiar Full_path_to_folder con el camino de tu carpeta.
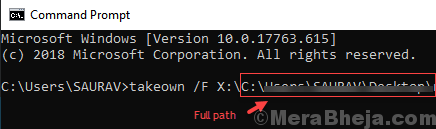
Nota: Para conocer el camino completo a la carpeta, simplemente haga clic en la carpeta, para entrar en ella.
Ahora, copie su ruta completa desde la barra de direcciones.
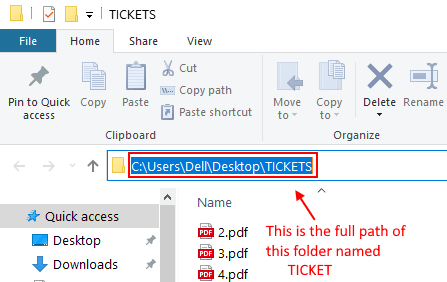
FIJAR 2 - Cambiar la propiedad de la carpeta
Este es hasta ahora el mejor y único método sugerido por Microsoft, así como por los expertos de Windows. Los usuarios de Windows también han recomendado cambiar la propiedad de la carpeta, ya que este método resuelve el No se pudo enumerar objetos en el contenedor. Acceso denegado error como un encanto. Estos son los pasos involucrados para cambiar la propiedad de la carpeta en Windows:
Paso 1: Hacer una botón derecho del ratón sobre el carpeta para lo cual estás recibiendo No se pudo enumerar objetos en el contenedor Error mientras cambia los permisos de usuario. Desde el menú de clic derecho, seleccione el Propiedades opción.
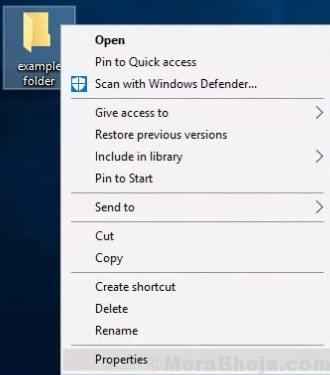
Paso 2: En la ventana Propiedades de la carpeta que se abre, vaya a la Seguridad pestaña. Cuando en Seguridad pestaña, haga clic en el Avanzado opción.
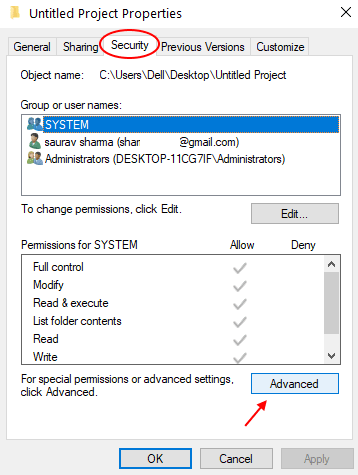
Paso 3: Esto abrirá un nuevo Configuración de seguridad avanzada ventana. Aquí, en la sección superior, justo debajo del Nombre Sección, haga clic en el Cambiar opción en el Dueño sección.
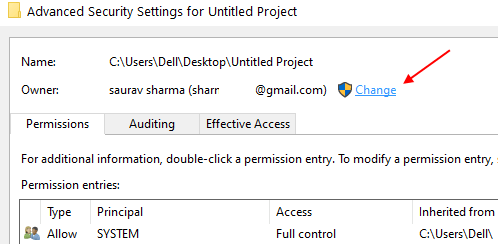
Etapa 4: En la siguiente pantalla, deberá ingresar el nombre de usuario de su cuenta de Windows a través del cual inicia sesión. Simplemente puede ingresar su nombre de usuario en el Ingrese el nombre del objeto para seleccionar caja.
Nota: - Si no conoce el nombre de usuario de su computadora, lea esto: Conozca el nombre de usuario de su computadora
Luego haga clic en Comprobar los nombres botón para encontrar rápidamente su nombre de usuario correcto que aparece.
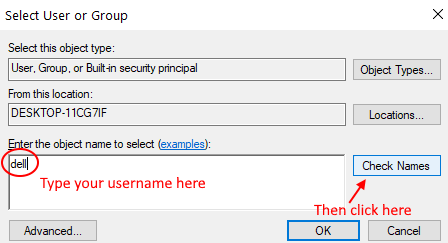
Entonces, haga clic en DE ACUERDO.
Nota: - Si no pudo averiguar su nombre de usuario con este método, haga clic en el Avanzado botón debajo del cuadro de texto para seleccionar su nombre de usuario de la lista de todos los usuarios. En la ventana avanzada, haga clic en Encuentra ahora Botón, una lista de todos los nombres de usuario se poblará en la parte inferior de esta ventana llamada "Seleccionar usuario y grupo". De la lista, puede establecer su nombre de usuario. Después de seleccionar su nombre de usuario, haga clic en el De acuerdo botón.
Paso 5: Después de haber seleccionado el nombre de usuario y volver a la pantalla avanzada, aparecerán dos nuevas opciones de marca de verificación ",Reemplace el propietario en los contenedores y objetos subcontratales" y "Reemplace todas las entradas de permiso del objeto infantil con entradas de permiso hereditaria desde este objeto", Que he mostrado en la captura de pantalla a continuación. Seleccione ambas opciones, luego haga clic en Aceptar. Nuevamente, haga clic en Aceptar para obtener el mensaje que acaba de aparecer.
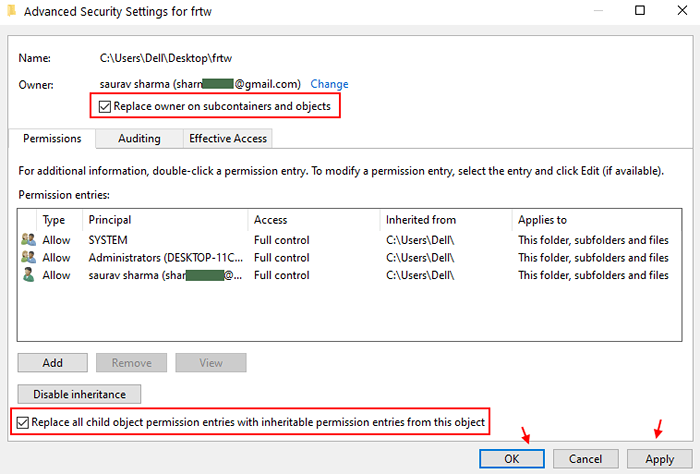
Paso 6: Ahora, nuevamente ven a la Seguridad Pestaña.
Si todos no están presentes en los nombres grupales o de usuario, entonces proceda a agregar a todos en la lista.
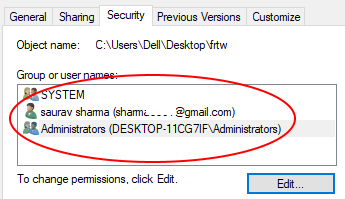
Haga clic en Avanzado
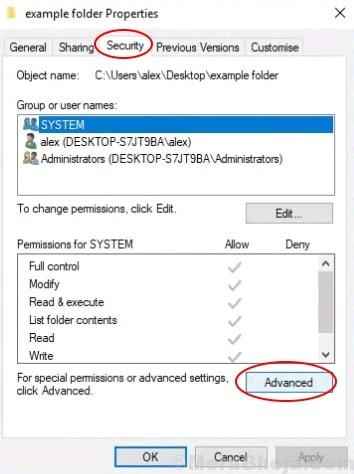
Paso 7: - Ahora, haga clic en Agregar.
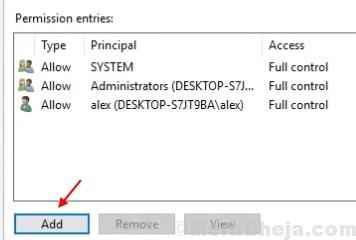
Paso 8: - Ahora, haga clic en Seleccione un prinicipal.
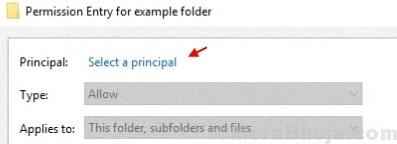
Paso 9: - Ahora escribe Todos y haga clic en Comprobar los nombres. Haga clic en Aceptar.
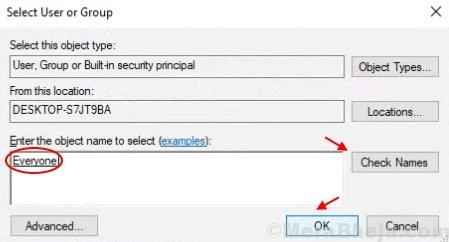
Paso 10: - Haga clic en DE ACUERDO para salir de la pantalla.
Ahora, cierre todas las ventanas e intente configurar los permisos de carpeta nuevamente. Este paso probablemente resolverá el problema, y no obtendrá el No se pudo enumerar objetos en el contenedor error. En caso de que lo hagas, hay una cosa más que puedes probar.
Si no funciona, haz una cosa más e intenta
1. Ve a la seguridad ganancia de pestañas.
2. Haga clic en Administradores de la lista y seleccionarla.
3. Ahora, haga clic en editar.
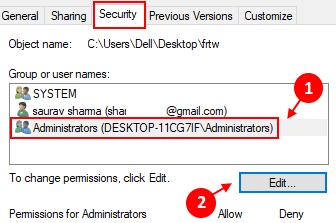
4. Ahora, haga clic en Administradores de la lista de nuevo.
5. Ahora, revisa todo Denegar permisos.
6. Haga clic en Aplicar y De acuerdo.
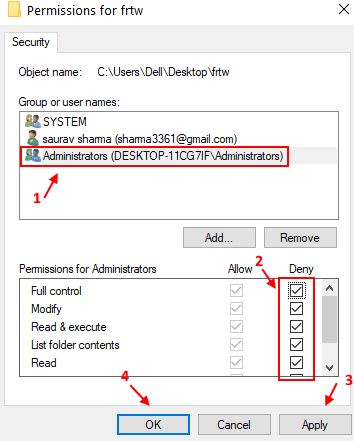
Intente de nuevo y vea si funciona o no.
FIJO 3 - Suprima las advertencias para fijar no pudo enumerar objetos en el error del contenedor
Al acceder a la configuración de control de la cuenta del usuario, puede deshabilitar la opción de notificación, que a su vez le permitirá realizar cambios en los permisos de la carpeta sin mostrar ninguna ventana emergente o notificación. Para poder cambiar los permisos de carpeta con éxito utilizando este método, siga estos pasos:
Paso 1: Abra el menú de inicio y en la barra de búsqueda de inicio, escriba UAC o Cambiar los parámetros de control de tu cuenta de usuario. Esto mostrará el Cambiar los parámetros de control de tu cuenta de usuario opción en el resultado de la búsqueda; abrelo.
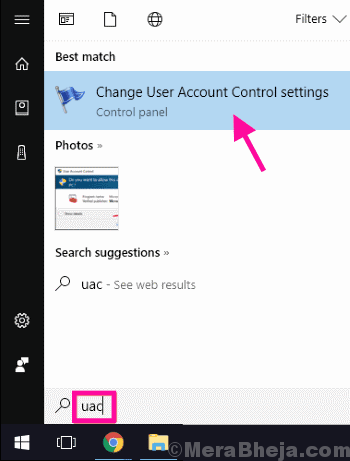
Paso 2: Aquí, verás un control deslizante. Arrastre el control deslizante hasta el camino hacia abajo para Nunca notifique. Cuando termine, haga clic en el De acuerdo botón. Si se le solicita un cuadro de diálogo para obtener permiso, presione Sí.
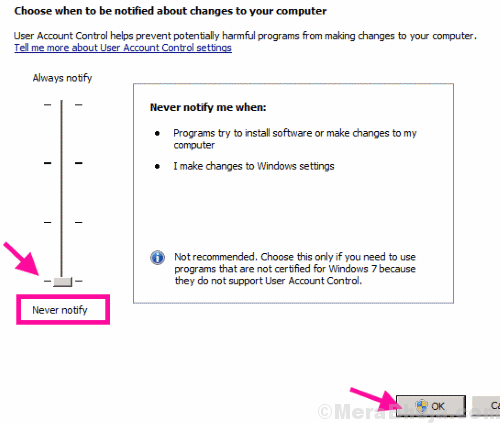
Después de hacerlo, reinicie su PC. Una vez reiniciado, intente establecer permisos de carpeta.
Ahora, podrá establecer el permiso para la carpeta muy fácilmente.
Sigo recibiendo el No se pudo enumerar objetos en el contenedor Error mientras cambia los permisos de carpeta? Intenta reiniciar tu PC en Modo seguro y repita el método #1 y vea si puede llevar a cabo el proceso con éxito. Si el modo seguro no funciona, intente hacer lo mismo en Modo seguro con funciones de red.
Nota: Para iniciar su PC en modo seguro, apague su computadora y vuelva a iniciarla. Tan pronto como la PC se inicie, sigue presionando el F8 clave en repetición (con un intervalo de 1 segundo). Obtendrá opciones de arranque, como Modo seguro y Modo seguro con funciones de red. Seleccione el de según el requisito y realice los métodos dados.
Finalmente,
Si nada funciona, es posible que quieras comenzar de nuevo. Cree una nueva carpeta, agregue archivos y luego establezca permisos de carpeta para otros usuarios. Y no olvides decirnos si esto funcionó para ti o no.
- « Cómo corregir el error de la red Windows 10/11 Cable desenchufado
- FIJO - Falta de alimentación / ícono de la batería en Windows 10 »

