Cómo solucionar las congelaciones de Windows 11 en el problema de inicio o arranque
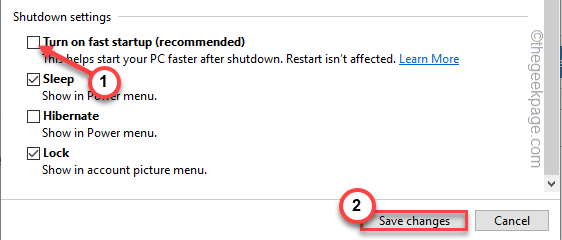
- 1430
- 171
- Mateo Pantoja
¿Su dispositivo Windows se está congelando durante el inicio o no responde a sus comandos?? Si ese es el caso, se sentirá molesto, ya que el sistema no se inicia a menos que resuelva el problema manualmente. Simplemente siga estas fáciles instrucciones para resolver rápidamente el problema que enfrenta en su sistema.
Sueltos rápidos -
1. Al principio, apagar su sistema. Esperar un minuto. Entonces, vuelva a encenderlo. Haz esto 2-3 veces.
2. Pruebe la fuente de alimentación en su sistema. A veces, si la PSU carece de la entrega de una cantidad adecuada de energía, puede ver este problema.
Tabla de contenido
- FIJA 1 - Desenchufe los periféricos innecesarios
- SEX 2: verifique si para cualquier falla de hardware
- SEX 3 - Reinicie su sistema en modo seguro
- FIJAR 4 - Desactivar la opción de inicio rápido
- FIJAR 5 - Use la restauración del sistema
FIJA 1 - Desenchufe los periféricos innecesarios
Cualquier dispositivo externo innecesario conectado a su sistema puede causar este problema.
1. Al principio, toque y mantenga presionado el botón de encendido para apagar el sistema.
2. Luego, elimine con mucho cuidado, separe el sistema de la fuente de energía.
3. Ahora, elimine todos los dispositivos USB externos (como HDD externos, adaptadores Bluetooth, dongles wifi) de su sistema.
4. Una vez que esté seguro de que su sistema no tiene un solo dispositivo externo conectado a él, simplemente conecte el cable de alimentación a su sistema y activelo.
4. Abra la ranura de CD/DVD y asegúrese de que esté vacío.
6. Ahora, presione el botón de encendido en su máquina para iniciarla.
Después de esto, espere a que el sistema se inicie. Si su máquina todavía se está congelando durante el arranque, vaya a la siguiente solución.
SEX 2: verifique si para cualquier falla de hardware
Esta congelación durante el problema de inicio del sistema puede ocurrir debido a una falla de hardware en el sistema.
1. Al principio, apague su sistema por completo. Luego, separe su sistema de la fuente de energía.
2. Entonces, abre la carcasa. Ahora, puede inspeccionar visualmente los componentes.
Eche un vistazo a estos componentes -
a. Al principio, verifique si los palos de ram están funcionando. Separe el palo de carnicería con cuidado, limpielos y vuelva a colocarlos.
b A continuación, verifique el sistema de enfriamiento en su sistema.
C. Finalmente, explote todo el polvo residual del componente con un soplador de mano
3. Si ve que alguno de los componentes no funciona correctamente, puede considerarlo defectuoso y es posible que deba reemplazarlo.
4. De lo contrario, si todo está bien, simplemente vuelva a colocar la carcasa.
5. Conecte el cable de alimentación a su computadora y arrícalo.
SEX 3 - Reinicie su sistema en modo seguro
Si el problema está ocurriendo justo después de haber instalado un nuevo software, entonces debe desinstalarlo en el modo seguro.
Debe iniciar su sistema en el modo seguro y luego puede desinstalarlo desde su sistema.
Pasos para arrancar en el modo seguro
Debe iniciar este sistema en modo seguro con capacidades de red.
1. Al principio, apague su sistema.
2. Luego, vuelva a encenderlo.
C. Después de eso, una vez que su sistema se inicia, solo presione y mantenga el botón de encendido nuevamente para forzar el cierre de su sistema.
d. Simplemente repita esta tarea por 1-2 veces más y para la tercera vez, deje que su computadora se inicie normalmente.
Su sistema irá al modo de 'reparación automática' automáticamente.
1. Una vez que vea que ha aparecido la ventana de 'reparación automática', toque "Opciones avanzadas".
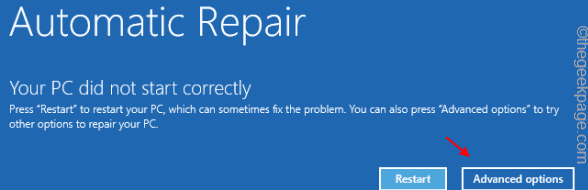
2. Luego, haga clic en el "Resolución de problemas"Para solucionar problemas de este problema.
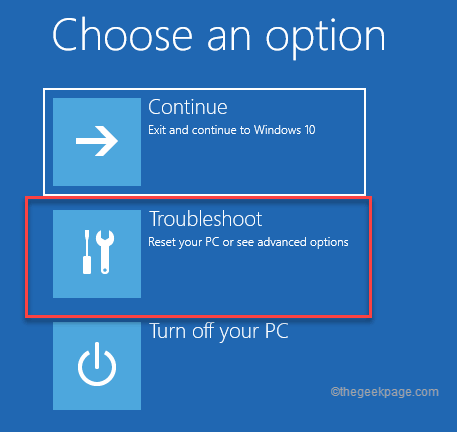
3. Después de eso, toque el "Opciones avanzadas"Para ir a la página siguiente de la configuración.
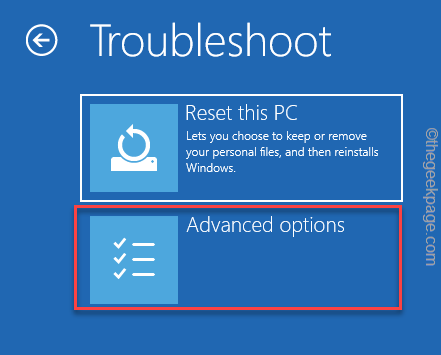
4. En la ventana Opciones avanzadas, haga clic en "Configuración de inicio".
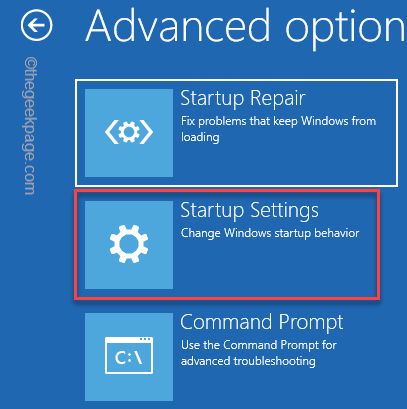
8. Ahora, toque "Reanudar"Para reiniciar el sistema.
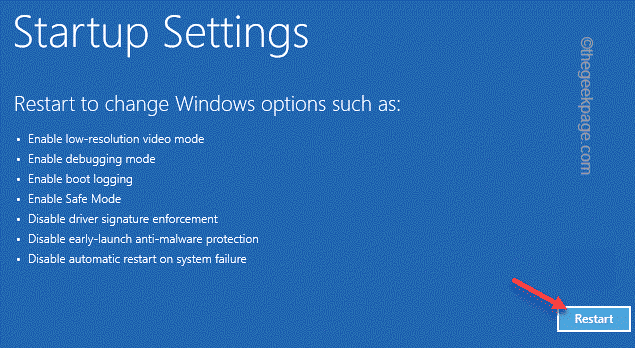
Esto reiniciará su sistema.
9. Entonces, solo presione el F4 Desde su teclado para elegir el "Habilitar el modo seguro" opción.
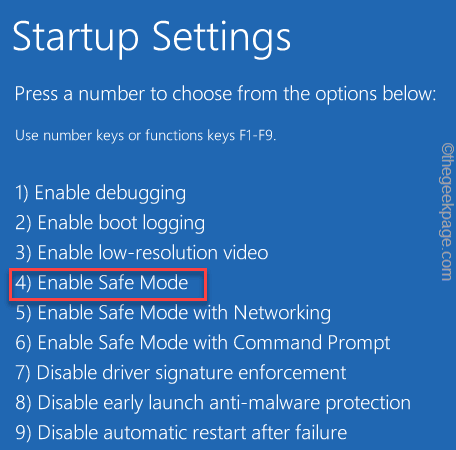
Esto iniciará automáticamente su sistema en modo seguro. Una vez que su sistema se inicie, notará cuatro inscripciones de 'modo seguro' en las cuatro esquinas de su escritorio.
Desinstalar cualquier aplicación recientemente instalada
Ahora, como está en el modo seguro, puede desinstalar la aplicación recientemente instalada desde su sistema.
1. Al principio, presione el Clave de Windows+R llaves juntas.
2. A continuación, escribir "appwiz.CPL"Y haga clic en"DE ACUERDO".
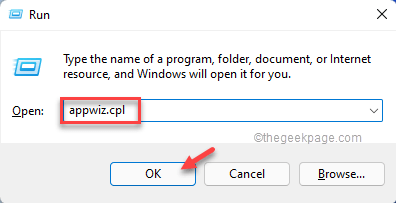
3. Cuando se abra la ventana de programas y características, verá la lista de aplicaciones.
4. Aquí, haga clic con el botón derecho en el espacio y toque "Ordenar por:"Y haga clic en"Instalado".
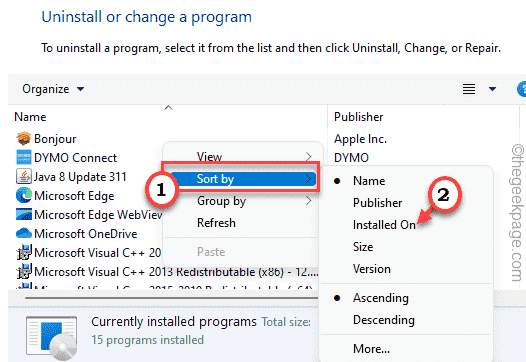
5. Verá las aplicaciones instaladas más recientes en la parte superior.
6. Solo, haga clic derecho en la aplicación que desea desinstalar y toque "Desinstalar".
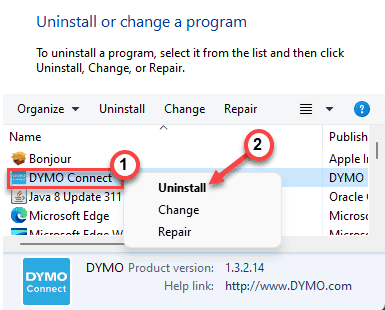
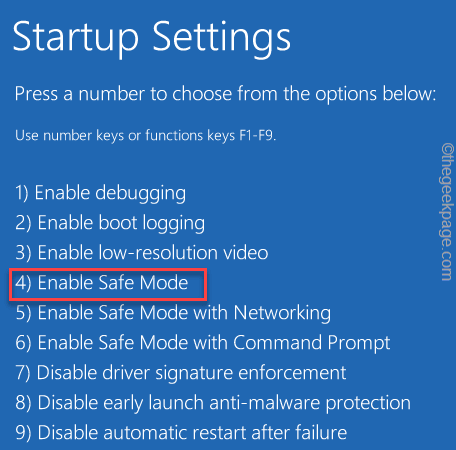
Ahora, solo siga las instrucciones en pantalla para completar el proceso. Más tarde, una vez que haya terminado, reinicie su ventana y se iniciará normalmente.
FIJAR 4 - Desactivar la opción de inicio rápido
La opción de inicio rápido puede crear este problema en su sistema. Como tienes, no puedes arrancar normalmente, debes usar el modo seguro.
1. Al principio, inicie su sistema en el Modo seguro Siguiendo los pasos mencionados antes.
2. Una vez que esté allí, presione el Clave de Windows+R llaves juntas.
3. Entonces, escriba "powercfg.CPL"Y haga clic en" Aceptar ".
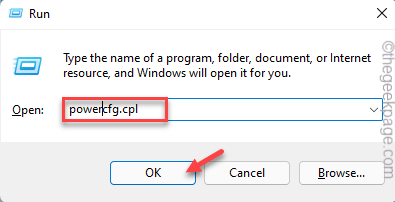
4. Cuando se abra la ventana Opciones de alimentación, haga clic en el "Elija lo que hace el botón de encendido".
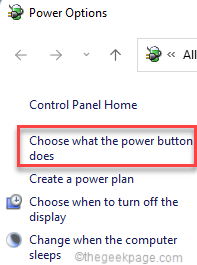
5. Ahora, toque el "Cambiar la configuración que actualmente no está disponible".
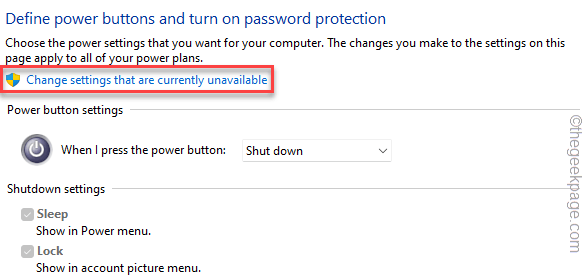
6. Ahora, desactivar el "Encienda la inicio rápido (recomendado)".
7. Entonces, toque "Guardar cambios"Para guardar este cambio.
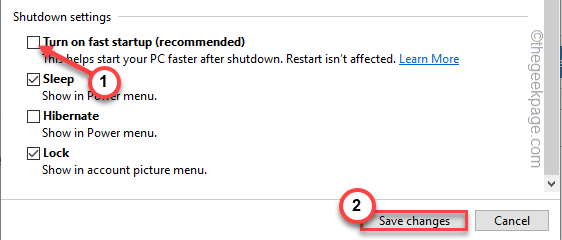
Ahora, Reanudar Tu computadora normalmente. Verifique si esto funciona para usted.
FIJAR 5 - Use la restauración del sistema
Puede usar la función de restauración del sistema para restaurar su sistema a la normalidad.
1. Al principio, inicie su computadora en el modo de recuperación de Windows.
2. Una vez que esté allí, toque el "Opciones avanzadas".
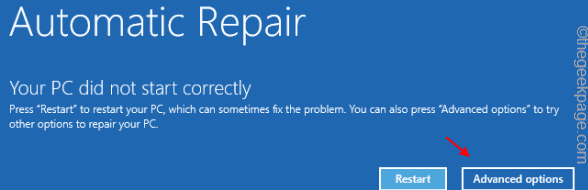
3. Además, ve por este camino -
Solución de problemas> Opciones avanzadas
4. Entonces, toque "Restauración del sistema"Para abrir la configuración de restauración del sistema.
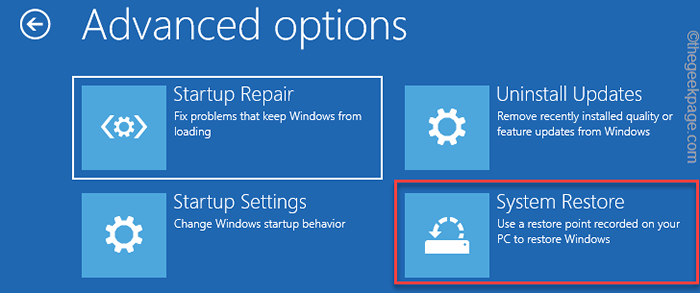
5. En la ventana de restauración del sistema, elija el "Elija un punto de restauración diferente" caja.
4. Entonces, toque "Próximo".
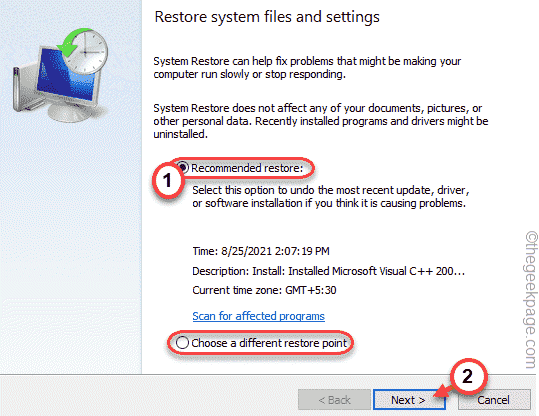
5. Después de eso, elija el punto de restauración de su elección.
6. Después de eso, haga clic en "Próximo".
7. Finalmente, toque "Finalizar"Para iniciar el proceso de restauración del sistema.
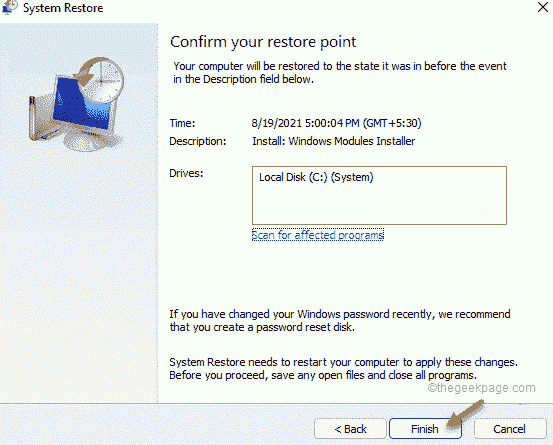
De esta manera, permita que Windows regrese. Su computadora dejará de congelarse mientras el sistema se inicia.
Tu problema debe resolverse.
- « Cómo cerrar la aplicación Microsoft Store en Windows 11/10
- Se corrigió la falla para mostrar la seguridad y el error de las opciones de apagado »

