Cómo solucionar la barra de tareas de Windows 11 no funciona
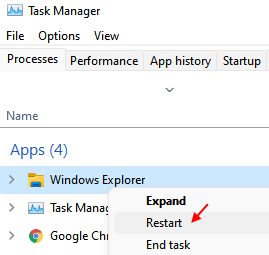
- 3447
- 8
- Sra. María Teresa Rentería
Recientemente actualizado a Windows 11 y la barra de tareas aún no funciona? Esto es común, ya que muchos usuarios que actualizaron su sistema operativo Windows fuera de la tarea, informado de experimentar este problema.
Microsoft lanzó Windows 11 con mucha exageración, que incluía algunas mejoras en las características, los servicios, el diseño general y con una barra de tareas centrada. Sin embargo, los usuarios pronto se dieron cuenta de que la barra de tareas era más bien una rebaja en comparación con Windows 10.
También puede experimentar otros problemas relacionados con la barra de tareas como la barra de tareas faltante, no respondida o en blanco. La barra de tareas es una de las partes más importantes del sistema operativo Windows, ya que le resulta conveniente iniciar sus aplicaciones diarias directamente. También puede cambiar rápidamente a otra aplicación directamente desde la barra de tareas, acceder al menú de inicio y más, y ahorrar tiempo
Entonces, cuando la barra de tareas de Windows 11 no responde y no puede usarla, puede ser frustrante. Si bien puede probar el paso de solución de problemas más básico, por ejemplo, cerrar todas las aplicaciones y reiniciar su PC (esto ayuda a solucionar muchos problemas de Windows), pero si no funciona, puede seguir los métodos a continuación.
En esta publicación, le ofrecemos una lista exhaustiva de soluciones que pueden ayudarlo a solucionar el problema de la "barra de tareas de Windows 11 no funcionan". Leer para saber más sobre los pasos de solución de problemas.
Tabla de contenido
- Método 1: Reiniciar los servicios de la barra de tareas
- Método 2: Aplicar Microsoft Fix
- Método 3: Reparar archivos del sistema
- Método 4: Reiniciar servicios del sistema
- Método 5: Apague la barra de tareas de Auto Hide
- Método 6: Actualizar el controlador de gráficos
- Método 7: Habilitar barra de tareas para todos los monitores
- Método 8: Cambiar fecha y hora
- Método 10: Modificar la configuración del registro
- Método 11: Vuelva a registrar la barra de tareas
- Método 12: Desinstalar Windows Update - KB5006674
- Método 13: Restablecer el dispositivo Windows 11
Método 1: Reiniciar los servicios de la barra de tareas
En este caso, puede reiniciar el Explorador de Windows en Administrador de tareas y esto reiniciará los servicios generales, incluida la barra de tareas. Así es cómo:
Paso 1: presione el Clave de Windows + R abrir Ejecutar comando.
Paso 2: Escribir Taskmgr En el cuadro de búsqueda y presione DE ACUERDO Para abrir el Administrador de tareas ventana.
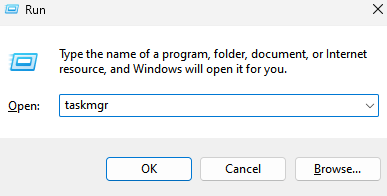
Paso 3: Bajo la Procesos Pestaña, ir a Procesos de Windows y buscar Explorador de Windows.
Etapa 4: Seleccionar Explorador de Windows y haga clic en el Reanudar boton de abajo.
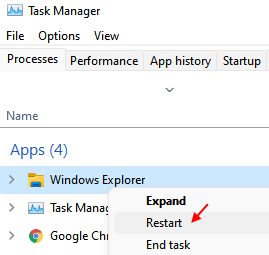
Cierra el Administrador de tareas Ventana y verifique si la barra de tareas vuelve a aparecer.
Método 2: Aplicar Microsoft Fix
Puede usar el símbolo del sistema para ejecutar la solución de Microsoft que ayuda a su PC a volver a un estado de trabajo, o puede ejecutar comandos para reparar los archivos del sistema corrupto o faltante.
Paso 1: presione el Windows + R llaves para abrir el Ejecutar comando caja.
Paso 2: Tipo CMD en el cuadro de búsqueda y presione el Ctrl + Shift + Enter claves juntas para lanzar Solicitante del sistema con derechos administrativos.
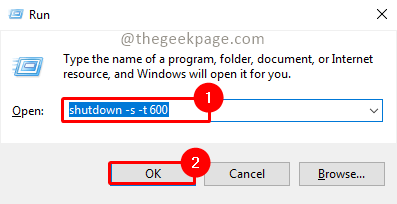
Paso 3: Ejecute el siguiente comando en el Solicitante del sistema ventana y presione el Ingresar llave:
regelete HKCU \ Software \ Microsoft \ Windows \ CurrentVersion \ irisservice /f && shutdown -r -t 0
Su PC debe reiniciarse ahora y el problema de la barra de tareas debe resolverse ahora.
Método 3: Reparar archivos del sistema
Paso 1: presione el Windows + R teclas juntas en tu teclado para abrir Ejecutar comando.
Paso 2: En el cuadro de búsqueda, escriba CMD Y al mismo tiempo, presione el Ctrl + Shift + Enter llaves juntas para abrir el Solicitante del sistema Ventana con derechos de administrador.
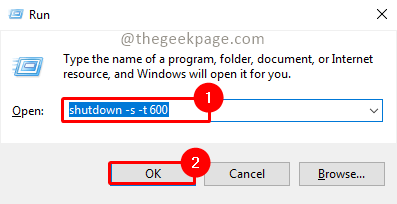
Paso 3: Escriba los siguientes comandos en el Solicitante del sistema en secuencia y golpe Ingresar Después de cada uno:
Dism /online /limpiando-imagen /escaneo dism /online /limpiando-image /restaureHealth SFC /Scannow
Después de ejecutar los comandos, cierre el símbolo del sistema y reinicie su PC. La barra de tareas de Windows no funciona ahora debe resolverse.
Método 4: Reiniciar servicios del sistema
Reiniciar algunos de los servicios puede ayudar a solucionar la barra de tareas de Windows 11. Siga las siguientes instrucciones para solucionar el problema:
Paso 1: presione el Win + R teclas en su teclado al mismo tiempo para abrir Ejecutar comando ventana.
Paso 2: Escribir Taskmgr en el Ejecutar comando Box de búsqueda y presione Ingresar.
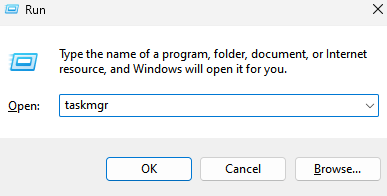
Paso 3: En el Administrador de tareas ventana, ve al Detalles pestaña.
Busque los servicios a continuación, haga clic con el botón derecho uno por uno y seleccione Tarea final para cada uno.
- Shellexperiencehost.exe
- SearchIndexer.exe
- Búsqueda.exe
- Runtimebroker.exe
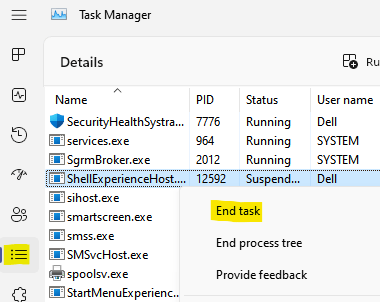
Ahora, cierre el administrador de tareas, reinicie su PC y verifique si esto soluciona el problema de la barra de tareas.
Método 5: Apague la barra de tareas de Auto Hide
La barra de tareas de Auto Hide es una característica nueva entre muchos en Windows 11 y cuando se enciende, esta puede ser la razón por la que no ve la barra de tareas. En este caso, deshabilitar la función puede ayudar a solucionar el problema. Veamos cómo:
Paso 1: presione el Windows + I llaves juntas para abrir Configuración de Windows.
Paso 2: En el Ajustes Ventana, haga clic en Personalización En el lado izquierdo del panel.
Paso 3: Ahora, ve al lado derecho, desplázate hacia abajo y busca Barra de tareas. Haga clic en él para expandirlo.
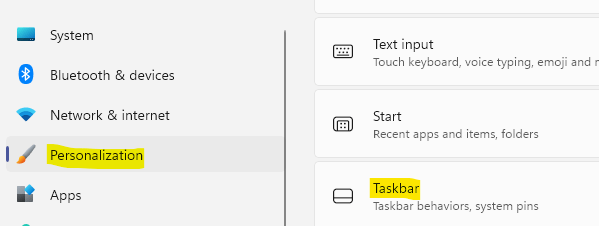
Etapa 4: En el Configuración de la barra de tareas pantalla, desplazarse hacia abajo y expandirse Comportamientos de la barra de tareas.
Ahora, deseleccione la caja al lado de Ocultar automáticamente la barra de tareas opción.
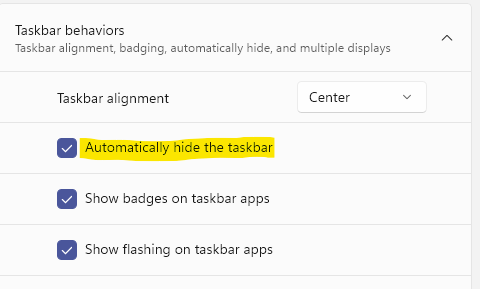
Cierre la aplicación Configuración, reinicie su PC y ahora, debería ver la barra de tareas que falta nuevamente.
Método 6: Actualizar el controlador de gráficos
A veces, el controlador de gráficos obsoletos puede llevar a que la barra de tareas no funcione en Windows 11. En tales casos, la actualización del controlador a la última versión puede solucionar el problema. Así es cómo:
Paso 1: presione el Windows + R llaves al mismo tiempo y el Ejecutar comando es lanzado.
Paso 2: En el Ejecutar comando caja, escriba devmgmt.MSC y golpear Ingresar.
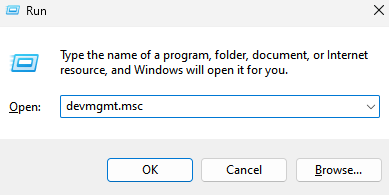
Paso 3: Esto abrirá el Administrador de dispositivos ventana.
Buscar Adaptadores de pantalla y haga clic en él para abrir.
Ahora, haga clic con el botón derecho en la tarjeta gráfica y seleccione Actualizar controlador Desde el menú.
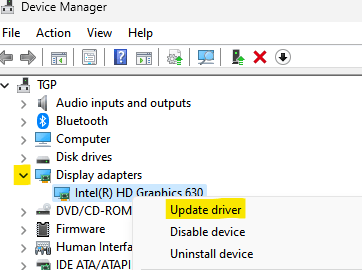
Etapa 4: A continuación, abrirá el Actualizar los controladores ventana.
Haga clic en Buscar automáticamente los controladores.
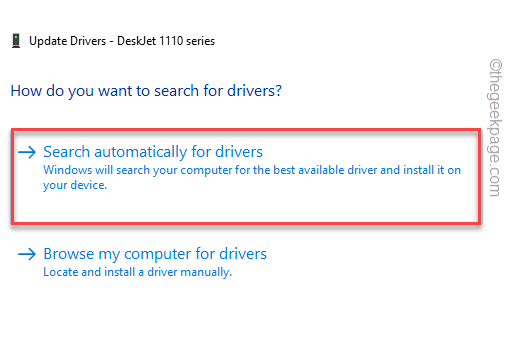
Comenzará a buscar controladores disponibles. Si se encuentra alguna versión última del controlador, se instalará automáticamente.
Salir Administrador de dispositivos y ahora verifique si la barra de tareas de Windows 11 no funciona se ha ido.
*Nota - Alternativamente, también puede visitar el sitio web de la fabricación para obtener la tarjeta gráfica, por ejemplo, NVIDIA, e descargar e instalar la última versión del controlador manualmente.
Método 7: Habilitar barra de tareas para todos los monitores
Si está utilizando una segunda pantalla, y la barra de tareas no responde en el segundo monitor, intente cambiar su configuración de la barra de tareas. Siga los pasos a continuación para solucionar el problema:
Paso 1: presione el Windows + I llaves juntas para abrir el Ajustes ventana.
Paso 2: Ir al lado izquierdo del Ajustes panel y hacer clic en Personalización.
Paso 3: Ahora, en el lado derecho de la ventana, desplácese hacia abajo y haga clic en Barra de tareas para abrir la configuración de la barra de tareas.
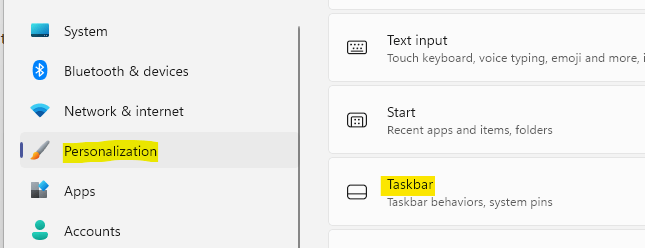
Etapa 4: En la siguiente ventana, expandir Comportamientos de la barra de tareas y seleccione la opción - Muestra mi barra de tareas en todas las pantallas.
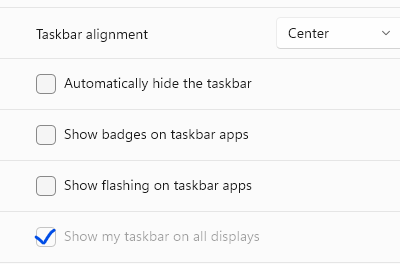
Cierre la configuración de Windows y verifique si la barra de tareas ha vuelto.
Método 8: Cambiar fecha y hora
A veces, cambiar la fecha y la hora de la PC puede ayudarlo a recuperar la barra de tareas de Windows 11. Aquí está cómo:
Paso 1: presione el Windows + R teclas en el teclado para abrir el Correr diálogo.
Paso 2: Ahora, ingrese el comando - hora Fecha.CPL y presionar Ingresar.
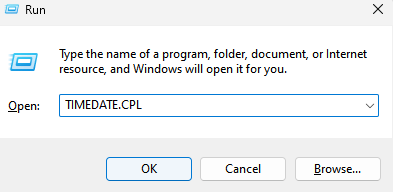
Paso 3: Como el Fecha y hora Ventana aparece, presione el Cambiar fecha y hora botón.
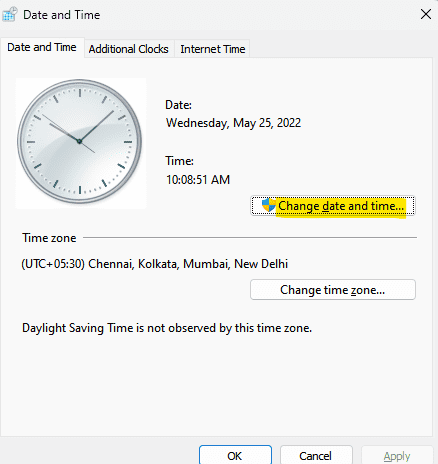
Etapa 4: A continuación, asegúrese de que la fecha y la hora sean correctas y haga clic en Aceptar.
Paso 5: Ahora, seleccione Tiempo de Internet y haga clic en Cambiar ajustes abajo.
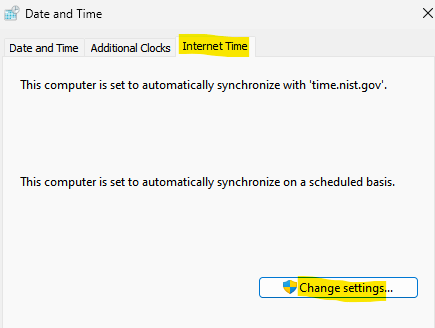
Paso 6: El Configuración de tiempo de Internet Se abre la ventana.
Aquí, deselección Sincronizar con un servidor de tiempo de Internet opción y presione OK.
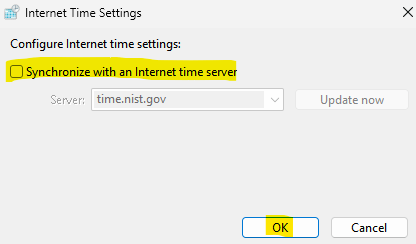
Ahora, cierre la ventana de fecha y hora, reinicie su PC y verifique si el problema se resuelve.
Método 10: Modificar la configuración del registro
Muchas veces, muchos problemas de Windows se solucionan haciendo algunos cambios en las claves del registro. En este caso, puede intentar cambiar la configuración del registro para la barra de tareas o editar el Xaml Para verificar si esto soluciona la barra de tareas que no funciona. Sin embargo, antes de realizar cualquier cambio en las claves del registro, asegúrese de crear una copia de seguridad de la configuración del registro. Esto lo ayudará a recuperar los datos perdidos durante el proceso ETH. Veamos cómo editar la configuración del registro de la barra de tareas:
Paso 1: presione el Windows + R llaves simultáneamente y el Correr Se abre el diálogo.
Paso 2: En el Correr diálogo, escribir regedit en el cuadro de búsqueda y presione Ingresar.
Paso 3: Copie y pegue la siguiente ruta en el Editor de registro barra de direcciones y prensa Ingresar:
HKEY_CURRENT_USER \ Software \ Microsoft \ Windows \ CurrentVersion \ Explorer \ Advanced
Ahora, en el lado derecho, haga clic en el valor de DWORD - Barras de tareas.
Etapa 4: Abrirá el Editar valor DWORD (32 bits) caja.
Aquí, ve a Datos de valor y cambiar el Valor de 0 a 1.
Prensa DE ACUERDO Para guardar los cambios y salir.
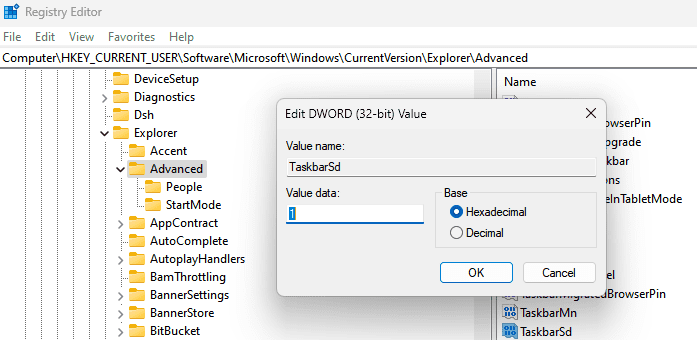
Ahora, cierre el editor de registro, reinicie su PC y la barra de tareas debe volver y trabajar.
Método 11: Vuelva a registrar la barra de tareas
Podría ser posible que la barra de tareas se desestimara accidentalmente y, por lo tanto, deja de funcionar en Windows 11. Volver a registrar la barra de tareas puede ayudarlo a recuperarlo y trabajar. Aquí le mostramos cómo volver a registrar la barra de tareas:
Paso 1: presione el Windows + R teclas en su teclado para iniciar el Correr diálogo.
Paso 2: En el Correr Ventana de diálogo, escriba Potencia Shell Y al mismo tiempo, presione el Ctrl + Shift + Enter llaves juntas.
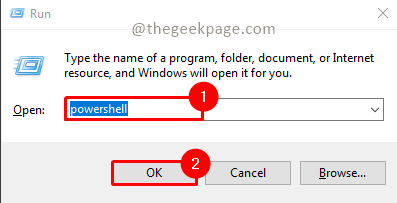
Paso 2: En el Windows PowerShell (administrador) ventana que abre, ejecute el siguiente comando y presione Ingresar:
Get -appxpackage -altusers | Foreach add -appxpackage -disableDeVelopmentMode -Register "$ ($ _.InstallLocation) \ AppXManifest.xml "
Una vez que el comando se ejecute por completo, cierre el terminal y reinicie su PC. La barra de tareas de Windows 11 debería estar funcionando ahora.
Método 12: Desinstalar Windows Update - KB5006674
Lo más probable es que una actualización reciente de Windows - KB5006674 puede estar interfiriendo con la barra de tareas y, por lo tanto, puede estar causando el problema. Puede desinstalar la actualización y verificar si esto ayuda. Siga el siguiente proceso para desinstalar la actualización:
Paso 1: presione el Clave de Windows + R juntos para abrir Ejecutar comando.
Paso 2: Ahora, escriba appwiz.CPL y presionar DE ACUERDO Y esto abrirá el Programas y características ventana en el Panel de control aplicación.
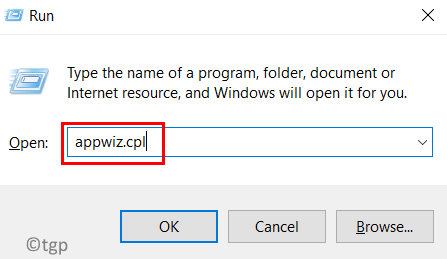
Aquí, haga clic en Ver actualizaciones instaladas En el lado izquierdo.
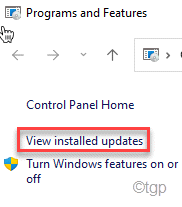
Paso 3: Bajo Desinstalar una actualización, Busque la actualización en la lista, haga clic con el botón derecho y seleccione Desinstalar.
Espera estar desinstalado por completo. Ahora, reinicie su PC y la barra de tareas deberían funcionar bien ahora.
Método 13: Restablecer el dispositivo Windows 11
Si ninguno de los métodos anteriores funciona, puede intentar restablecer su PC con Windows 11 y esto puede ayudar a solucionar el problema de la barra de tareas que no responde en la mayoría de los casos. Veamos el proceso:
Paso 1: presione el Windows + I llaves al mismo tiempo y el Ajustes La aplicación se abre.
Paso 2: Clickea en el Sistema opción en el lado izquierdo de la ventana.
Paso 3: Vaya al lado derecho y haga clic en Recuperación.
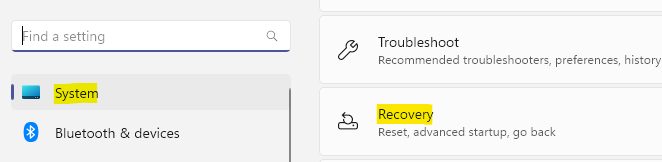
Etapa 4: Sobre el Recuperación pantalla de configuración, haga clic en Restablecer PC junto a Restablecer esta PC bajo Recuperación opción.
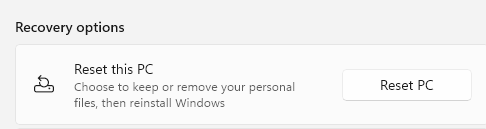
Paso 5: Abrirá otra ventana - Restablecer esta PC.
Bajo Elige una opcion, Seleccione Mantenga mis archivos (para continuar con los datos en su PC) o Quitar todo.
Ahora, espere hasta que el proceso de reinicio esté completo y una vez hecho, PC se reiniciará automáticamente.
La barra de tareas de Windows 11 debería volver ahora.
Además de los métodos anteriores, también puede intentar cambiar la alineación de la barra de tareas de centro a izquierda o derecha para verificar si ayuda a mostrar la barra de tareas nuevamente. Alternativamente, también puede ejecutar una verificación de seguridad de Windows ejecutando el escaneo antivirus de defensa de Windows y, si se encontran problemas, los solucionará automáticamente.
También puede verificar si hay cualquier actualización de Windows pendiente y, si la. Esto ayudará a mantener su sistema funcionando sin problemas en todo momento y también puede solucionar el problema de la barra de tareas.
Cuando ninguno de los métodos funciona, intenta restaurar una restauración del sistema para que su PC regrese a un estado cuando estaba funcionando.
- « Cómo dar sus fotos Efecto de pintura al óleo en Adobe Photoshop [No se requieren habilidades de dibujo]
- Un firewall puede estar bloqueando Spotify en Windows PC Fix »

