Cómo dar sus fotos Efecto de pintura al óleo en Adobe Photoshop [No se requieren habilidades de dibujo]
![Cómo dar sus fotos Efecto de pintura al óleo en Adobe Photoshop [No se requieren habilidades de dibujo]](https://ilinuxgeek.com/storage/img/images_1/how-to-give-your-photos-oil-painting-effect-in-adobe-photoshop-[no-drawing-skills-required].png)
- 4607
- 1501
- Jaime Delgadillo
Dé un toque de pintura al óleo en el lienzo, y todo en él se ve simplemente hermoso. Tus fotos favoritas tampoco son una excepción. Puede pensar que agregar un efecto de pintura al óleo a las fotos no es tarea para un novato sin experiencia previa en Photoshop. Pero, no es! En este artículo, hemos mostrado instrucciones paso a paso sobre cómo agregar efecto de pintura al óleo a sus imágenes haciendo clic y darles un aspecto completamente nuevo.

Tabla de contenido
- Cómo pintar sus fotos en pintura al óleo con Adobe Photoshop
- Paso 1 - Importar la foto
- Paso 2: crear el efecto
- Paso 3 - Use otras pinceladas [opcional]
- Paso 4 - Agregar superposición de textura
Cómo pintar sus fotos en pintura al óleo con Adobe Photoshop
Hay múltiples pasos involucrados en el proceso. Entonces, solo siga estas fáciles instrucciones. Junto con dos pasos principales, hay toneladas de pasos opcionales que puede usar o no para mejorar la foto.
Descargables -
Antes de continuar, hay algunas cosas que tienes que descargar.
Pinceles de pintura -
Descargue los pinceles de pintura digital. Necesitarás estos pinceles más adelante.
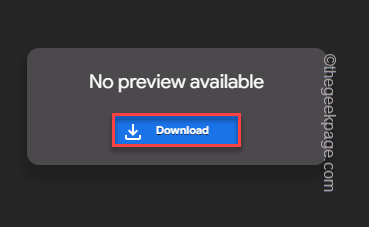
Texturas -
También tienes que descargar algunas texturas.
1. Hay tres texturas diferentes. Descargue todos ellos uno por uno
Tex 1
Tex 2
Tex 3
Tex 4
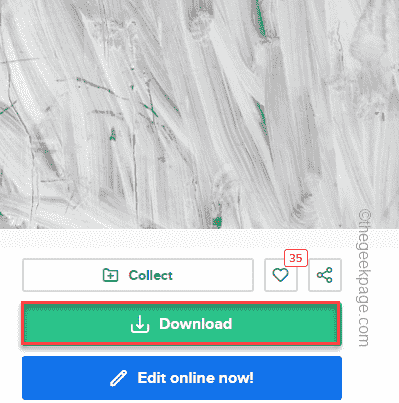
Una vez que haya descargado estas herramientas, vaya al proceso principal.
Paso 1 - Importar la foto
Debe importar la foto principal en la que está trabajando, cambiarle su tamaño (si es necesario) y aplastarla en aceite.
1. Una vez que haya abierto Adobe Photoshop, presione el CTRL+O llaves juntas.
2. En la pestaña Abierta, navegue a la foto que quieras. Seleccionarlo y tocar "Abierto".
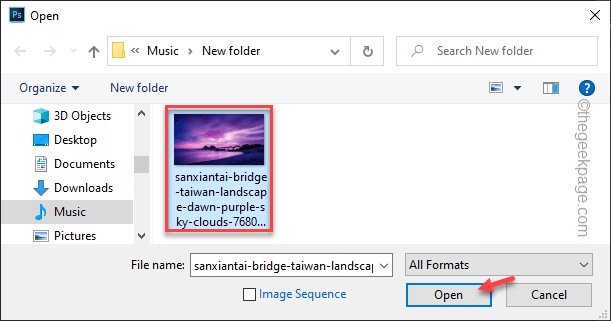
3. Debes asegurarte de que el tamaño de la imagen sea superior a 2000 PX, yo.mi. Las imágenes deben ser de mayor calidad.
Puede verificar si la imagen es de la categoría prescrita o no.
4. Para hacer eso, toque el "Imagen"En la barra de menú y toque"Tamaño de la imagen"Para verificar el tamaño de la imagen.
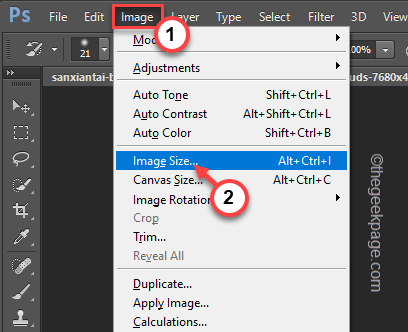
5. Debe verificar si tanto el "Ancho:" y el "Altura:"Son superiores a 2000 PX o no. Si no, entonces debe ajustarlo a más de cualquier valor de 2000 PX.
6. Ahora, toque "DE ACUERDO"Para guardarlo.
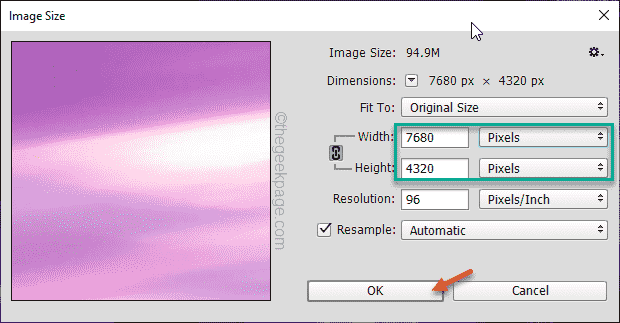
Ahora, puede usar el efecto de pintura al óleo en su imagen.
Paso 2: crear el efecto
Ahora, puede crear el efecto principal de pintura al óleo.
1. Volviendo a la página principal, toque el icono de pintura en el panel de la izquierda y haga clic en "Herramienta de pincel de historia del arte"Para seleccionarlo.
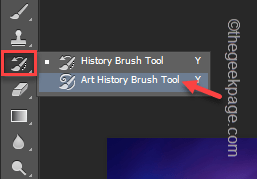
2. Ahora, haga clic en el menú desplegable Pintbrush Picker.
3. Luego, toque el icono en forma de engranaje y toque el "Cepillos de carga" o "Cepillos de importación" opción.
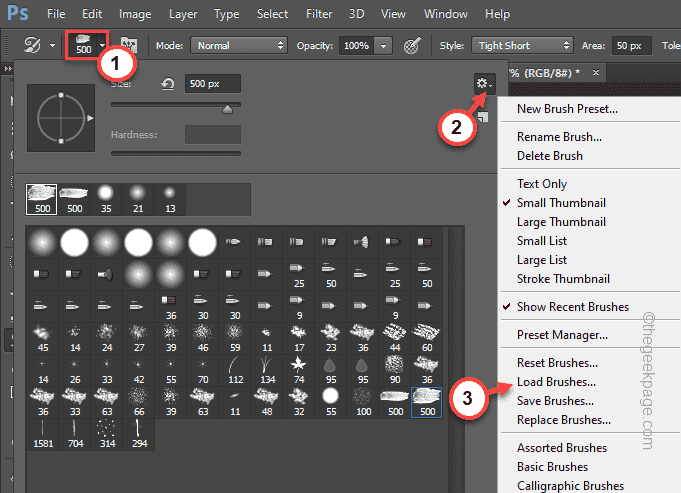
4. Ahora, vaya a la ubicación del paquete de pincel que ha descargado. Seleccionarlo.
5. Entonces, toque "Carga"Para usarlo.
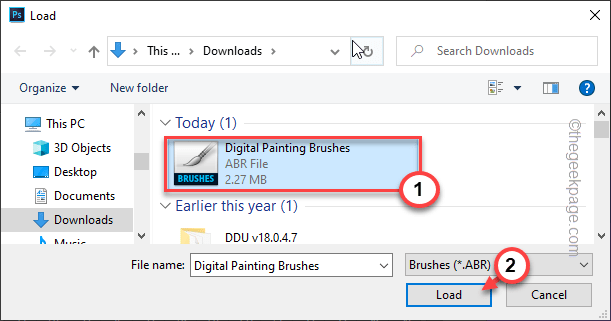
De esta manera, has importado los pinceles.
6. Selecciona el Primer cepillo ("Pintar cepillo 1") de los cepillos importados.
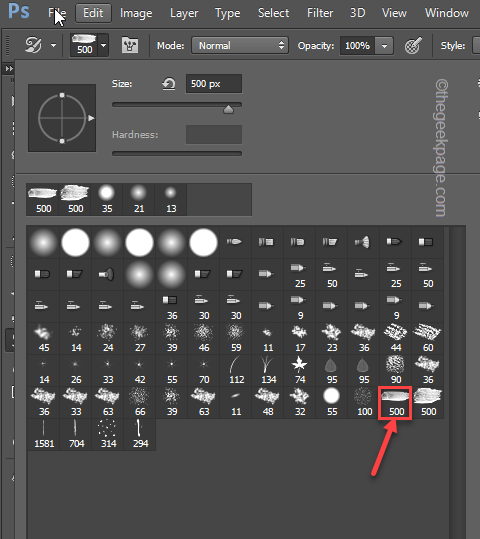
7. Entonces, toque "Capa"Desde la barra de menú y toque"Nueva capa". También puedes solo presionar Ctrl+Shift+N llaves juntas para mencionar una nueva capa.
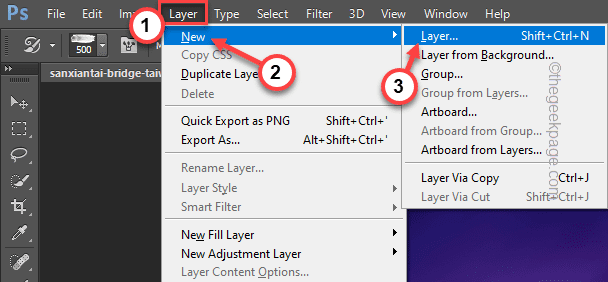
8. Antes de aplicar el pincel principal, asegúrese de que el "modo:" esté configurado en "Normal", Y la opacidad para"100%".
9. Es muy importante que establezcan el pincel "Estilo" a "Lenguado"Desde el menú desplegable.
Deje todos los demás ajustes de cepillo a "0".

10. Ahora, solo use este pincel en toda la imagen para crear el efecto de pintura de aceite*.
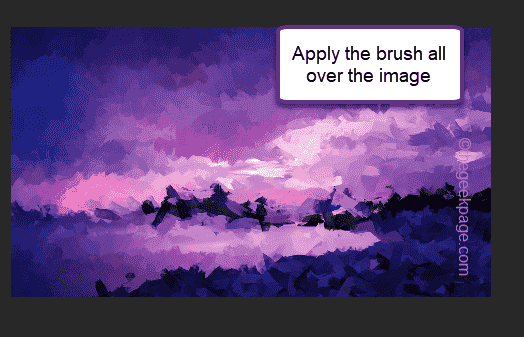
Agregar capa de detalles - 1
11. Una vez que hayas hecho eso, presiona Ctrl+Shift+N llaves juntas.
12. Luego, presione, haga clic "DE ACUERDO"Para crear una nueva capa.
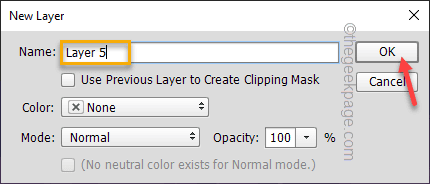
13. Ahora, haga clic en el mismo cepillo y reduzca el tamaño del pincel a aproximadamente "150px".
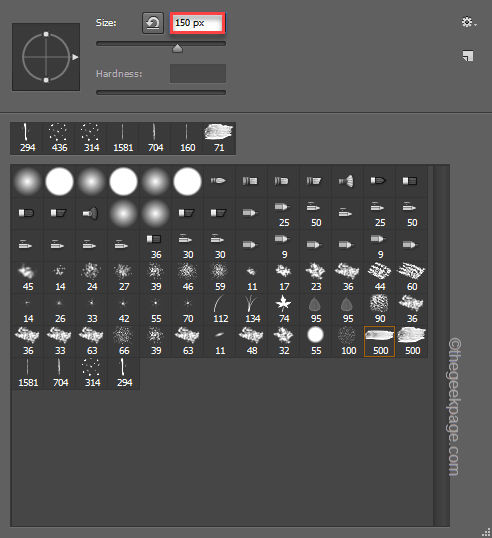
14. Ahora, vuelve a la imagen y aplique el cepillo SOLO Las áreas donde desea agregar detalles intrincados (como figuras y estructuras).
Tienes que ser muy paciente sobre esto.
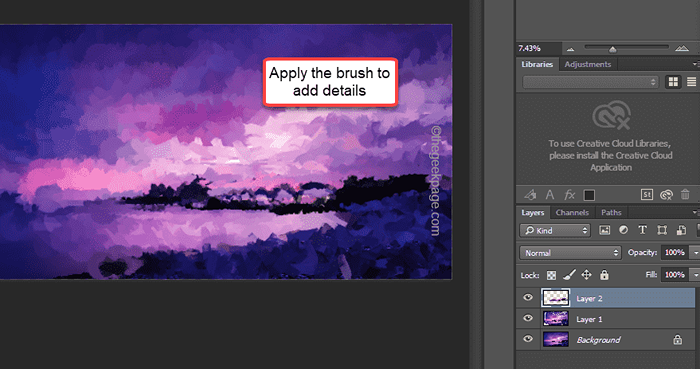
Agregar detalles Capa 2 -
15. Ahora, si desea retratar detalles más finos de algunas figuras, debe crear otra capa.
dieciséis. Una vez que haya creado esa capa, haga clic en el cepillo de historial una vez más y configure el tamaño del pincel en "50 PX".
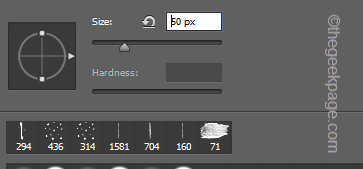
17. Ahora, solo use este pincel solo sobre las figuras donde desea agregar más detalles.

De esta manera, una vez que esté satisfecho con su obra de arte, puede proceder al siguiente paso.
[
*NOTA - Si ha alterado el tamaño de la imagen en Photoshop o eliminado cualquier efecto del historial, recibirá un mensaje de error en su pantalla ","No se pudo usar el pincel de historia del arte porque el tamaño actual del lienzo no coincide con el del estado de la historia".
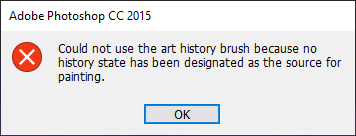
Sigue estos pasos -
1. Solo, toque el "Ventana'Y haga clic "Historia".
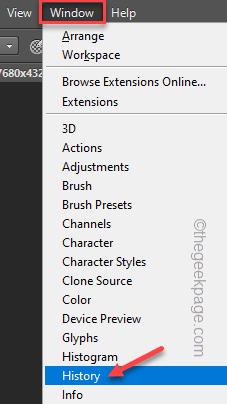
2. Ahora tienes que establecer el pincel de historia en la imagen real. Entonces, toque "Imagen"Para seleccionarlo de la lista.
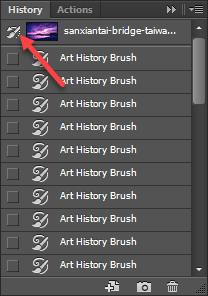
Ahora, puede usar fácilmente el cepillo de historial en su imagen.
]
Paso 3 - Use otras pinceladas [opcional]
Como puede haber notado después de importar el paquete de pinceles, hay múltiples pinceles allí. Puedes usar esos pinceles para refrescar más la imagen y hacerlo más realista. Esto es opcional y puedes omitirlo.
Agregar efectos de salpicaduras -
1. Ahora, presione el Ctrl+Shift+N claves juntas para crear una nueva capa.
2. Entonces, toque "DE ACUERDO" para proceder.
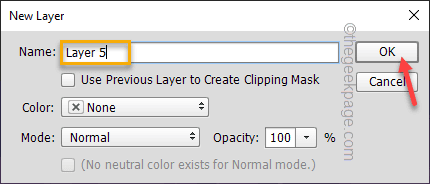
3. Tienes que seleccionar el cepillo de la historia del arte nuevamente.
4. Ahora, seleccione el "Splash 1"Pincel de la lista de pinceles.
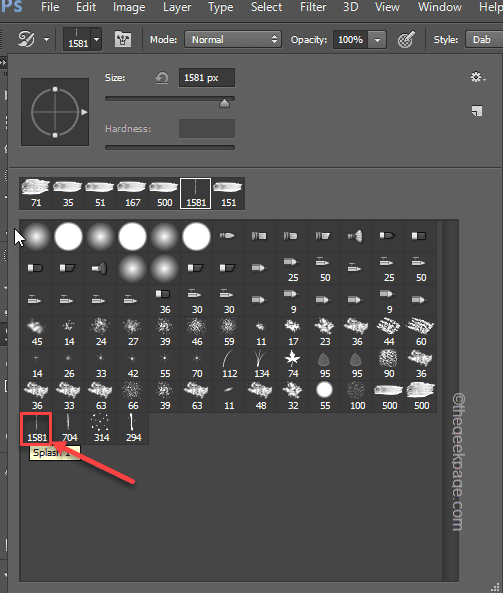
Ahora, puede agregar pinceles de salpicaduras sobre la foto para agregar el efecto de los pincelados horizontales en toda la imagen.

Agregar efectos de caída -
También puede agregar pequeños efectos de gota para simular la caída de color en toda la imagen.
1. Tienes que volver a crear una nueva capa.
2. Entonces, toque "Capa"En la barra de menú y toque"Nuevo"Y haga clic en"Capa"Para crear una nueva capa.
3. Grifo "DE ACUERDO"Para completar la creación de capas.
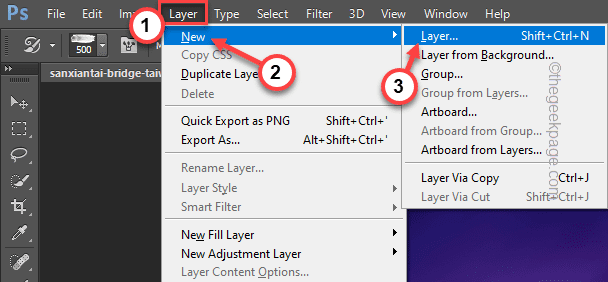
4. Ahora, haga clic en el selector de preajuste de cepillo desde la esquina superior y seleccione el "Gota" efecto.
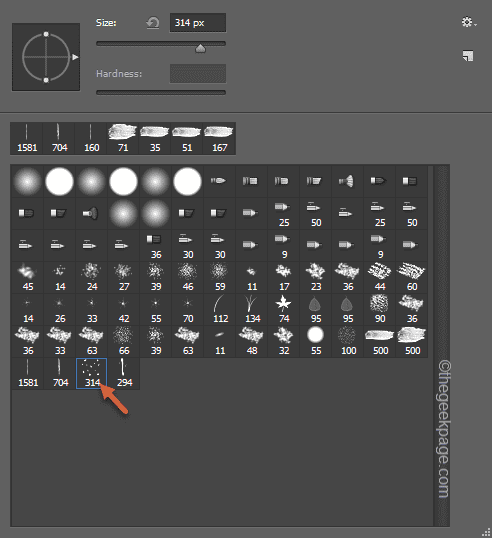
5. Ahora, puede agregar el efecto de caída en la imagen como desee. También puede ajustar el tamaño del cepillo para obtener control sobre el efecto.
La imagen final se verá algo así -

Paso 4 - Agregar superposición de textura
Este es el paso final en el proceso. Puede agregar una nueva superposición de textura para completar el proceso.
1. Al principio, seleccione "Efecto"De la sección de la derecha.
[En Photoshop más antiguo, debe hacer clic en el menú desplegable y seleccionar el "efecto" desde allí.]
2. Ahora, haga clic en el "Archivo"Y toque el"Lugar incrustado" opción.
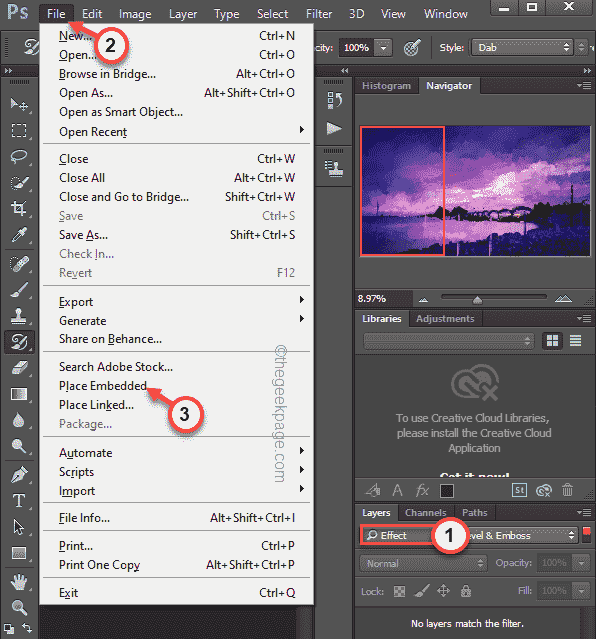
3. Después de eso, seleccione cualquiera de esas texturas descargadas y toque "Lugar"Para colocarlos sobre su imagen.
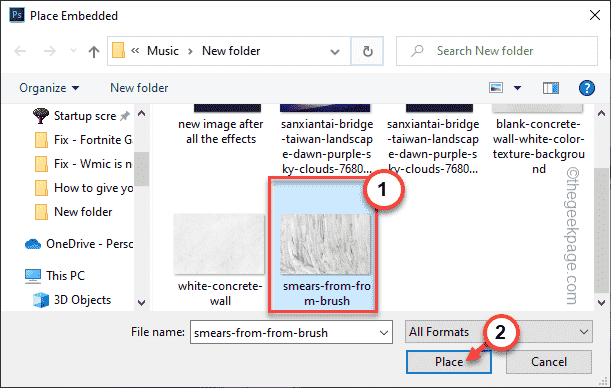
4. Ahora, simplemente arrastre la imagen a la esquina de la imagen completa para que esta imagen incrustada la cubra por completo.
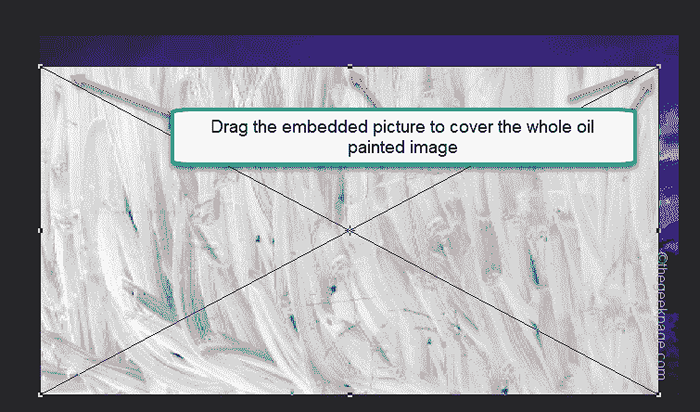
5. Una vez que haya colocado la imagen correctamente, toque a la derecha la imagen y toque "Lugar"Para colocarlo allí.
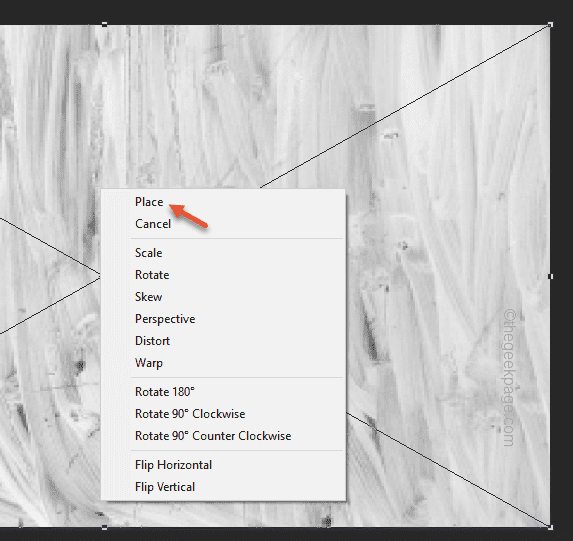
6. Ahora, mientras se selecciona la capa toque en el "Filtrar"Opción de la barra de menú y haga clic en"Estilizar>" y "Realzar"Usar ese efecto.
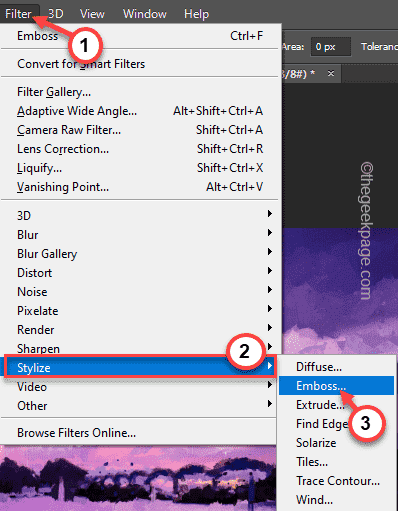
7. Puedes establecer el ángulo en estampado. Establezca el ángulo en "145 °"Y haga clic" "DE ACUERDO".
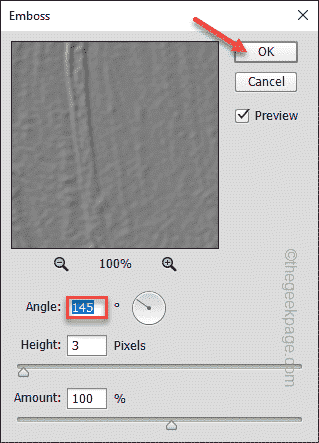
Esto en relieve la imagen de su pintura al óleo.
8. Finalmente, toque el modo de mezcla y seleccione "Cubrir"Desde el menú desplegable.
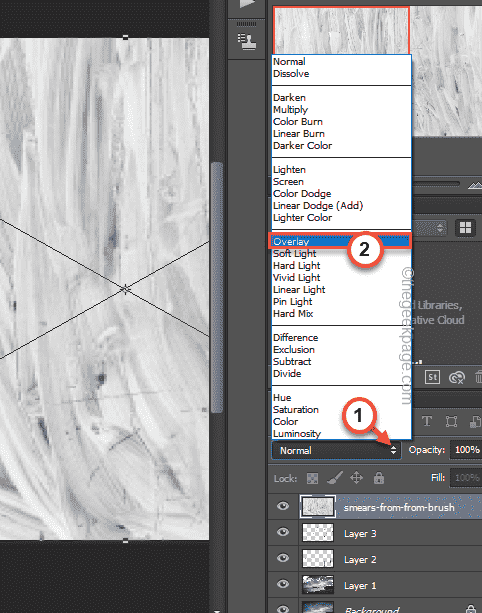
9. Además, puede usar todas las otras imágenes de textura descargadas para crear nuevas superposiciones, estamparlas y usar el efecto de superposición, como hemos mencionado en los pasos 1 a 7, para agregar efectos más realistas.
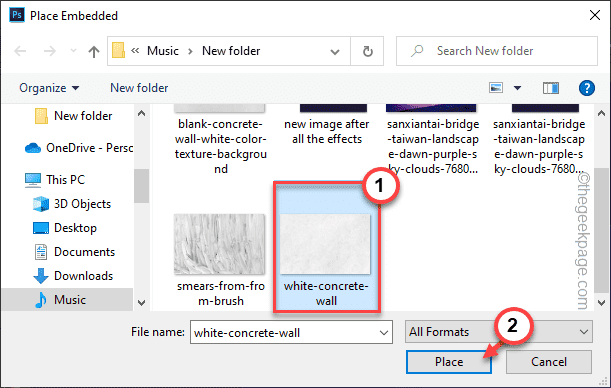
Este será el resultado final -

Eso es todo! Existe tu pintura al ultracrealista al óleo! Incluso puede acercarse y verificar los pinceladas o puede encontrar residuos de cepillo si mira de cerca. De esta manera, puede convertir cualquier imagen en una pintura al óleo realista con Adobe Photoshop.
- « Cómo extraer los apellidos de los nombres completos en Documentos de Excel
- Cómo solucionar la barra de tareas de Windows 11 no funciona »

