Cómo corregir el código de error de activación de Windows 0xc004f074
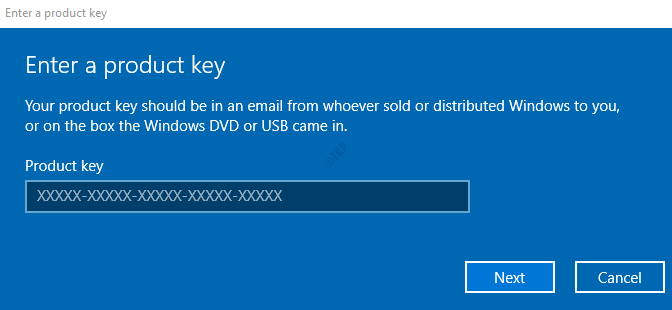
- 3646
- 330
- Mario Gollum
Después de actualizar el sistema a Windows 10, se le solicita que active su Windows. Muchos usuarios han informado haber visto el código de error 0xc004f074 en esta etapa. Además, no pudieron continuar con la activación. Si bien no hay razones específicas para causar este problema, hemos segregado algunas soluciones en este artículo, que lo ayudarán a solucionar el problema.
Asegúrese de seguir las soluciones con cautela.
Tabla de contenido
- Arreglar 1: usando SLMGR.Comando VBS
- FIJAR 2: Uso del comando slui 3
- FIJAR 3: Ejecutar una exploración SFC
- Corrección 4: ejecute el solucionador de problemas de actualización de Windows
Arreglar 1: usando SLMGR.Comando VBS
Paso 1: Abra la retención de diálogo de ejecución de ejecución Logotipo de Windows clave y Riñonal al mismo tiempo.
Paso 2: Tipo CMD y sostén las llaves Ctrl+Shift+Enter Para abrir el Símbolo del sistema con derechos de administrador

Paso 3: En la ventana de control de acceso del usuario que aparece solicitando permisos, haga clic en Sí.
Paso 4: En la ventana del símbolo del sistema, ingrese los comandos mencionados a continuación. Asegúrate de golpear Ingresar clave después de cada comando.
slmgr.vbs -ipk xxxxx - xxxxxx - xxxxxx - xxxxx
En el comando anterior, xxxxx - xxxxx - xxxxx - xxxxx representa un código de producto alfanumérico de 25 dígitos separado por guiones.
Para activar la clave en línea, ejecute el comando que se proporciona a continuación.
slmgr.VBS -ATO
En caso de que esta solución no ayude, intente la siguiente enumerada a continuación.
FIJAR 2: Uso del comando slui 3
Paso 1: Abra el diálogo Ejecutar presionando el Logotipo de Windows clave y Riñonal
Paso 2: Ingrese CMD y presionar Ingresar

Paso 3: En la ventana del símbolo del sistema que abre, escriba el siguiente comando y presione Ingresar
slui 3
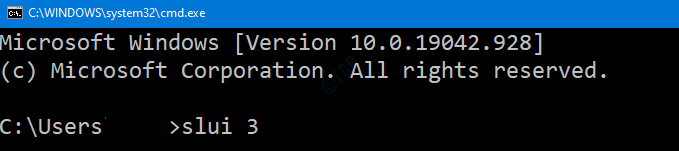
Paso 4: Ahora aparecerá un mensaje de UAC solicitando permisos, haga clic en Sí
Paso 5: Ingrese la clave de producto y haga clic en Próximo
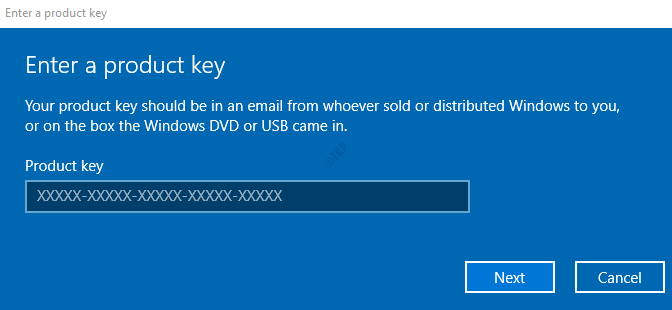
Paso 6: Cuando se verifique la clave, haga clic en el Activar botón
Paso 7: Reanudar tu sistema
Compruebe si esto funciona. Si no, intente la próxima solución.
FIJAR 3: Ejecutar una exploración SFC
Paso 1: Abra la retención de diálogo de ejecución de ejecución Logotipo de Windows clave y Riñonal juntos.
Paso 2: Ingrese CMD y presione las teclas Ctrl+Shift+Enter Para abrir el Símbolo del sistema con derechos de administrador

Paso 3: En la ventana de control de acceso del usuario que aparece solicitando permisos, haga clic en Sí.
Paso 4: En la ventana del símbolo del sistema que abre, simplemente escriba el siguiente comando y presione Enter
sfc /escanno
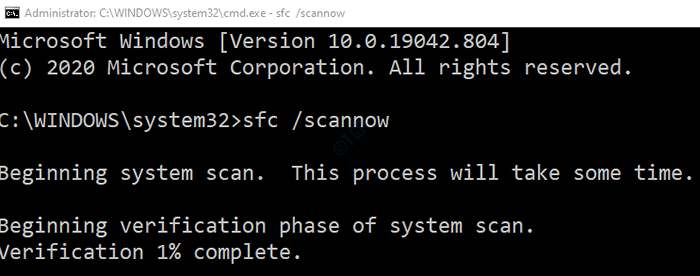
Tenga en cuenta que el escaneo tarda un tiempo en terminar. Por favor espere hasta que termine el escaneo.
Paso 5: Una vez que se complete el escaneo, se repararán los archivos corruptos.
Paso 6: reiniciar el sistema
Ahora verifique si Windows se está activando sin ningún error.
Corrección 4: ejecute el solucionador de problemas de actualización de Windows
Paso 1: Abra el cuadro de diálogo Ejecutar.
Paso 2: En la ventana de aparición, escriba el comando MS-Settings: Solución de problemas y haga clic en DE ACUERDO
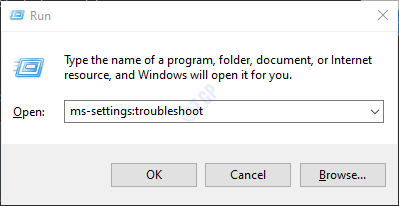
Paso 3: En la configuración-> Actualización y seguridad -> Solución de problemas que aparece, elija el Solucionadores adicionales opción
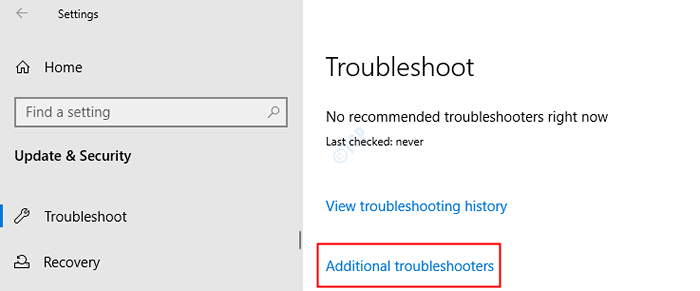
Paso 4: En la ventana de solución de problemas adicionales que se abre, elija el actualizacion de Windows opción
Paso 5: haga clic en entonces Ejecute el solucionador de problemas botón
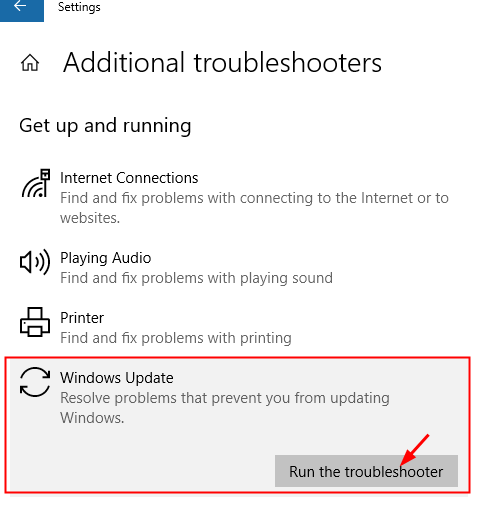
Paso 6: Ahora, el sistema comenzará a buscar problemas. Se le notificará una vez que se encuentre el problema, siga las instrucciones en pantalla para solucionar el problema.
En caso de que nada funcione, comuníquese con el equipo de atención al cliente de Microsoft y pruebe lo mejor que se pueda hacer.
Esperamos que esto te ayude. Comenta amablemente y háganos saber cuál de las soluciones anteriores funcionó en su caso.
Gracias por leer
- « No se puede escribir comillas en Windows 10/11 (Fix)
- Cómo solucionar el problema de conexión de escritorio remoto en Windows PC »

