Cómo solucionar el problema de conexión de escritorio remoto en Windows PC
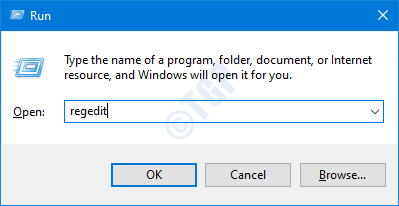
- 4935
- 660
- Eduardo Tapia
Las conexiones remotas de escritorio se han convertido en una parte integral de las ediciones Windows 10 Pro y Enterprise. La idea de lanzar, controlar y administrar conexiones de escritorio remotas (RDC) desde un sistema administrativo ha facilitado muchas situaciones. Pero, ningún sistema puede ser libre de errores. En esta guía, le mostraremos cómo solucionar problemas de escritorio remotos por su cuenta.
Tabla de contenido
- FIJAR 1 - Ajuste el registro
- FIJO 2 - Verifique el estado del GPO
- FIJAR 3 - Verifique el GPO en una computadora remota
- Fix 4 - Modifique el GPO
- Fix 5 - Agregue una regla de firewall
- FIJO 6 - Automatice los servicios RDP
FIJAR 1 - Ajuste el registro
Modificar el registro para solucionar el problema.
Al principio, solo presione el Clave de Windows+R llaves juntas.
2. Entonces, escriba "regedit"Y haga clic en"DE ACUERDO".
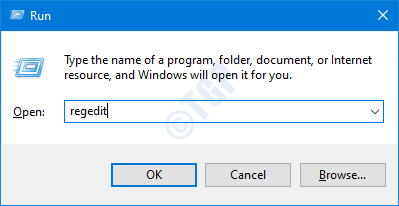
3. A continuación, proceda a esta ubicación en la pantalla del editor de registro -
Computer \ Hkey_local_machine \ System \ CurrentControlset \ Control \ Terminal Server
4. Una vez que haya llegado allí, busque el "fdenytsconnections" llave.
5. Entonces, simplemente haga doble clic en la tecla para ajustarlo.
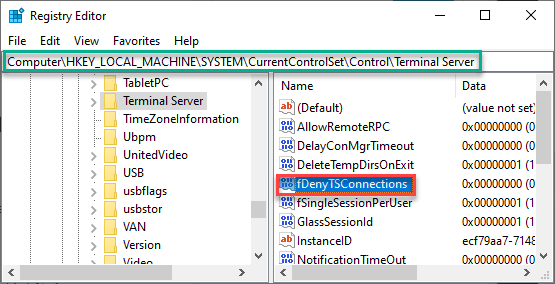
6. Haga clic en 'Datos de valor:' Cuadro y escriba "0".
7. Finalmente, haga clic en "DE ACUERDO".

Esto debería habilitar la conexión de escritorio remota.
NOTA-
Si desea modificar el editor de registro en la computadora remota, debe hacer esto-
1. En la máquina remota, haga clic con el botón derecho en el icono de Windows y haga clic en el "Windows PowerShell (administrador)".

2. Entonces, solo pegar este comando y golpe Ingresar.
Set -itemproperty -path 'hklm: \ system \ currentControlset \ Control \ Terminal Server' -name "fDdenytSconnections" -Value 0

Una vez que haya ejecutado el comando, cierre el PowerShell.
Nuevamente, verifique el estado del problema nuevamente.
FIJO 2 - Verifique el estado del GPO
Es posible que la conexión RDP esté bloqueada en su computadora local con ciertas restricciones GPO en su lugar.
1. Al principio, acceda a la computadora local con la que se enfrenta al problema.
2.Entonces, escriba "CMD"En el cuadro de búsqueda.
3. Después, botón derecho del ratón en "Solicitante del sistema" y elige "Ejecutar como administrador".
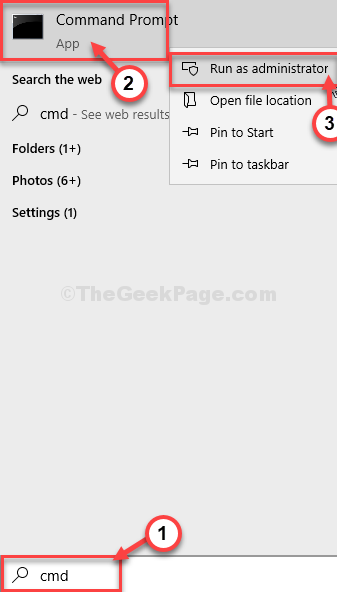
4. Una vez que aparece el símbolo del sistema en su pantalla, tipo o pegar este código y golpe Ingresar.
Gpresult /H C: \ Gpresult.html

El informe sobre el estado de GPO se generará en un momento. Espere a que la computadora guarde los resultados.
Cierre la ventana del símbolo del sistema.
5. presione el Clave de Windows+R llaves juntas.
6. Luego, pegue esta dirección y presione Ingresar.
C: \ gpresult.html
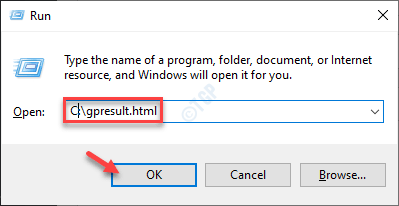
El informe se abrirá en su navegador.
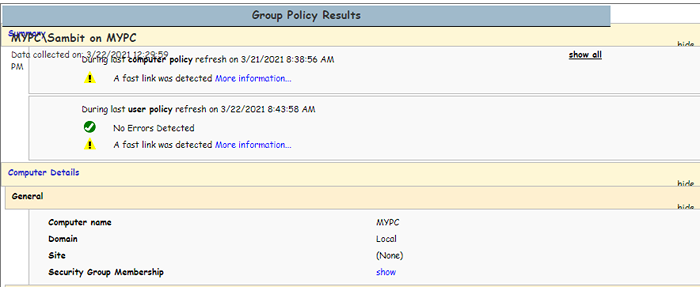
Ahora, si notas que el 'Permitir a los usuarios conectarse de forma remota utilizando servicios de escritorio remotos'La política es "denegado"O" deshabilitado ", siga estos pasos -
7. En la ventana del navegador, ve por este camino -
Configuración de la computadora \ Plantillas administrativas \ Componentes de Windows \ Servicios de escritorio remoto \ Host de sesión de escritorio remoto \ Connections,
8. Aquí tienes que buscar el Permitir a los usuarios conectarse de forma remota utilizando los servicios de escritorio remotos política.

Si esta política es 'Activado'Entonces esta no es la causa que enfrenta este problema en su computadora.
Si esta política se establece en 'Desactivado', Compruebe el GPO ganador sección.
FIJAR 3 - Verifique el GPO en una computadora remota
1. Al principio, inicie sesión en la computadora remota.
2. Entonces, escriba "CMD"En el cuadro de búsqueda al lado del icono de Windows.
3. Después, botón derecho del ratón en "Solicitante del sistema" y elige "Ejecutar como administrador".
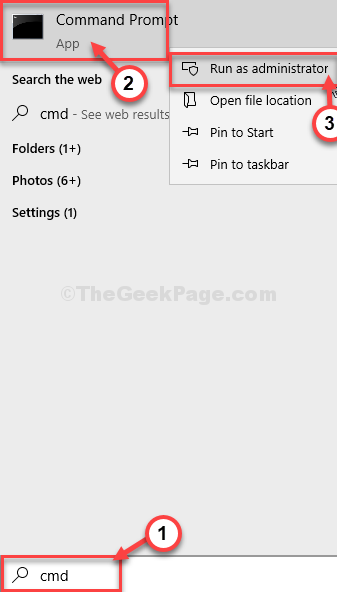
4. Una vez que aparece el símbolo del sistema en su pantalla, pegar este código y golpe Ingresar.
GPresult /S /H C: \ Gpresult-.html
[El simboliza el nombre de la computadora remota. Simplemente reemplácelo con el nombre remoto de la computadora. ]
GPresult /S RM1 /H C: \ Gpresult-RM1.html

5. Ahora, abra la ventana del explorador de archivos.
6. Ve a buscar el "gpresult-rm1.html"Desde la C: Drive. Ábralo para acceder a él.
Vea qué política grupal está obstaculizando la conexión remota entrante. Deshabilitarlo/habilitarlo del editor de políticas del grupo local.
Luego, intente volver a conectarse a la computadora remota nuevamente.
Fix 4 - Modifique el GPO
1. Tienes que presionar el Clave de Windows+R llaves juntas.
2. A continuación, escribir "gpedit.MSC"Y haga clic en"DE ACUERDO".
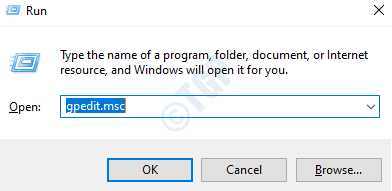
3. Una vez que se abra el editor de políticas del grupo, vaya a este lugar -
Configuración de la computadora> Plantillas administrativas> Componentes de Windows> Servicios de escritorio remotos> Host de sesión de escritorio remoto> Conexiones
4. Ahora, en el lado derecho, haga doble clic en el "Permitir a los usuarios conectarse de forma remota utilizando servicios de escritorio remotos".
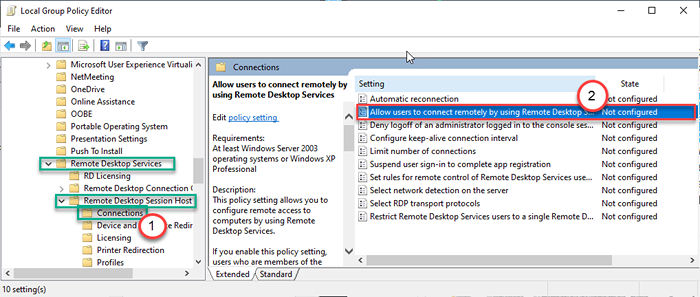
5. Simplemente revise el "ActivadoOpción para habilitar nuevas conexiones RDP.
6. Haga clic en "Aplicar" y "DE ACUERDO"Para aplicar la configuración.
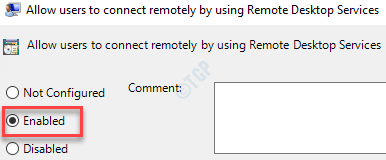
Cierre el editor de políticas del grupo local.
7. Ahora, debe forzar la actualización de la política del grupo en la computadora remota.
8. Abra una ventana de símbolo del sistema elevado con derechos administrativos. Pega este comando y presiona Ingresar.
GPUPDATE /FUERZA
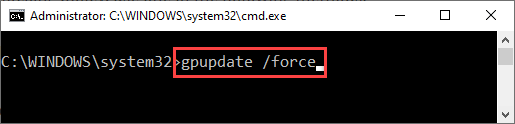
9. Ahora debe navegar a la Unidad de Organización (OU) que contiene la política de restricción que está afectando a las computadoras.
10. Simplemente elimine la política problemática y haya terminado!
De esta manera, puede eliminar la configuración de política problemática que restringe las conexiones RDP.
Fix 5 - Agregue una regla de firewall
A veces, el firewall predeterminado, si se elimina, puede prohibir la conexión RDP a través del firewall.
1. presione el Clave de Windows+x llaves juntas.
2. Luego, haga clic en "Windows PowerShell (administrador) ".
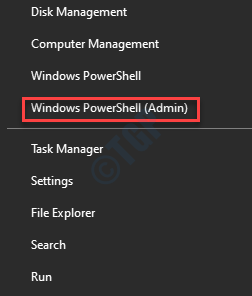
3. Luego, pegue estos códigos en la terminal y presione Ingresar para ejecutar estos códigos.
Enable -NetfireWallrule -DisplayGroup "Desktop remoto" NetSh AdvfireWall Firewall Agregar nombre de regla = "Permitir remotedesktop" dir = en protocolo = tcp localport = 3389 Action = Permitir

Cierre la ventana de PowerShell. Esto permitirá que el firewall cree una nueva conexión RDP. Prueba si este era su problema.
FIJO 6 - Automatice los servicios RDP
Hay algunos servicios remotos cruciales que deben ejecutarse en segundo plano para conectar y operar máquinas remotas.
1. En primer lugar, haga clic con el botón derecho en el icono de Windows y haga clic en "Correr".
2. Tipo "servicios.MSC"Y haga clic en"DE ACUERDO".

3. Una vez que aparece la pantalla de servicios, verifique el "Servicios de escritorio remotos". Haga doble clic en el servicio particular.
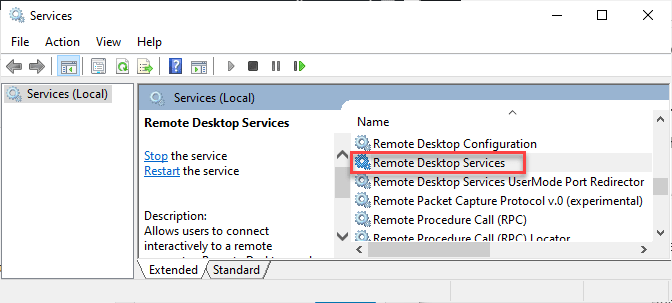
4. Allí, configure el 'tipo de inicio' en "Automático". A continuación, haga clic en "Comenzar"Para comenzar el servicio.
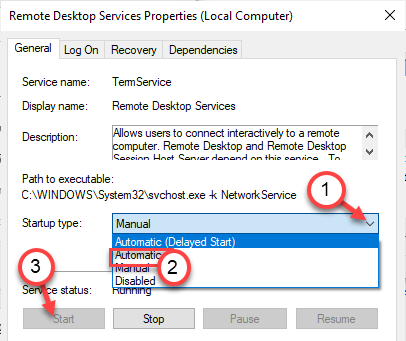
5. Haga clic en "Aplicar" y "DE ACUERDO"Para guardar los cambios.
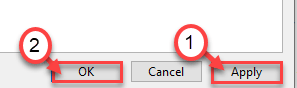
6. Entonces, haga doble clic sobre el "Servicios de escritorio remotos Redirector de puertos USERMode".

7. Al igual que el servicio de términos, establezca el tipo de inicio de este en "Automático" también.
8. Inicie el servicio haciendo clic en "Comenzar", Si ya no se está ejecutando.
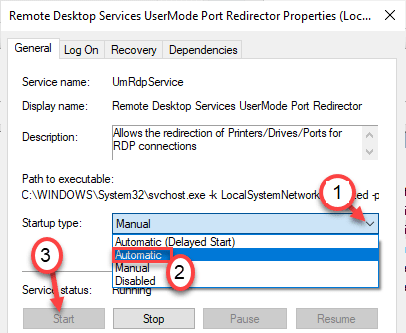
9. Para guardar los cambios, haga clic en "Aplicar" y "DE ACUERDO".
Asegúrese de haber asegurado estos cambios tanto en la computadora remota como en la computadora local.
Reanudar Ambas máquinas una vez para guardar los cambios.
NOTA -
Si no desea modificar los Servicios desde la pantalla de los Servicios, puede hacerlo con un comando.
1. presione el Clave de Windows+x llaves juntas.
2. Luego, haga clic en "Windows PowerShell (administrador) ".
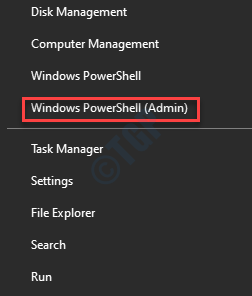
3. Luego, escriba este código y presione Ingresar para ejecutarlo.
"Termemervice", "umrdpservice" | Foreach -object (get -wmioBject win32_service -ComputerName [remotecomputer] -filter "name = '$ _'").Comienza el servicio()

Esto iniciará el servicio en el cliente remoto. Sin embargo, deberá configurar manualmente los servicios mencionados anteriormente (Termervice y UMRDPService) para iniciar automáticamente.
- « Cómo corregir el código de error de activación de Windows 0xc004f074
- Pantalla compartir gira la pantalla negra en discord (solución) »

