Pantalla compartir gira la pantalla negra en discord (solución)
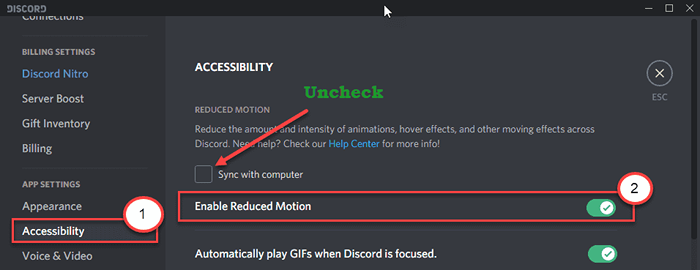
- 4593
- 1257
- Norma Sedillo
Discord se ha vuelto muy famoso entre los streamers que transmiten plataformas de contenido (como - Netflix, YouTube, Hulu, etc.) en sus canales. Pero algunos streamers se han quejado recientemente de ver solo un negro mientras comienzan la pantalla en sus transmisiones. Si también está tratando de compartir su pantalla y ver solo una pantalla negra, siga estas instrucciones fáciles para resolver este problema.
Aclaraciones -
1. No puede compartir su pantalla mientras ejecuta contenido protegido (como Netflix). Esto aparecerá automáticamente como una pantalla negra en la pantalla del espectador.
2. Cerrar y iniciar la aplicación Discord. Revisar otra vez.
Tabla de contenido
- FIJO 1 - Ejecute la discordia con los derechos administrativos
- FIJAR 2 - Desactivar la aceleración de hardware
- FIJAR 3 - Apagar el uso de la última tecnología
- FIJO 3 - Actualice la discordia
- Corrige 4 - eliminar las carpetas de caché de discordia
- FIJAR 5 - Permitir reducir la configuración de movimiento
- FIJAR 6 - Haga que el flujo de contenido en modo ventana
- FIJAR 7 - Desinstalar y volver a instalar Discord
FIJO 1 - Ejecute la discordia con los derechos administrativos
Intente ejecutar la aplicación Discord con derechos administrativos en su computadora.
1. Al principio, escriba "Discordia"En el cuadro de búsqueda.
2. Luego, haga clic derecho en el "Discordia"En los resultados de búsqueda y haga clic en"Ejecutar como administrador"Abrir la discordia con los derechos de administración
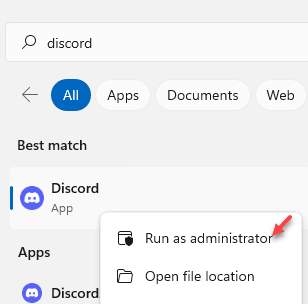
Ahora, abra la discordia. Se abrirá con derechos administrativos. Intente iniciar la transmisión y la pantalla compartir cualquier cosa.
FIJAR 2 - Desactivar la aceleración de hardware
Si su discordia está utilizando la aceleración de hardware, debe apagarlo.
1. Lanzar el Discordia aplicación en tu computadora.
2. Luego, en la esquina izquierda, haga clic en el diente Para abrir la configuración de Discord.
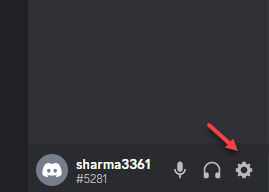
3- Haga clic en Voz y video En Configuración de la aplicación 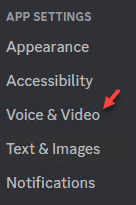
4 - Apagado OpenH264 Video Codec opción así como Aceleracion de hardware
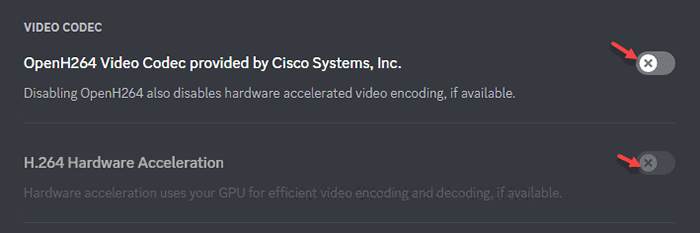
La aplicación Discord se cerrará y se relanzará en su computadora. Intenta compartir la pantalla en tu computadora.
FIJAR 3 - Apagar el uso de la última tecnología
A veces, si ves, usa la última tecnología de Discord para capturar,
1. Abra la discordia en su computadora.
2. Luego, en la esquina izquierda, haga clic en el icono en forma de engranaje Para acceder a la configuración.
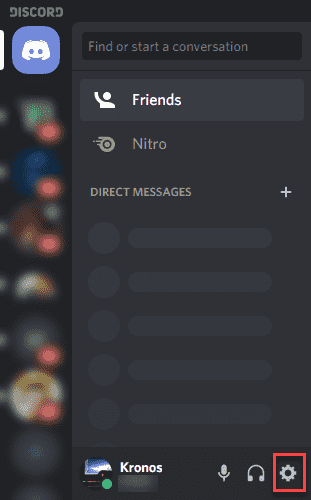
3. Una vez que se abra la ventana de configuración, haga clic en el "Voz y videoConfiguración en el panel de la izquierda.
4. Luego, alterne el "Use nuestra última tecnología para capturar su pantalla"Configuración para"Apagado".
Intenta compartir la pantalla de nuevo. Compruebe si esto ayuda. De lo contrario, vaya a la próxima solución.
FIJO 3 - Actualice la discordia
Puede actualizar la discordia y verificar si funciona.
1. Haga clic derecho en el Clave de Windows y haga clic en el "Correr" llave.
2. Entonces, escriba "%LocalAppData%"Y haga clic en"DE ACUERDO".
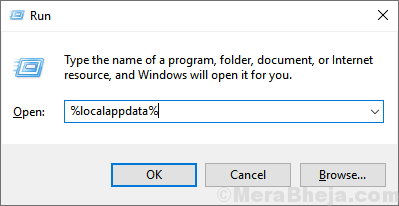
3. Aquí, busca el "Discordia"Carpeta.
4. Haga doble clic en la carpeta para acceder a ella.
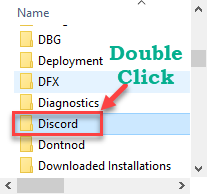
5. Entonces, haga doble clic en "Actualizar"Para actualizar la aplicación Discord.
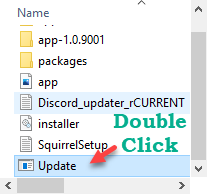
La aplicación Discord buscará la última actualización e instalarála.
Relanzar la aplicación de discordia y verificarla.
Corrige 4 - eliminar las carpetas de caché de discordia
La presencia de archivos corruptos en el directorio de Discord puede causar este problema.
1. Simplemente presione el Clave de Windows y el Riñonal liquidar juntos.
2. Después de eso, escriba este comando para acceder a la carpeta AppData en su computadora.
%datos de aplicación%
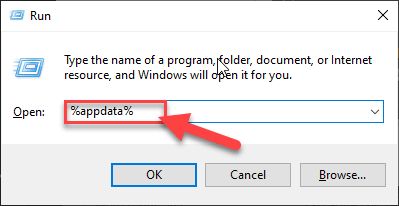
[NOTA-
En caso de que si no puede ver la carpeta AppData en su computadora, eso significa que los elementos ocultos no están configurados para ser visibles en su dispositivo.
Para habilitarlo, siga estos tres pasos ~
a. Abra el explorador de archivos en su computadora.
b. Después de eso, haga clic en el "Vista"En la barra de menú y haga clic en"Opción".

C. Después de eso, en la pestaña 'Ver', debe seleccionar la opción que dice "Mostrar archivos ocultos, carpetas y unidades".
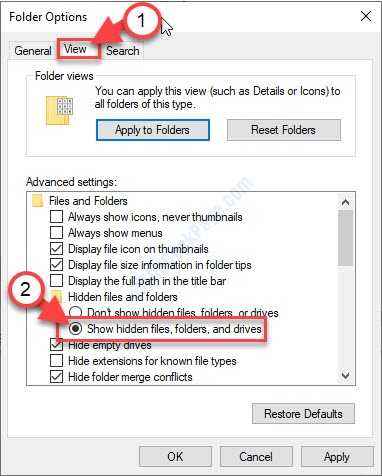
d. No olvides hacer clic en "Aplicar" y en "DE ACUERDO".
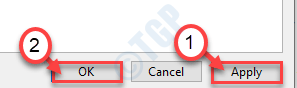
Después de hacer estos pasos, intente acceder a la carpeta 'AppData' con la ejecución.
]
3. Una vez que se abra la carpeta 'AppData', busque en el directorio el "discordia"Carpeta.
4. Después de eso, haga clic derecho en el "discordia"Carpeta y haga clic en"Borrar"Para quitar la carpeta.
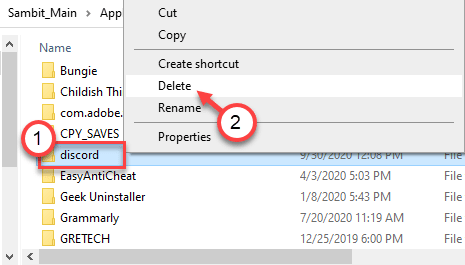
5. A continuación, nuevamente presione Clave de Windows+R.
6. Después de eso, escriba esta dirección en la terminal de ejecución y presione Ingresar.
%LocalAppData%
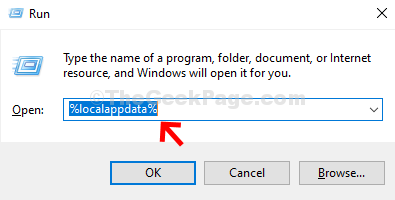
7. Nuevamente, intente localizar la carpeta 'Discord'.
8. Al igual que antes, haga clic con el botón derecho y luego haga clic en "Borrar".
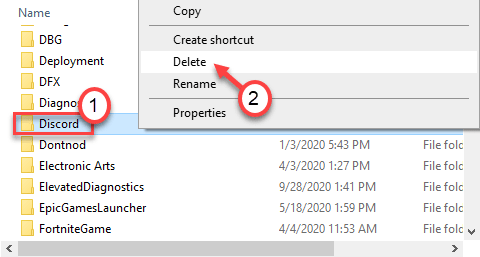
Después de haber hecho todo esto, abra la discordia en su computadora.
Luego, intente compartir compartir en su computadora.
FIJAR 5 - Permitir reducir la configuración de movimiento
Reducir el movimiento permite que el dispositivo reduzca el número de animaciones, el efecto desplazante en la discordia.
1. En primer lugar, inicie la aplicación Discord en su computadora.
2. Luego, haga clic en el icono en forma de engranaje en la esquina izquierda.
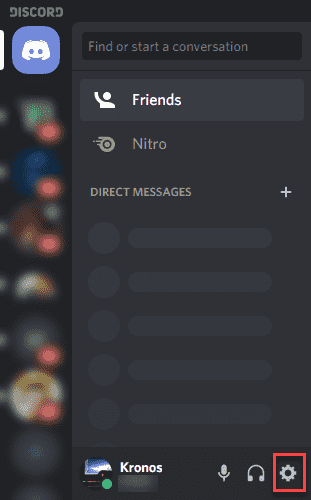
3. Una vez que aparezca la configuración, desplácese hacia abajo por el lado izquierdo y haga clic en el "Accesibilidad".
4. Entonces, desactivar el "Sincronizar con computadora" ajustes.
5. Después de eso, alterne el "Habilitar el movimiento reducido"Configuración para ON.
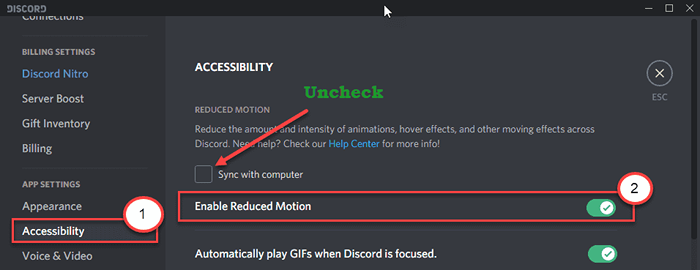
Entonces, presione el Control y el "Riñonal"Llaves juntas para reiniciar la aplicación Discord en su computadora.
Intenta compartir tu pantalla.
FIJAR 6 - Haga que el flujo de contenido en modo ventana
Discord no permite la función de intercambio de pantalla completa, todavía. En palabras más simples, debe asegurarse de que el contenido que está intentando transmitir se ejecuta en una pantalla de ventana/sin borde en su computadora.
Simplemente presione las teclas Ctrl + Shift + F juntas desde su teclado mientras está en Discord para girar en el modo ventana y asegúrese de que no se maximice.
Compruebe si esto ayuda.
FIJAR 7 - Desinstalar y volver a instalar Discord
Intente desinstalar e instalar aún más el discordia.
1. Al principio, haga clic derecho en el Icono de Windows y luego haga clic en "Correr"Para acceder a la terminal.
2. Cuando aparezca el terminal de ejecución, escriba esto y presione Ingresar.
appwiz.CPL
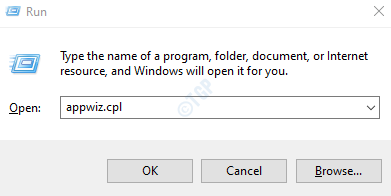
4. Cuando prevalezca la pantalla del programa y características, solo busque el "Discordia"Aplicación en la lista de aplicaciones instaladas.
5. Luego, haga clic con el botón derecho y luego haga clic en el "Desinstalar".
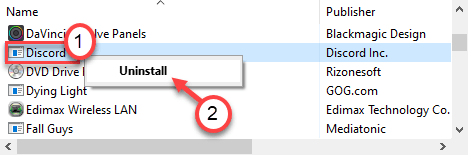
6. A continuación, vaya a la página de descarga de Discord.
7. Ahora, haga clic en el "Descargar para Windows".
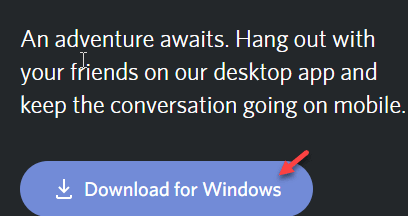
8. Ejecute el instalador en su computadora para instalar Discord rápidamente.
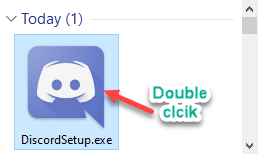
Una vez que está instalado, puede acceder fácilmente a Discord una vez más.
Inicie sesión con sus credenciales.
- « Cómo solucionar el problema de conexión de escritorio remoto en Windows PC
- Cómo arreglar el código de error de la impresora Epson 0x97 »

