Cómo arreglar el código de error de la impresora Epson 0x97
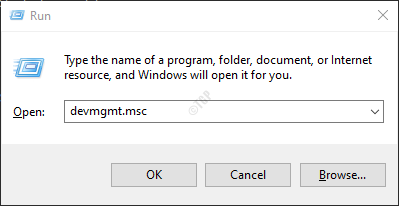
- 2389
- 483
- Claudia Baca
Principalmente, los usuarios que usan la impresora Epson durante mucho tiempo, vea el código de error 0x97 en la pantalla de su impresora. El error aparece instantáneamente y la impresora dejaría de imprimir. No habrá ningún mensaje de advertencia como tal antes de encontrar este error. Uno no podrá usar la impresora nuevamente hasta que se resuelva este error. Este error se ve comúnmente en los modelos Epson Workforce Series WF-3640, WF-4630 o WF-7610.
En este artículo, hemos ordenado algunas correcciones que pueden ayudar a resolver el código de error 0x97 en una impresora Epson
Tabla de contenido
- FIJAR 1: Eliminar todo de la impresora
- FIJO 2: Asegúrese de que el cabezal de impresión esté limpio
- Arreglar 3: restablecer la impresora
- SEX 4: actualice el controlador para su impresora
- Arreglar 5: instalar manualmente los controladores de la impresora
- FIJAR 6: Ejecute el Subroyector de la impresora
FIJAR 1: Eliminar todo de la impresora
Paso 1: si hay tareas de impresión, cancelarlas
Paso 2: revise la bandeja de papel y retire la mermelada de papel si.
Paso 3: Desconecte todos los cables que están conectados.
Paso 4: Retire los cartuchos de tinta de la cabeza de la impresora
Paso 5: Mantenga presionado el botón de encendido por un minuto
Paso 6: complementar todos los cables eliminados
Paso 7: reinstale los cartuchos de tinta de regreso a la ranura
Paso 8: Encienda la impresora y realice una prueba de impresión.
Compruebe si esto soluciona el problema. Si no, intente la próxima solución.
FIJO 2: Asegúrese de que el cabezal de impresión esté limpio
Paso 1: Retire todos los cartuchos de tinta de la impresora y colóquelos en una superficie limpia en una posición invertida
Paso 2: Una vez, se retiran todos los cartuchos de tinta, retire el cabezal de papel
Paso 3: Limpie la parte inferior de la cabeza de impresión con un paño limpio sin pelusa en agua tibia.
Paso 4: Limpie bien el área de la boquilla de la cabeza de estampado hasta que deje de ver tinta en el paño de limpieza
Paso 5: Sumerja cuidadosamente el cabezal de impresión en agua tibia durante unos 10 minutos. Asegúrese de que el agua esté tibia y no hirviera caliente.
Paso 6: Retire la cabeza de impresión del agua y limpie la superficie con un paño seco y sin pelusa seco para eliminar el contenido de agua y la humedad de la superficie
Paso 7: Ahora, coloque el cabezal de impresión en una superficie limpia y seca al aire durante unos 15-20 minutos
Paso 8: Coloque el cabezal de impresión en su lugar
Paso 9: Vuelva a colocar los cartuchos de tinta en las ranuras respectivas
Paso 10: encienda la impresora y vea si comienza a funcionar.
Arreglar 3: restablecer la impresora
Nota: Para realizar esta solución, es posible que necesite otra persona para ayudarlo.
Paso 1: Desconecte todos los cables conectados de la impresora
Paso 2: Deje reposar la impresora por algún tiempo. Alrededor de 5 minutos
Paso 3: mantenga presionado el botón de encendido por un minuto
Paso 4: Continúe manteniendo presionado el botón de encendido y simultáneamente, conecte todos los cables que desconectó.
Paso 5: Continúe manteniendo presionado el botón de encendido por un minuto y luego suelte
Paso 6: Una vez que la impresora se haya encendido, verifique si el problema se resuelve.
En caso de que esta solución no ayude, pruebe las correcciones que se enumeran a continuación.
SEX 4: actualice el controlador para su impresora
Paso 1: Abra el cuadro de diálogo Ejecutar conteniendo las teclas Windows+R al mismo tiempo.
Paso 2: Tipo devmgmt.MSC y golpear Ingresar
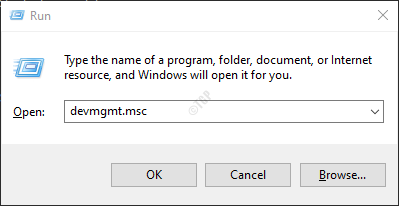
Paso 3: Se abre la ventana del administrador de dispositivos. Desplácese hacia abajo y haga doble clic en Controladores de autobuses seriales universales.
Paso 4: Haga clic con el botón derecho en Dispositivo compuesto USB y seleccionar Actualizar controlador
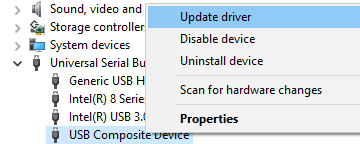
Paso 5: haga clic en Explore mi computadora para conductores
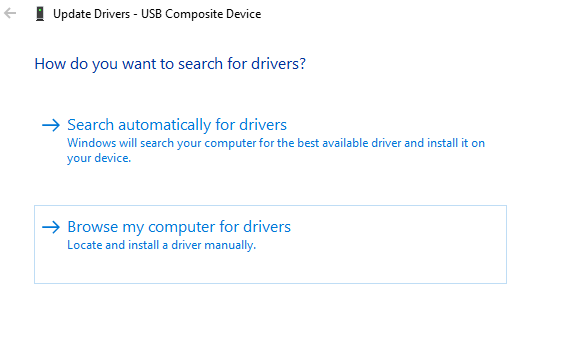
Paso 6: Elija Permítanme elegir una lista de controladores disponibles en mi computadora
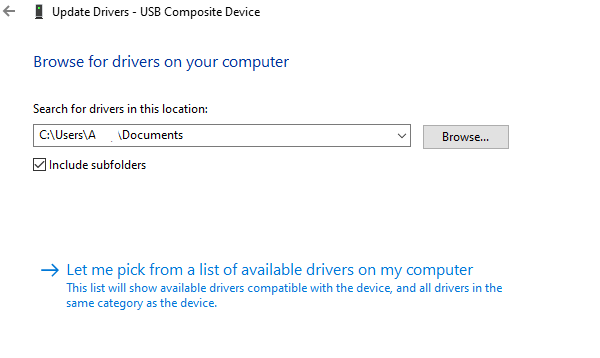
Paso 7: haga clic en Dispositivo compuesto USB y haga clic en el Próximo botón
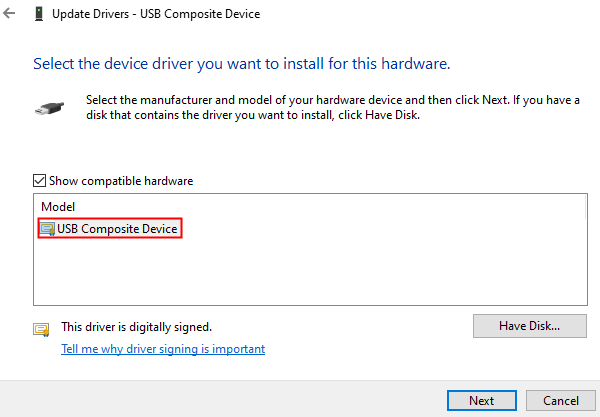
Paso 8: Ahora, los controladores se instalarán. Espere un tiempo para que la instalación termine. Verá el cuadro de diálogo como se muestra a continuación después de la instalación
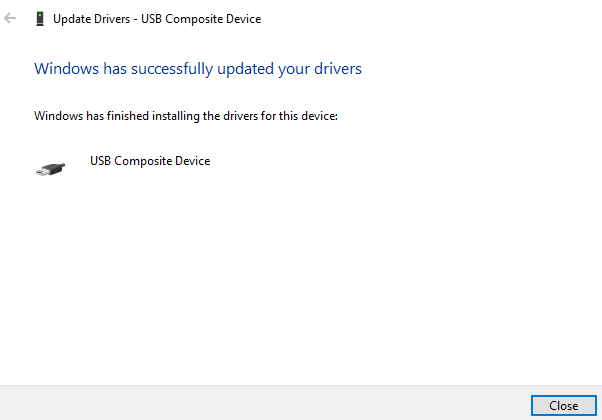
Paso 9: Reinicie el sistema
Paso 10: Abra el Administrador de dispositivos. En el menú superior elija Escanear para cambios de hardware
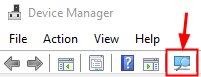
Ahora verifique si el problema ha resuelto. Si no, intente la siguiente solución enumerada.
Arreglar 5: instalar manualmente los controladores de la impresora
En algunos casos, se observa que instalar los controladores directamente desde la página del fabricante ha ayudado. Para hacerlo,
Paso 1: Vaya a la página del fabricante. Esa es la página de impresoras Epson
Paso 2: Descargue el controlador requerido
Paso 3: ejecute el .archivo exe que se descarga al sistema haciendo doble clic en él.
Compruebe si esto soluciona el problema, si no intente la siguiente solución.
FIJAR 6: Ejecute el Subroyector de la impresora
Paso 1: Abra el cuadro de diálogo Ejecutar en su sistema, se puede hacer manteniendo manteniendo las teclas de acceso directo Windows+R
Paso 2: En la ventana de aparición, escriba el comando MS-Settings: Solución de problemas y haga clic en DE ACUERDO
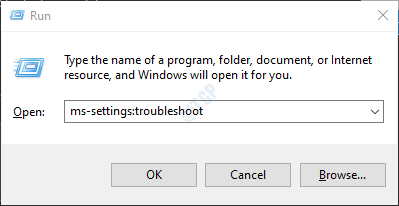
Paso 3: En la configuración-> Actualización y seguridad -> Ventana de resolución de problemas que aparece, haga clic en Solucionadores adicionales
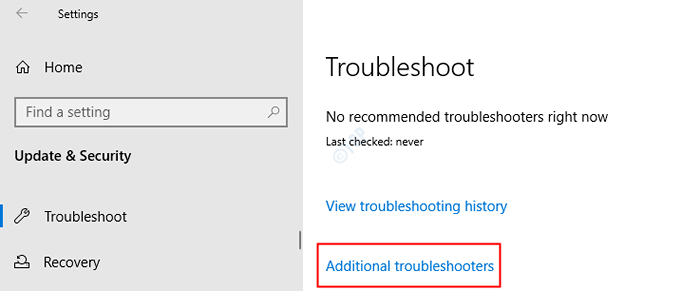
Paso 4: En la ventana de solución de problemas adicionales que se abre, haga clic en Impresoras
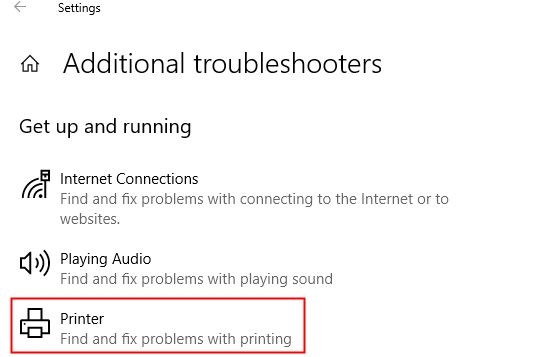
Paso 5: Ahora, haga clic en Ejecute el solucionador de problemas botón
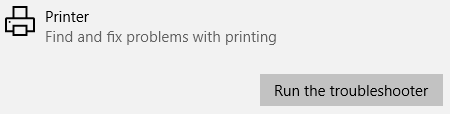
Paso 6: Ahora, el sistema comenzará a buscar problemas. Se le notificará una vez que se encuentre el problema, siga las instrucciones en pantalla para solucionar el problema.
En caso de que no pueda solucionar el problema con todas las soluciones anteriores, verifique si la impresora tiene la garantía y comunicarse con la atención al cliente de Epson. Si no es así, comuníquese con el especialista en hardware y verifique las reparaciones de hardware.
Eso es todo
Esperamos que este artículo haya sido informativo. Por favor, comente y háganos saber cuál de las soluciones anteriores le ayudó.
Gracias por leer.
- « Pantalla compartir gira la pantalla negra en discord (solución)
- Cómo importar y exportar asociaciones de archivos fácilmente en Windows PC »

