Cómo importar y exportar asociaciones de archivos fácilmente en Windows PC

- 1720
- 183
- Sra. Lorena Sedillo
Todos tenemos una preferencia de aplicación diferente para abrir un tipo específico de archivo. Por ejemplo, por defecto, el .La extensión PDF se abre con Microsoft Edge en Windows 10. Sin embargo, uno podría querer usar Acrobat Reader para abrir los archivos PDF. Ahora, digamos, ha cambiado la preferencia de la aplicación para ciertos tipos de archivos y desea retener las mismas asociaciones de archivos para el nuevo usuario que crea o para la nueva compilación de Windows, cambiar los tipos de archivos nuevamente podría ser engorroso y lento.
Windows nos proporciona una función para exportar las asociaciones de archivos actuales a un archivo XML y luego importarlo en la nueva cuenta de usuario o la nueva compilación de Windows. En este artículo, discutamos cómo importar y exportar las asociaciones de archivos de manera efectiva en Windows 10.
Tabla de contenido
- Exportación de asociaciones de archivos
- Importación de asociaciones de archivos
- Restaurar a las asociaciones de archivos predeterminadas
Exportación de asociaciones de archivos
Paso 1: Abra el diálogo Ejecutar presionando el Logotipo de Windows clave y Riñonal juntos.
Paso 2: Ingrese CMD y presione las teclas Ctrl+Shift+Enter Para abrir el Símbolo del sistema con derechos de administrador
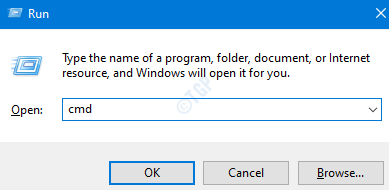
Paso 3: En la ventana de control de acceso del usuario que aparece solicitando permisos, haga clic en Sí.
Paso 4: En la ventana del símbolo del sistema que abre, simplemente escriba el siguiente comando y presione Enter
dism /online /export-defaultApapsociations: "\ FileASSociations.XML "
Por ejemplo, supongamos que queremos crear el archivo en la ubicación del escritorio, especificar el siguiente comando y presionar Enter:
dism /online /export-defaultApapsociations: "%userProfile%\ Desktop \ FileASSociations.XML "

Importación de asociaciones de archivos
Paso 1: Abra la nueva cuenta de usuario o la compilación de Windows 10 donde desea importar las asociaciones de archivos.
Paso 2: Abra el Símbolo del sistema con derechos de administrador(Consulte los pasos 1,2 y 3 de la sección Exportar asociaciones de archivos)
Paso 3: En la ventana del símbolo del sistema que abre, simplemente escriba el siguiente comando y presione Enter
dism /online /import-defaultApapsociations: "\ FileASSociations.XML "
Digamos que hemos creado el XML de asociaciones de archivos en el escritorio, mientras importamos, tenemos que revocar el archivo desde el propio escritorio en sí. Se puede usar el siguiente comando:
dism /online /import-defaultApsociations: "%userProfile%\ Desktop \ FileASSociations.XML "

Restaurar a las asociaciones de archivos predeterminadas
Después de importar las asociaciones de archivos, si desea volver a las asociaciones de archivos predeterminadas, haga lo siguiente:
Paso 1: Abra el Símbolo del sistema con derechos de administrador(Consulte los pasos 1,2 y 3 de la sección Exportar asociaciones de archivos)
Paso 2: Ejecute el siguiente comando y presione Ingresar
Abatido.EXE /Online /Eliminar-DefaultApapsociations
Eso es todo. Esperamos que esto ayude.
AD de comentario amable háganos saber en caso de que encuentre este artículo útil.
Gracias por leer
- « Cómo arreglar el código de error de la impresora Epson 0x97
- Fix - La entrada de control de acceso es corrupta »

